Antes de mais nada, se você está dando os primeiros passos no mundo do VBA (Visual Basic for Applications), a função CountBlank pode se tornar uma aliada poderosa em suas tarefas cotidianas.
Neste guia amigável, destinado especialmente para iniciantes no VBA, vamos explorar passo a passo como utilizar a função CountBlank para otimizar suas rotinas de programação.
No entanto, o VBA, sendo a linguagem de programação integrada ao Microsoft Office, oferece ferramentas poderosas para automatizar tarefas e a função CountBlank é um excelente ponto de partida para aqueles que desejam simplificar a manipulação de dados em suas planilhas do Excel.
Como Usar a Função CountBlank no VBA
Se sua guia “Desenvolvedor” estiver ativa, pressione as tecla ALT + F11 para abrir Visual Basic.
Porém, caso ela não esteja ativa, confira esse link: Como habilitar a guia Desenvolvedor no Excel e depois retorne ao tutorial.
Dentro do VBA inseriremos um módulo:
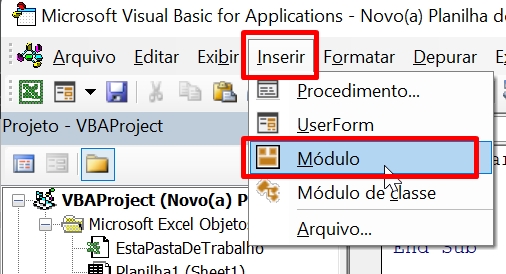
Em seguida digite as seguintes informações:
- Sub contarvazio()
- End Sub
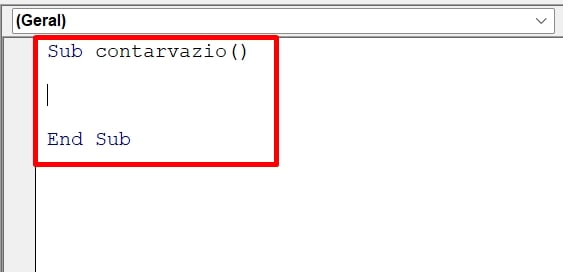
Agora, iremos iniciar a função: application.WorksheetFunction.CountBlank(
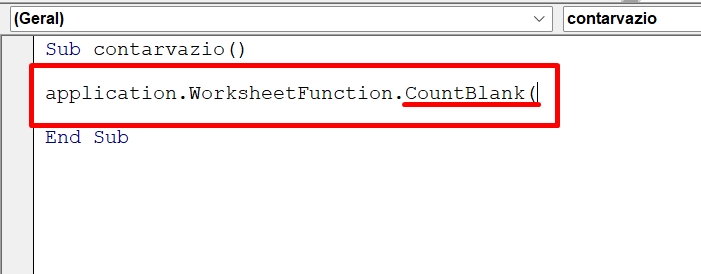
E depois da abertura do parênteses, inserimos um Range(“C3:C17”)
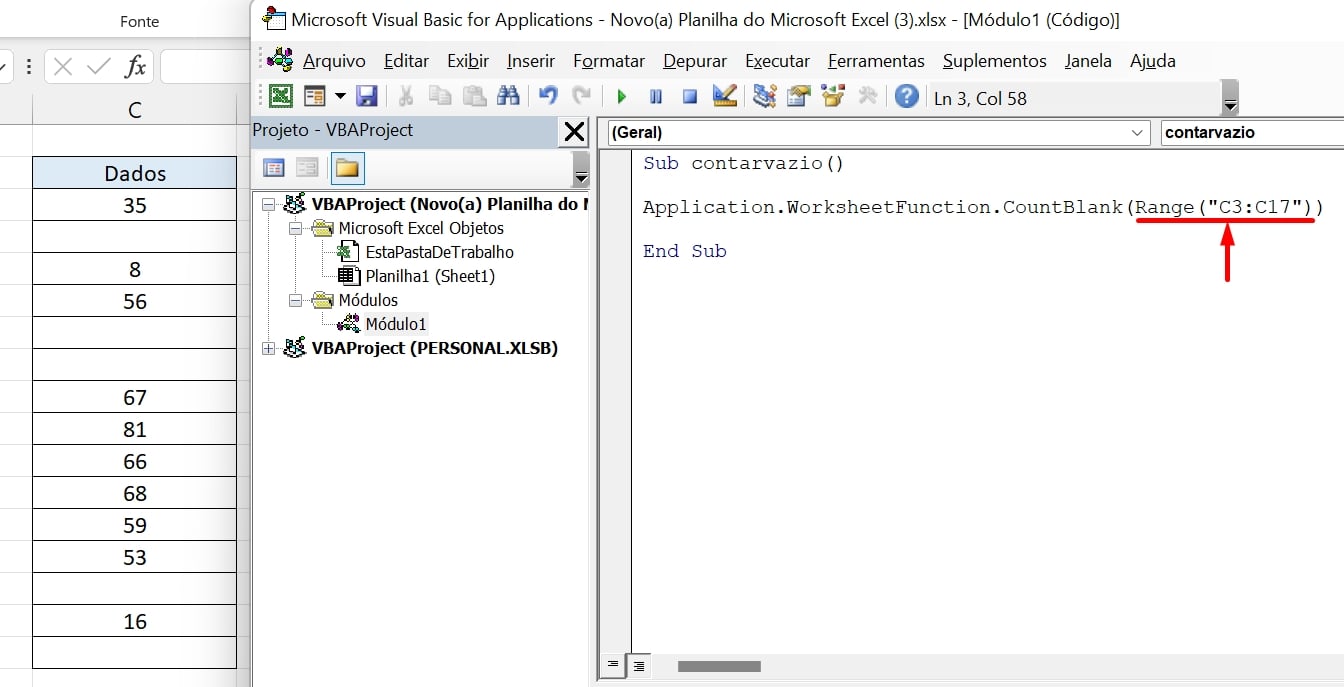
Esse Range se refere ao intervalo da coluna C, que vai de C3 até C17. Isso quer dizer que a função CountBlank contará o número de células vazias dessa coluna:
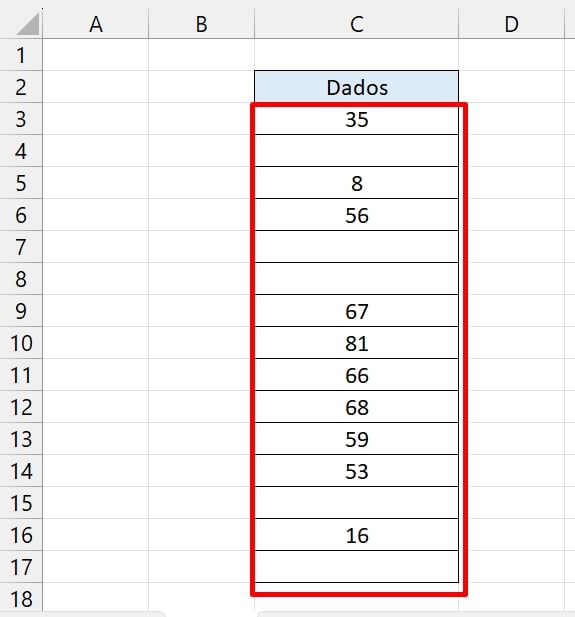
Para finalizar, colocamos um MsgBox antes da função aplicada:
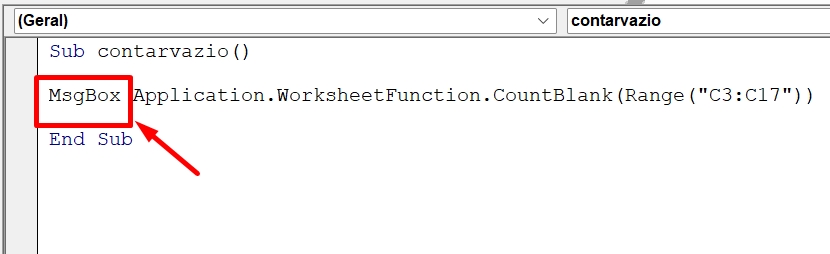
Esse MsgBox, ficará responsável por exibir em uma tela o resultado da função CounBlank.
Tudo que resta agora é pressionar a tecla F5 dentro do VBA e conferir o resultado da função:
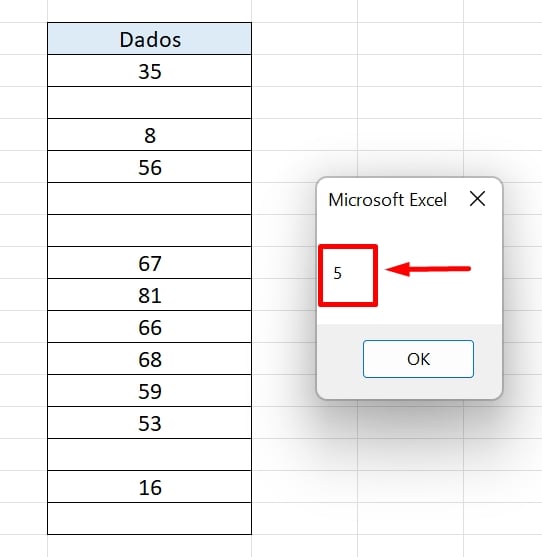
De acordo com o resultado, temos 5 células vazias no intervalo de C3:C17.
Curso de Excel Completo: Do Básico ao Avançado.
Quer aprender Excel do Básico ao Avançado passando por Dashboards? Clique na imagem abaixo e saiba mais sobre este Curso de Excel Completo. 
Por fim, deixe seu comentário sobre se gostou deste post tutorial e se você irá usar essas técnicas em suas planilhas de Excel. E você também pode enviar a sua sugestão para os próximos posts. Até breve!


![PLANILHA-PARA-PESQUISAR-POR-NOMES-DE-ABAS-NO-EXCEL-[VBA] Planilha Para Pesquisar por Nomes de Abas no Excel [VBA]](https://ninjadoexcel.com.br/wp-content/uploads/2023/07/PLANILHA-PARA-PESQUISAR-POR-NOMES-DE-ABAS-NO-EXCEL-VBA-304x170.jpg)
![DELETAR-ABAS-ESPECIFICAS-DO-EXCEL-[VBA-PLANILHA-PRONTA] Deletar Abas Específicas do Excel [VBA - Planilha Pronta]](https://ninjadoexcel.com.br/wp-content/uploads/2023/11/DELETAR-ABAS-ESPECIFICAS-DO-EXCEL-VBA-PLANILHA-PRONTA-304x170.jpg)
![Listar-Dados-de-Acordo-com-a-Quantidade-[Planilha-Pronta-VBA] Listar Dados de Acordo com a Quantidade [Planilha Pronta VBA]](https://ninjadoexcel.com.br/wp-content/uploads/2023/04/Listar-Dados-de-Acordo-com-a-Quantidade-Planilha-Pronta-VBA-304x170.jpg)






![Como-Localizar-Textos-Específicos-no-Excel-com-VBA-[Planilha-Pronta] Como Localizar Textos Específicos no Excel com VBA [Planilha Pronta]](https://ninjadoexcel.com.br/wp-content/uploads/2023/03/Como-Localizar-Textos-Especificos-no-Excel-com-VBA-Planilha-Pronta-304x170.jpg)


