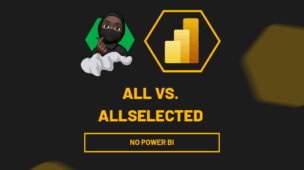Utilizar a Função UCase no VBA é uma das maneiras mais simples e eficazes de transformar texto em maiúsculas. Ela pode ser particularmente útil quando você precisa padronizar dados ou tornar o texto mais legível em suas planilhas.
Neste tutorial, iremos desmistificar essa função, explicando como usá-la passo a passo, com exemplos práticos que tornarão tudo claro, mesmo para iniciantes.
Além disso, se você deseja economizar tempo e tornar seu trabalho com o Excel mais eficiente, continue lendo para dominar os conceitos básicos da função UCase e descobrir como aplicá-la às suas próprias planilhas de maneira simples e eficaz.
Baixe a planilha para praticar o que foi ensinado neste tutorial:
Como Usar a Função UCase no VBA
Antes de mais nada, perceba que dentro do Excel, pressione as teclas ALT + F11 para abrir o Visual Basic.
Depois disso, clique em Inserir >> Módulo:
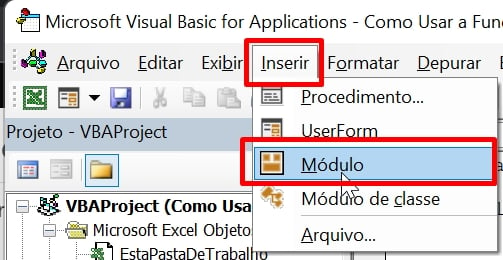
Já no módulo de VBA, começaremos digitando: Sub LetraMaiúscula()
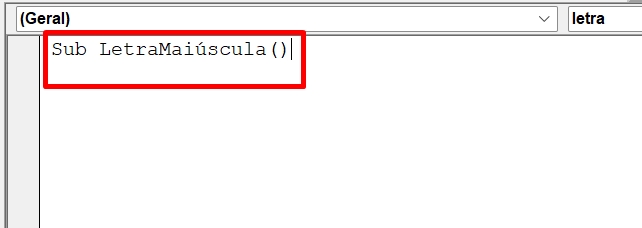
Após digitar, pressione a tecla ENTER para confirmar.
Sendo assim, agora iniciaremos nosso código dessa forma:
Range(“B2”) = UCase(Range(“B2”))
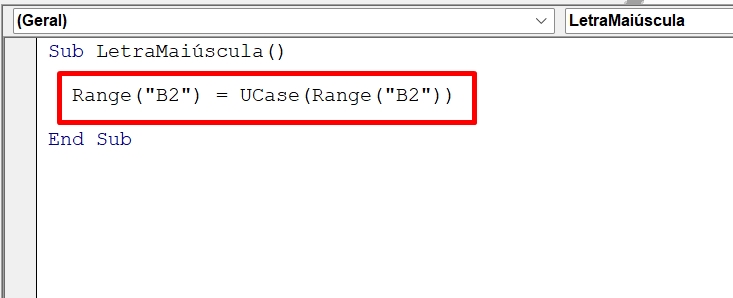
O termos “Range” que dizer intervalo ou uma célula referenciada do Excel.
Em seguida, note que o nosso texto está localizado na célula B2, por isso definimos um Range(“B2”).
Veja abaixo:

O texto que está inserido na célula B2 é o texto que será convertido em maiúsculo.
Entendamos um pouco mais do que foi feito no nosso código:
- Range(“B2”) é igual ao resultado da função UCase que está sendo aplicada dentro do próprio Range(“B2”).
- Range(“B2”) = UCase(Range(“B2”))
Então a célula B2 receberá o resultado da UCase, que transformará todas as letras em maiúsculas.
No entanto, agora, pressionaremos a tecla F5 dentro do VBA e conferir o resultado na célula B2:
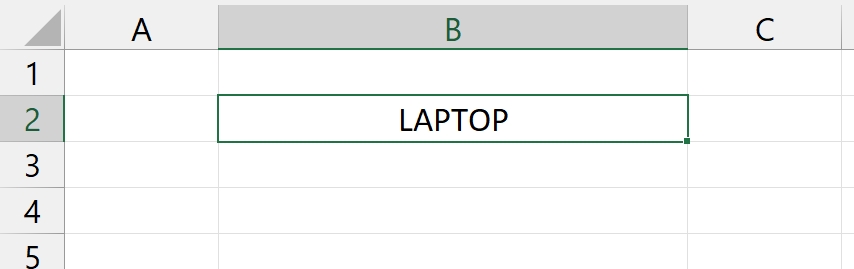
Perceba que todas as letras do nome “laptop”, foram convertidas em maiúsculas. E se o nome estivesse em outra célula?
Bom, a resposta para isso é bem simples. Bastaria mudar o endereço da célula referenciada.
Nosso texto está na célula B2, então se por acaso ele estivesse na célula D10, por exemplo, então ficaria assim:
Range(“D10”) = UCase(Range(“D10”))
Note que com um simples código, convertermos letras minúsculas em maiúsculas de um texto. Sem a necessidade de usar as próprias funções do Excel e gerar uma nova coluna com a aplicação.
Curso de Excel Completo: Do Básico ao Avançado.
Quer aprender Excel do Básico ao Avançado passando por Dashboards? Clique na imagem abaixo e saiba mais sobre este Curso de Excel Completo. 
Por fim, deixe seu comentário sobre se gostou deste post tutorial e se você irá usar essas técnicas em suas planilhas de Excel. E você também pode enviar a sua sugestão para os próximos posts. Até breve!
Artigos Relacionados Ao VBA:
- Como Somar Variáveis no VBA
- Princípios Básicos da Instrução FOR TO no VBA
- Como Inserir Delimitadores do Texto no Excel
- Planilha Pronta para Listar Todas as Datas Atuais com VBA




![INSERIR-DATAS-NAS-ABAS-DO-EXCEL-[VBA] Inserir Datas nas Abas do Excel [VBA]](https://ninjadoexcel.com.br/wp-content/uploads/2023/06/INSERIR-DATAS-NAS-ABAS-DO-EXCEL-VBA-304x170.jpg)