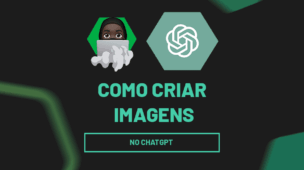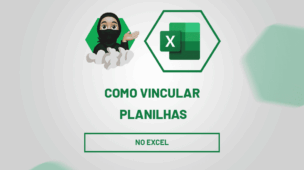Antes de mais nada, através deste tutorial abaixo, você aprenderá como usar as caixas de seleção do Excel para controlar projetos, como campanhas, aonde você vai marcando cada etapa para analisar o status e ver em que nível está o projeto de acordo com cada uma das etapas concluídas.
Fazer isso é muito simples e você gostará bastante. Entre outras coisas, aprenderemos não só a adicionar as caixas de seleção, mas também a trabalhar com funções de contagem, calcular porcentagens e aplicar dois tipos de formatação contínua, o que pode abrilhantar ainda mais o seu projeto.
Como Usar Caixas de Seleção Para Controlar Projetos:
Primeiramente, o modelo que temos disponível de controle de projetos, é esse:
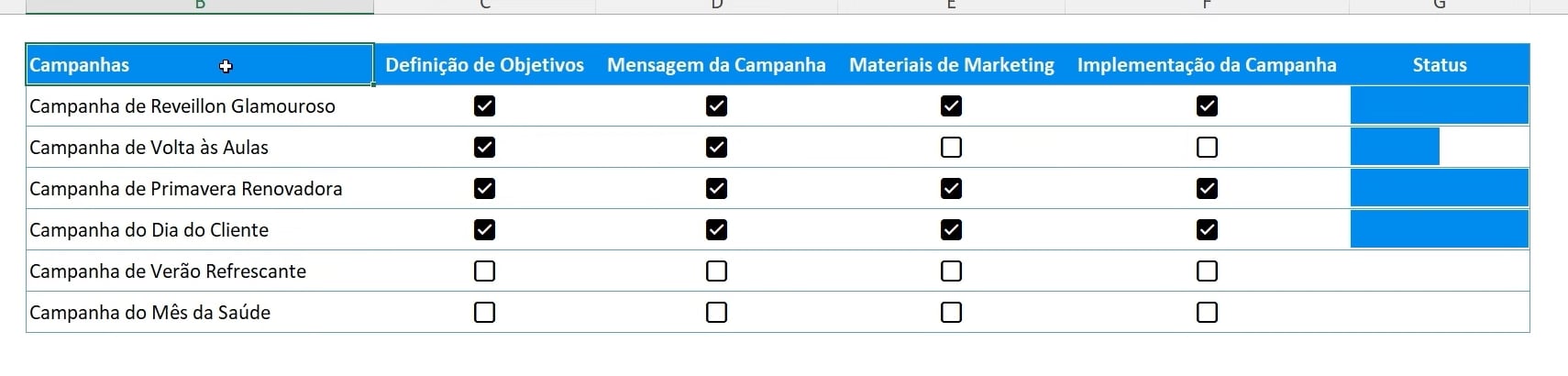
Sendo assim, ensinaremos como colocar essas caixas de seleções, para marcar cada projeto concluído.
Comece selecionando toda a área que será aplicado a caixa de seleção. Depois, entre na guia Inserir >> Checkbox:
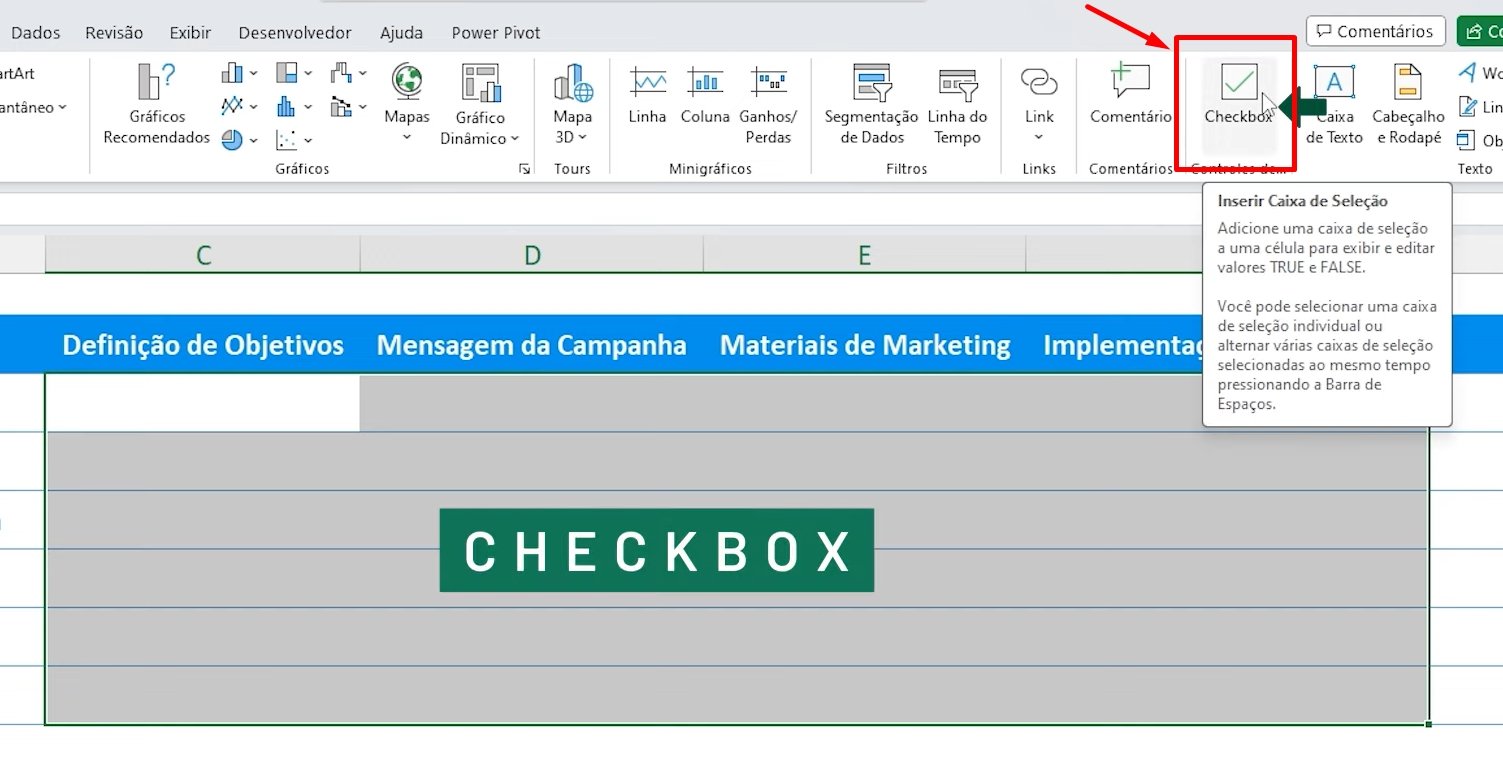
Confira o resultado:
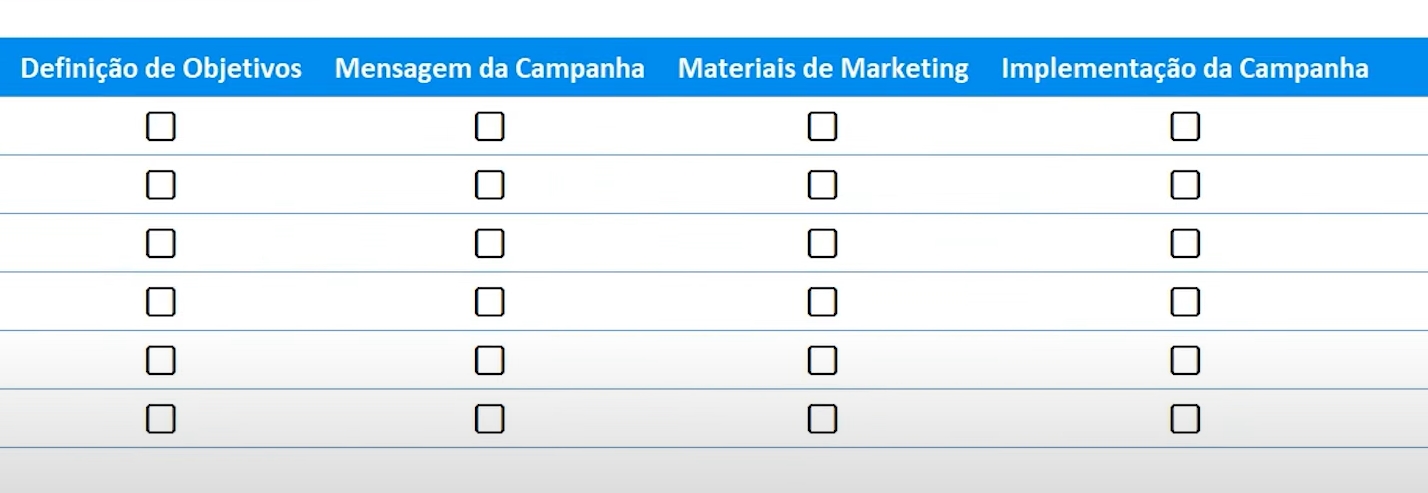
Em seguida, na coluna “Status”, vamos contar quantas caixas estão marcadas:
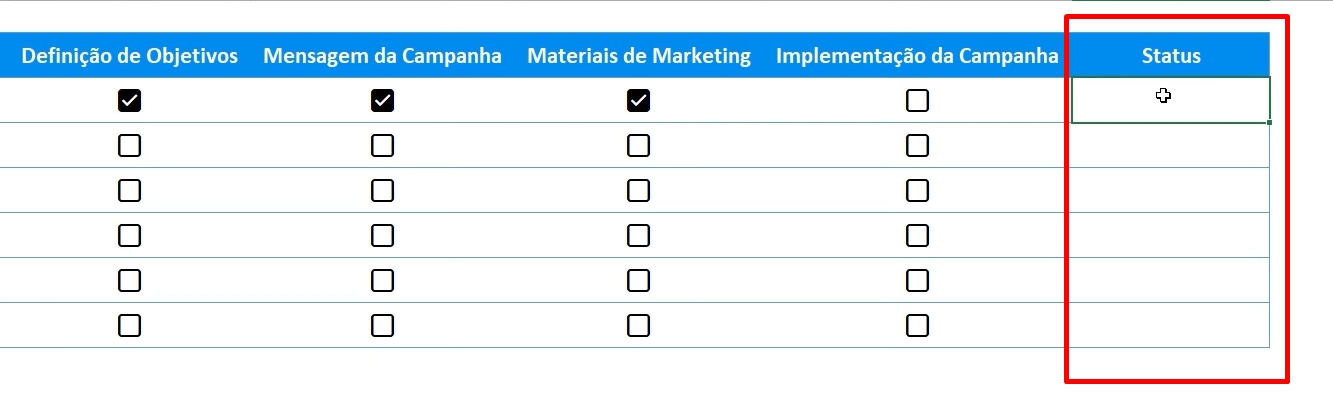
Usamos a função CONT.SE, para contar todas as caixas de cada linha:
=CONT.SE(C3:F3;VERDADEIRO)
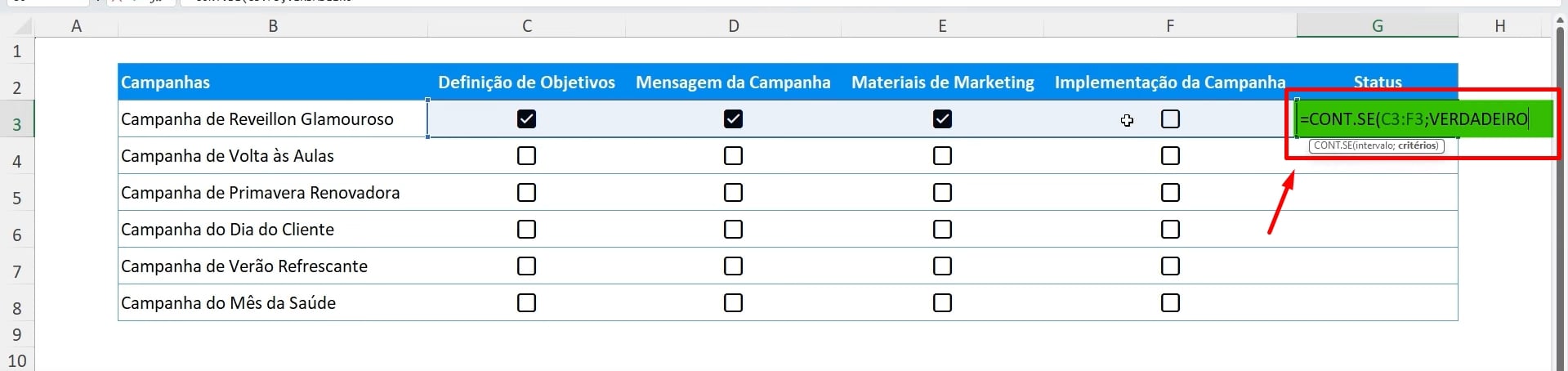
- VERDADEIRO = Caixa marcada.
- FALSO = Caixa desmarcada.
Ao finalizar, confirmamos a função e arrastamos para baixo:
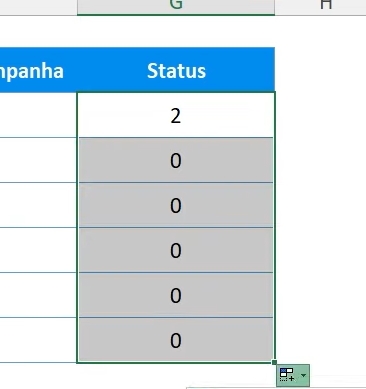
Feito isso, voltaremos na primeira célula do Status e depois da função CONT.SE, dividiremos o seu resultado por 4:
=CONT.SE(C3:F3;VERDADEIRO)/4
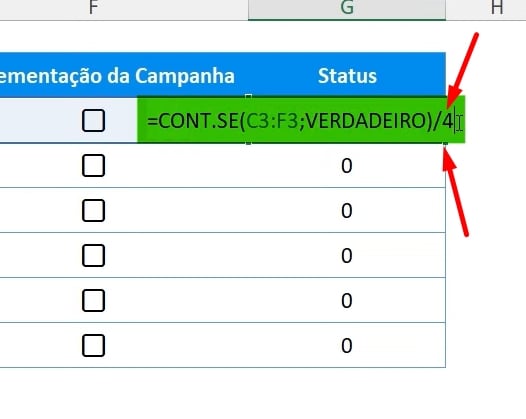
No entanto, confirmamos novamente a função, arrastamos para baixo e mudamos o formato do resultado para porcentagem:
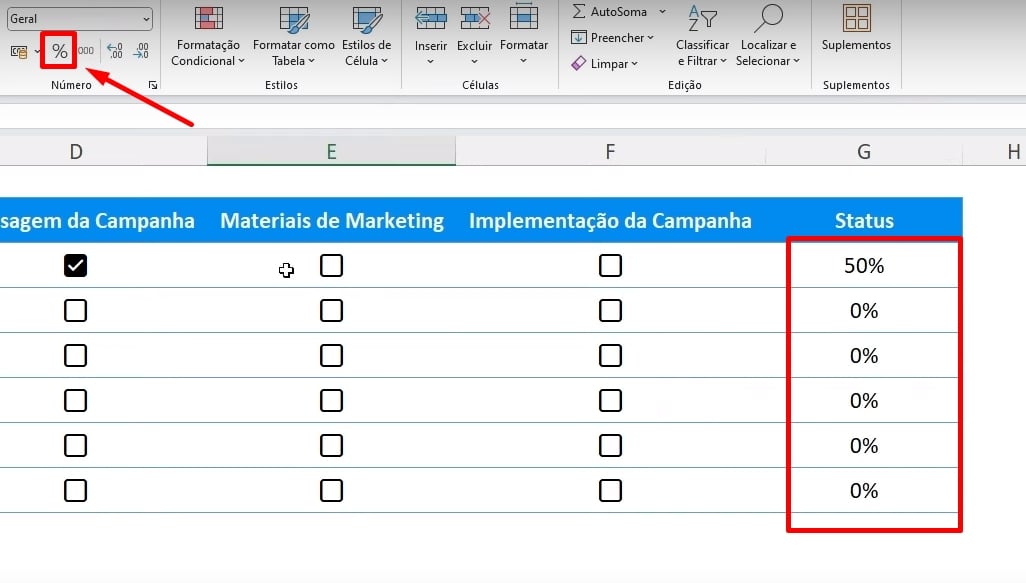
Pois bem, nosso projeto já está quase completo.
Para completar, selecionaremos toda a coluna de Status, entra na guia Página inicial >> Formatação condicional >> Escalas de cor e selecionar umas das cores:
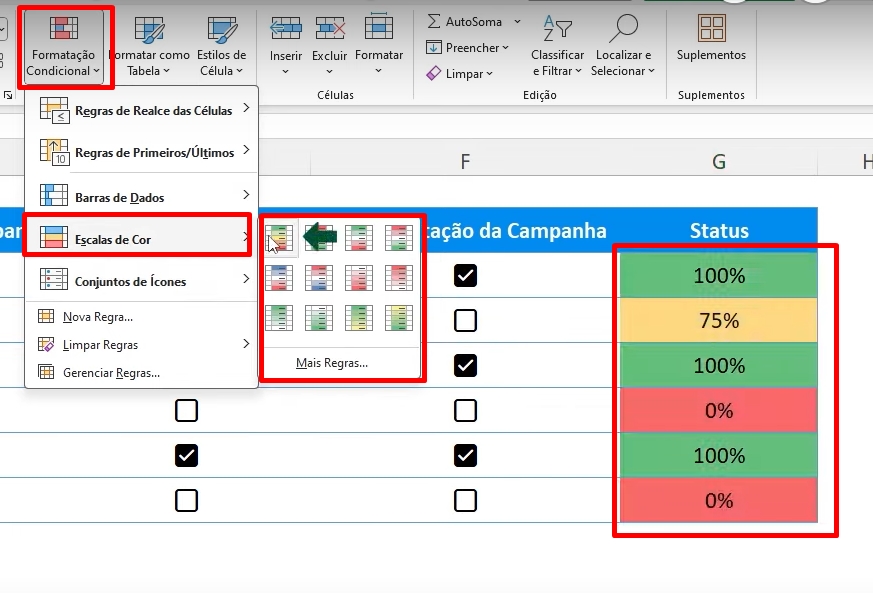
A escolada de cores destacará quais projetos estão completos, incompletos e não concluídos.
- Verde: Concluído;
- Amarelo: Incompleto;
- Vermelho: Não completou nenhum projeto.
Curso de Excel Completo: Do Básico ao Avançado.
Quer aprender Excel do Básico ao Avançado passando por Dashboards? Clique na imagem abaixo e saiba mais sobre este Curso de Excel Completo.
Por fim, deixe seu comentário sobre se gostou deste post tutorial e se você irá usar essas técnicas em suas planilhas de Excel. E você também pode enviar a sua sugestão para os próximos posts. Até breve!
Artigos Relacionados ao Excel
- Sinal de Diferente no Excel
- Descubra como Fazer Caixa de Seleção no Excel
- #N/D no PROCX do Excel
- Controles ActiveX no Excel
- Caixa de Seleção no Word – Descubra como fazer!



![COMO-SOMAR-HORAS-NO-EXCEL-[SIMPLIFICADO] Como Somar HORAS no Excel [Simplificado]](https://ninjadoexcel.com.br/wp-content/uploads/2023/11/COMO-SOMAR-HORAS-NO-EXCEL-SIMPLIFICADO-304x170.jpg)