Antes de mais nada, a Função PARACOL no Excel é uma das funções que teve seu lançamento no ano de 2022 que tem como objetivo de agrupar diversas colunas laterais em apenas uma.
Além disso, se você utiliza frequentemente o Excel para trabalhar com matrizes possivelmente viu como um dos problemas identificados na dinâmica em agrupar diferentes colunas.
Mas o que é a Função PARACOL?
A função PARACOL é uma função que consegue extrair dados de matriz de dados, ou seja, uma tabela e assim transportá-los para uma coluna. É como se tivéssemos vários dados separados em várias células e depois teríamos que lista-los em uma só coluna.
Para quê serve a Função PARACOL?
A Função PARACOL serve para organizar dados em uma só coluna.
Como por exemplo: de vez em quando recebemos uma tabela cheia de valores desorganizados e precisamos fazer o tratamento destes dados, ou seja, listar todos esses valores em uma só coluna para somente depois repassá-los para uma validação de dados. A função PARACOL simplifica bastante trabalhos manuais com matrizes como estes que requerem tempo.
Sintaxe da Função PARACOL:
=PARACOL( matriz; [ignorar] ; [analisar_por_coluna] )
- Matriz: Selecione a tabela ou matriz, essa será a tabela em que os dados serão extraídos em uma só coluna;
- [ignorar]: Escolha quais tipos de valores devem ser ignorados:
- 0 – Deixa todos os valores;
- 1 – Ignora espaços em branco;
- 2 – Elimina erros;
- 3 – Ignora espaços e erros.
- [analisar_por_coluna]: Digite 0 e os dados serão ordenados por colunas. Digite 1 e os dados serão ordenados por linhas.
Como Usar a Função PARACOL no Excel – Passo a Passo:
Primeiramente, perceba que os dados que usaremos de exemplo para demostrar o uso da Função PARACOL são esses de acordo com a imagem abaixo:
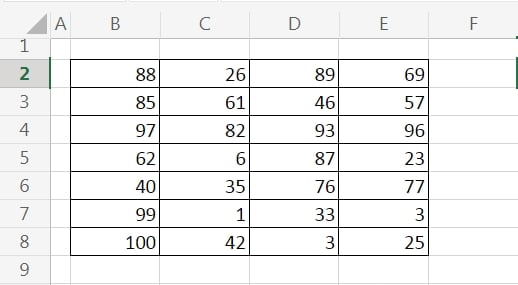
Para transportar todos esses números para uma só coluna abra a função em qualquer célula da sua planilha.
E na primeira sintaxe, selecione todo o intervalo de valores:
=PARACOL(B2:E8
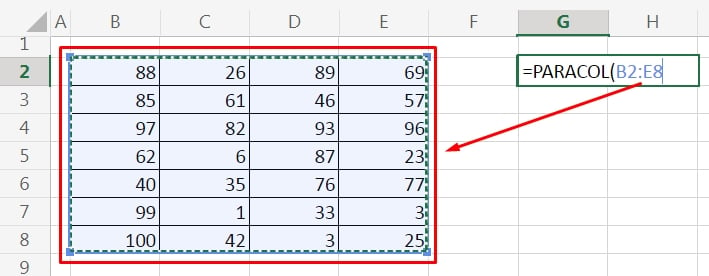
Na segunda sintaxe, vamos digitar 0, porque pretendemos que todos os dados sejam extraídos, inclusive se existir erros ou células em branco na tabela:
=PARACOL(B2:E8;0
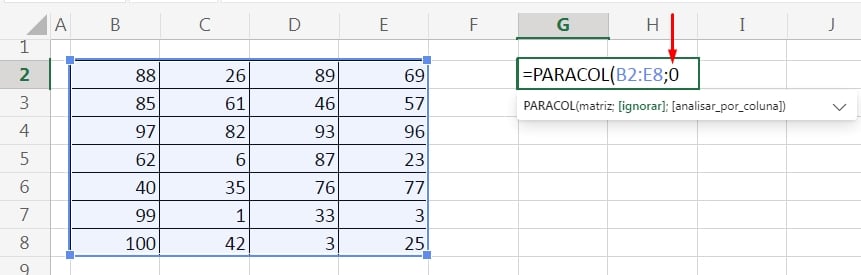
E na terceira sintaxe digite novamente outro zero, porque os dados serão organizados por colunas com base na tabela analisada:
=PARACOL(B2:E8;0;0)
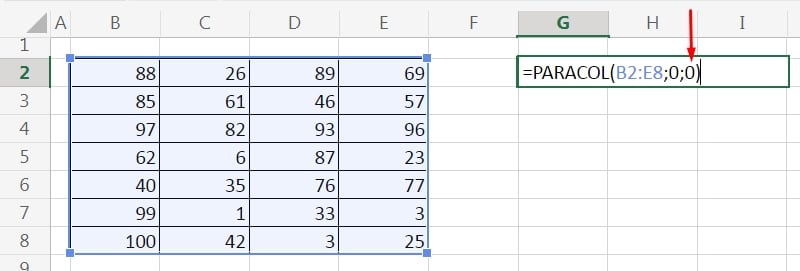
Fechando a função e pressionando a tecla “Enter” para confirmar confira o resultado abaixo:
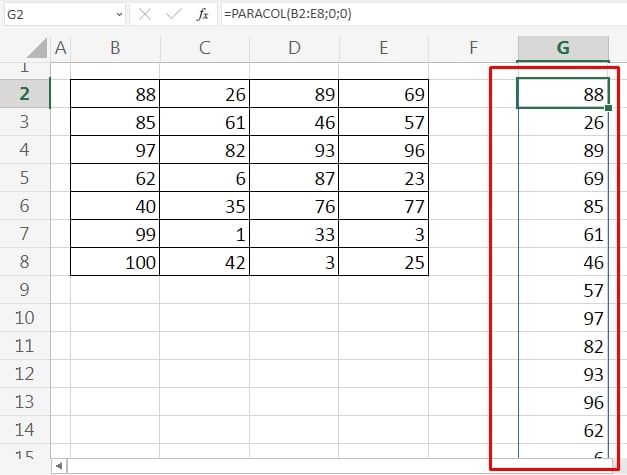
Veja bem!
Se na terceira sintaxe inserimos zero, então nossos dados foram analisados em colunas.
Confira abaixo:
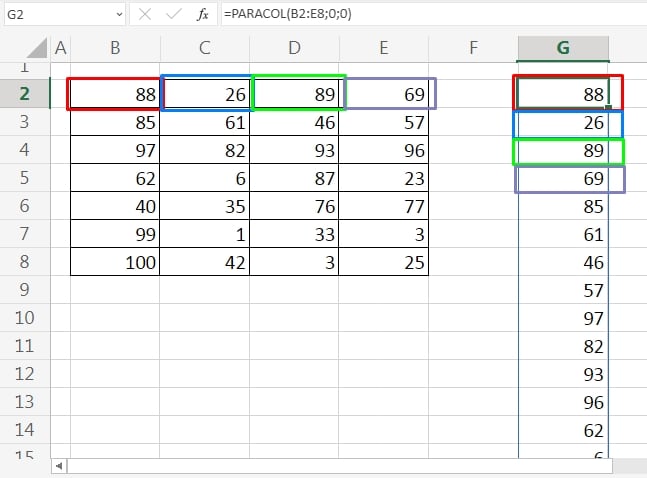
Os dados que estamos vendo acima, estão sendo analisados na horizontal.
Caso seja inserido 1 na terceira sintaxe, eles serão analisados por linhas, na vertical:
=PARACOL(B2:E8;0;1)
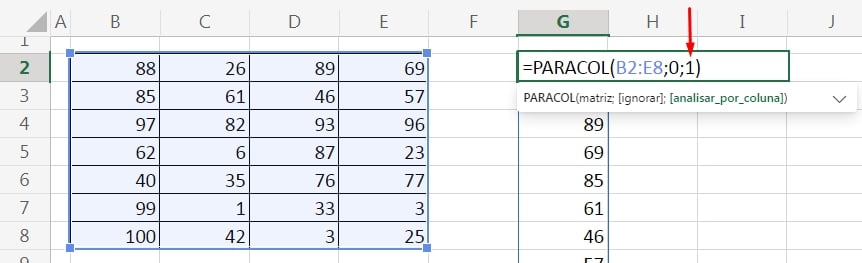
Vejamos o resultado a seguir:
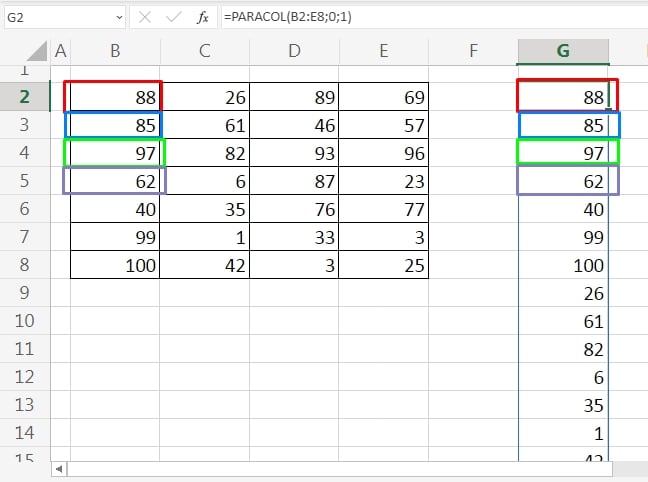
Nesse sentido, você tem o direito de escolher entre 0 e 1, se os dados serão analisados na horizontal ou vertical.
Exemplo Com Células Vazias e Erros:
Sendo assim, perceba que agora a questão é bem mais séria!
Pois, em meio aos valores da tabela temos células vazias e erros:
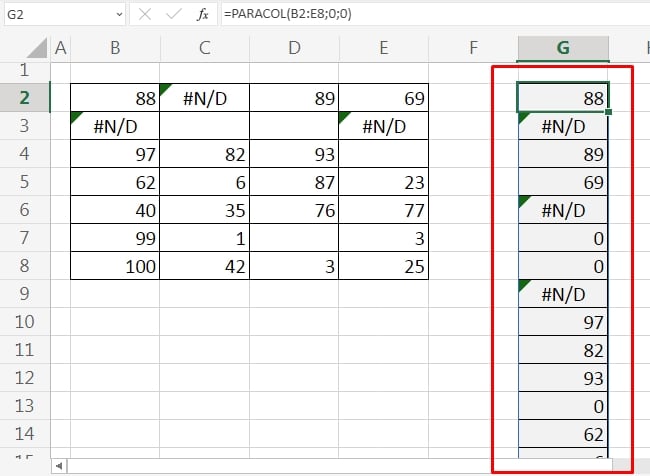
Logicamente a função PARACOL puxou as células vazias colocando zeros no lugar delas e exibindo as mensagens de erro.
Para ignorar esses tipos de conteúdos inadequados utilize algumas dessas opções abaixo dentro da segunda sintaxe:
- 1 – Ignora espaços em branco;
- 2 – Elimina erros;
- 3 – Ignora espaços e erros.
Portanto, para facilitar vamos então usar a opção 3 :
=PARACOL(B2:E8;3;0)
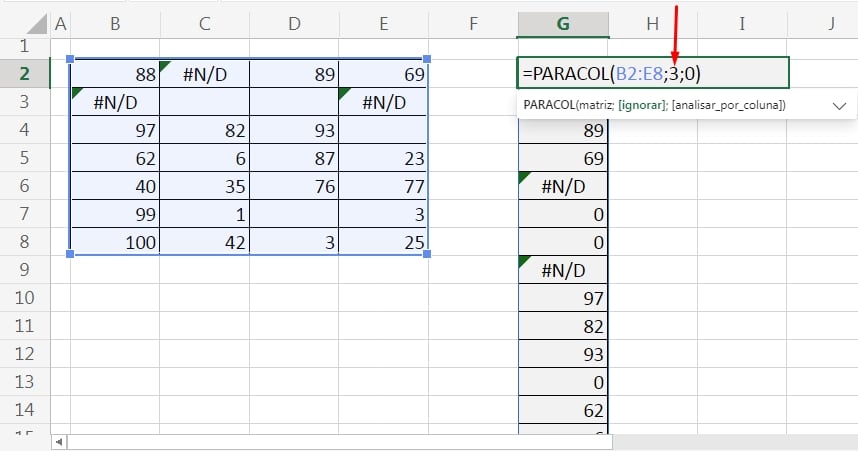
Repare que confirmando a função todos os erros e células vazias serão ignorados:
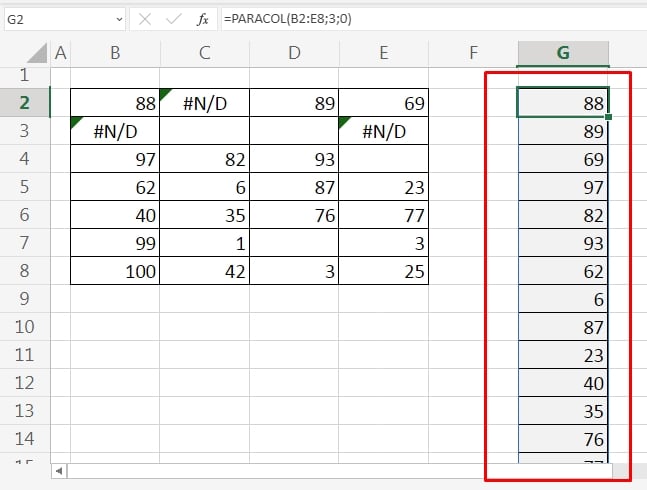
Curso de Excel Completo: Do Básico ao Avançado.
Quer aprender Excel do Básico ao Avançado passando por Dashboards?
Clique na imagem abaixo e saiba mais sobre este Curso de Excel Completo.
Por fim, deixe seu comentário sobre o que achou de usar este recurso e você também pode enviar a sua sugestão para os próximos posts.












![Complete-a-Sequência-de-Números-Faltantes-[Teste-de-Excel-365] Complete a Sequência de Números Faltantes [Teste de Excel 365]](https://ninjadoexcel.com.br/wp-content/uploads/2023/05/Complete-a-Sequencia-de-Numeros-Faltantes-Teste-de-Excel-365-304x170.jpg)


![CONTAR-NÚMERO-DE-CARACTERES-NA-ABA-DO-EXCEL-[VBA] Contar Número de Caracteres na Aba do Excel [VBA]](https://ninjadoexcel.com.br/wp-content/uploads/2023/06/CONTAR-NUMERO-DE-CARACTERES-NA-ABA-DO-EXCEL-VBA-304x170.jpg)