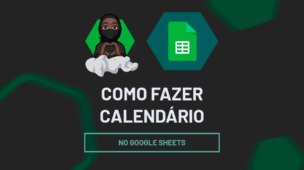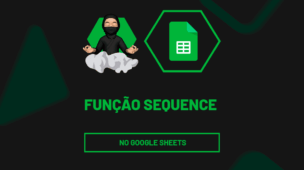A Função QUERY do Planilhas Google, para a tristeza dos usuários do Excel, essa função não tem no Excel e ela faz milagres. Sim, isso mesmo essa função faz coisas incríveis, ela é capaz de criar filtros com diversos critérios, ela é capaz de juntar tabelas que estão separadas em diferentes abas e ela consegue juntar tabelas na mesma aba e formar uma única tabela resumida.
Depois que você ver do que essa função é capaz, você vai passar mais tempo do Planilhas Google que no Excel. Mais abaixo, vamos apresentar um exemplo bem simples de como usar essa função.
Baixe a planilha para praticar o que foi ensinado neste tutorial:
Como Usar Função QUERY no Planilhas Google
Na imagem seguinte, temos um exemplo bem simples que vamos utilizar com a função QUERY.
Nosso objetivo aqui é juntar a tabela cinza com a tabela azul, no mesmo loca onde se encontra a tabela verde a direita. As duas tabelas devem ficar juntas em um só local e com apenas um cabeçalho.
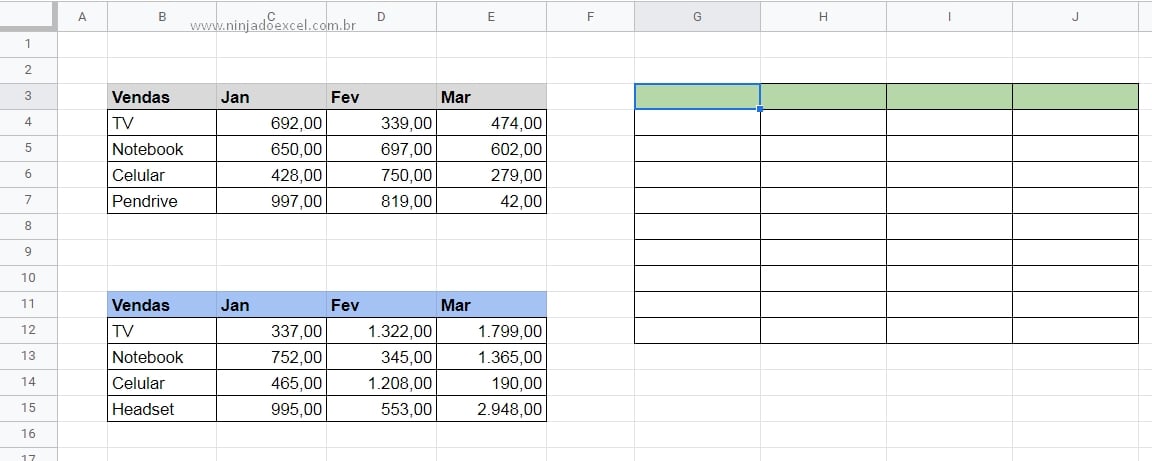
A Função QUERY Contém Apenas 3 Sintaxes:
=QUERY(dados; consultas; [cabeçalhos])
- Dados: Aqui será o intervalo de células que você vai selecionar para fazer a consulta.
- Consultas: Aqui é o critério que se deve ao tipo de consulta, se você tiver algum critério ou condição para incluir, use essa sintaxe.
- Cabeçalhos: Nessa sintaxe, você vai escolher se você quer que a tabela exiba o cabeçalho ou não, se digitar 1 a tabela exibe o cabeçalho, se deixar vazio ela não vai exibir.
Colocando em Prática a Função QUERY no Planilhas Google
Na célula G3 da planilha, digite o nome da função:
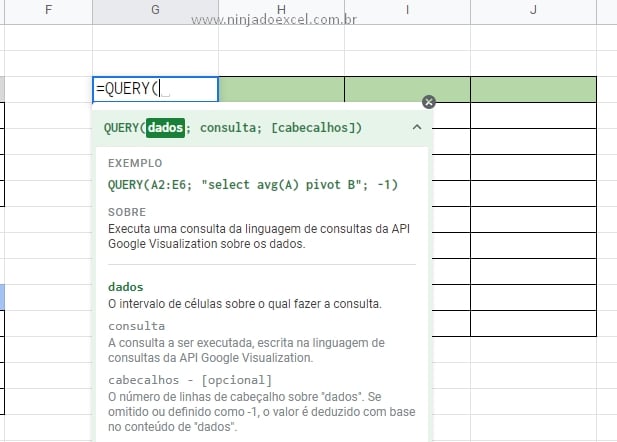
Na primeira sintaxe, vamos abrir uma chave “{“, segure a tecla “Shift” do teclado e pressione as tecla que contém as chaves no teclado. Como vamos selecionar duas tabelas, precisamos incluir essa chave, mas caso fosse somente uma única tabela, não precisaria incluir as chaves.
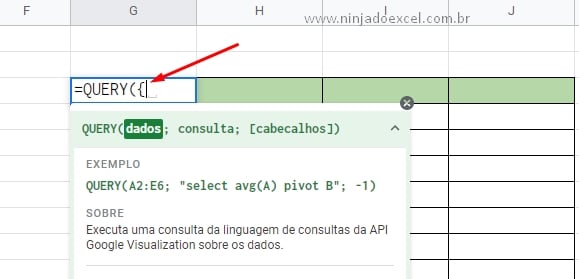
Logo após, você vai selecionar toda a primeira tabela, desde o cabeçalho até a ultima linha dela e depois inserir um ponto e virgula para separar essa seleção da outra tabela. Já na segunda tabela, você deve selecionar somente os dados dela, não precisa selecionar o cabeçalho, até porque o cabeçalho já foi selecionado na primeira tabela, veja como fica:
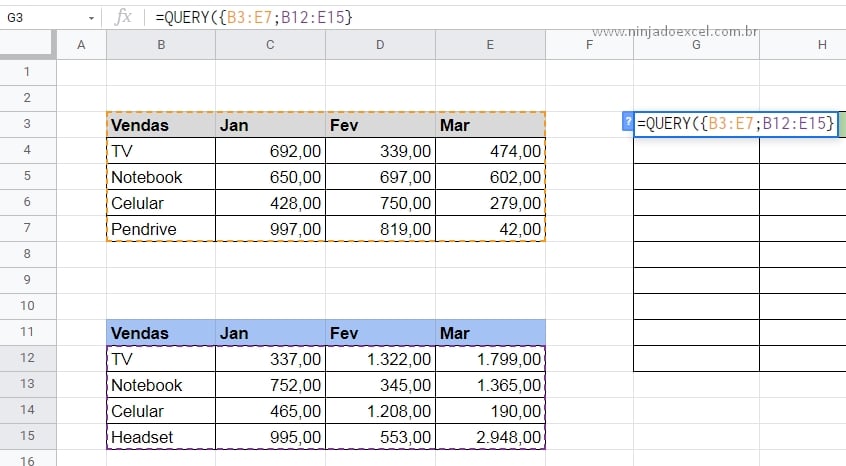
Não se esqueça de fechar as chaves no final da seleção dos intervalos. Em seguida, temos a segunda sintaxe e nela não queremos realizar nenhum tipo de consulta nas tabelas que foram selecionadas e nesse caso você deve digitar 2 aspas duplas para indicar que nenhuma consulta será feita, veja:
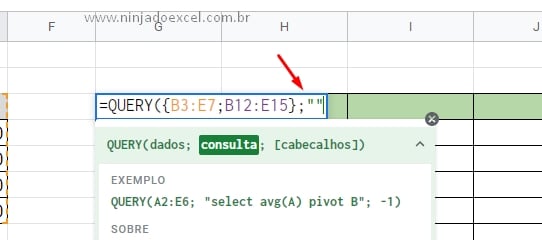
E por último, existe a terceira sintaxe e nela você vai digitar o número 1, pois como foi dito anteriormente nas sintaxes da função, 1 = exibir cabeçalho e vazio = sem cabeçalhos. E no final feche a função:
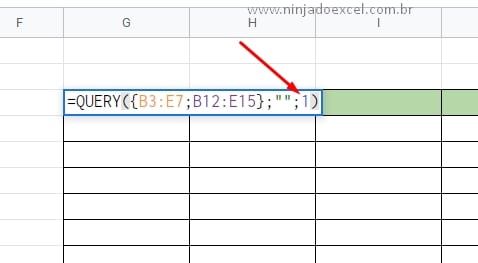
Por fim, pressione a tecla “Enter” para confirmar e teremos o resultado final.
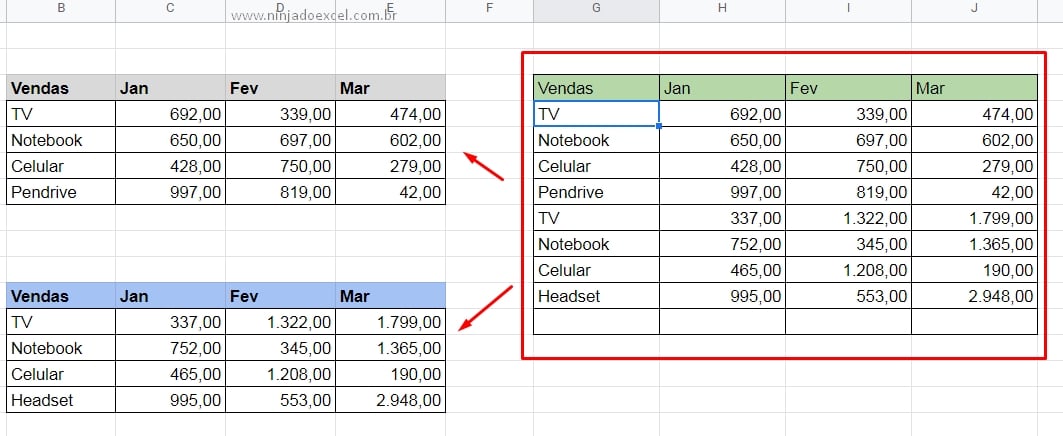
Você pode usar esse mesmo procedimento se as tabelas estiverem separadas por abas, basta abrir as chaves e especificar os nomes das abas e depois os intervalos e a função QUERY irá realizar todo o trabalho.
Curso de Excel Completo: Do Básico ao Avançado.
Quer aprender Excel do Básico ao Avançado passando por Dashboards? Clique na imagem abaixo e saiba mais sobre este Curso de Excel Completo.
Por fim, deixe seu comentário sobre o que achou, se usar este recurso e você também pode enviar a sua sugestão para os próximos posts.
Até breve!
Artigos Relacionados No Excel:
- Planilha Para Calcular Semestres no Excel
- Planilha de Controle de Pontos (RH) no Excel
- Controle de Escalas de Tarefas no Excel
- Inserir uma nova Planilha no Excel
- Como Bloquear Células no Planilhas Google