O Copilot é uma ferramenta de inteligência artificial que pode auxiliar diversos tópicos, um deles é na criação de macros no Excel, principalmente para aquelas pessoas que não possuem tanta experiência em programação, mas têm um conhecimento no Excel.
O macro no Excel nada mais é que, comandos em linguagem de programação com o intuito de automatizar algumas tarefas dentro de uma planilha, no caso, é possível formatar células, fazer cálculos, filtrar dados e entre outros.
Portanto, usando o Copilot para criar macros no Excel, elimina o ato de escrever as linhas de código, otimizando tempo e descartando possíveis erros.
Sendo assim, veremos na prática o funcionamento dessas duas ferramentas!
Faça o Download da Planilha da Aula para Praticar este Tutorial:
Como Ativar a Guia de Desenvolvedor no Excel
Antes de colocarmos em prática a inclusão de macros na nossa base de dados, é preciso ativar a guia de desenvolvedor no Excel.
Para isso, vá até a guia de menu logo acima, selecione a opção de Arquivo.
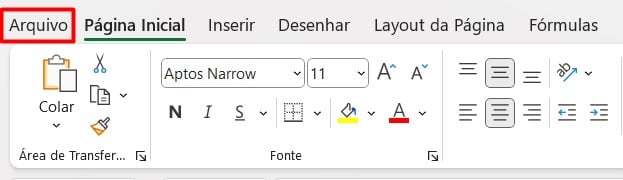
Ao abrir uma nova página, desça até o final e selecione Opções.

Com isso, irá abrir uma janela de configurações.
Acesse a guia de Personalizar Faixa de Opções, selecione a opção de Desenvolvedor e por fim, clique em OK.
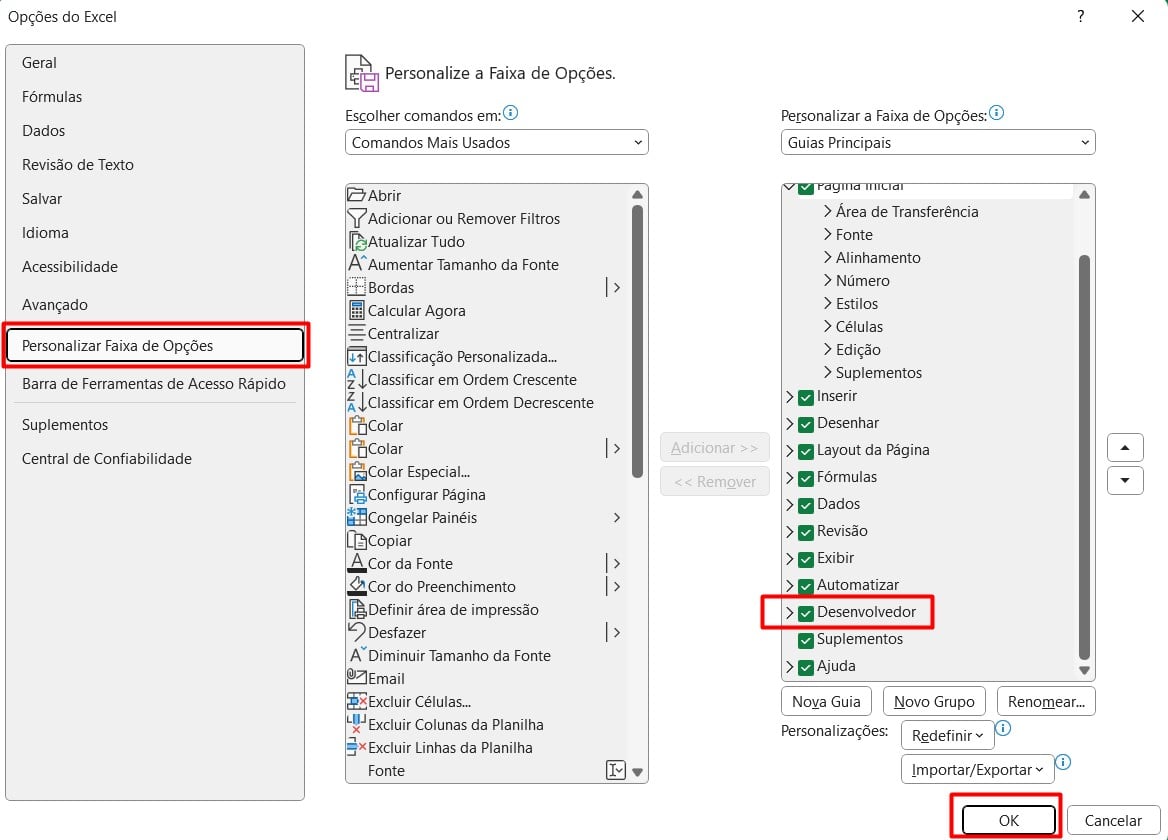
Assim, você terá disponível no menu a guia Desenvolvedor.

Criando Macro no Excel com Copilot
Agora, sim, podemos analisar nossa base de dados com as vendas do mês.
Veja que temos uma planilha com o código da venda, o nome do vendedor, o produto vendido, sua categoria, valor unitário, quantidade vendida e o total faturado por venda.
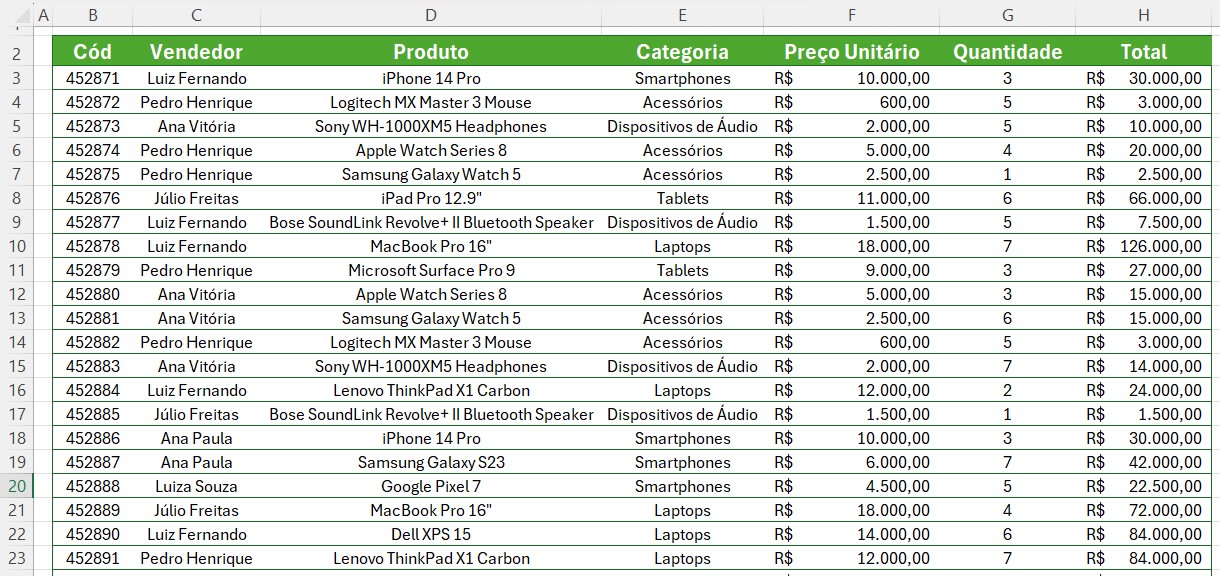
Imagine que, todo mês você precisa verificar o ranking dos vendedores que mais faturaram.
Como podemos criar uma macro para essa atividade com a ajuda do Copilot?
Para isso, acesse seu Copilot: https://copilot.microsoft.com/.
Posteriormente, vá até a caixa de mensagem e descreva seu questionamento, conforme o prompt abaixo:
“No Excel 365, como criar uma Macro para descobrir o ranking dos vendedores que mais faturaram no mês, onde a coluna de C1:C199 contém os vendedores, e a coluna H2:H199 contém o faturamento. Quero um passo a passo detalhado.”

Envie o seu questionamento com o ENTER do teclado, assim, você receberá as instruções detalhadas de como realizar sua macro.
Para acessar os demais dados, é só descer a barra de rolagem ao lado direito da tela.
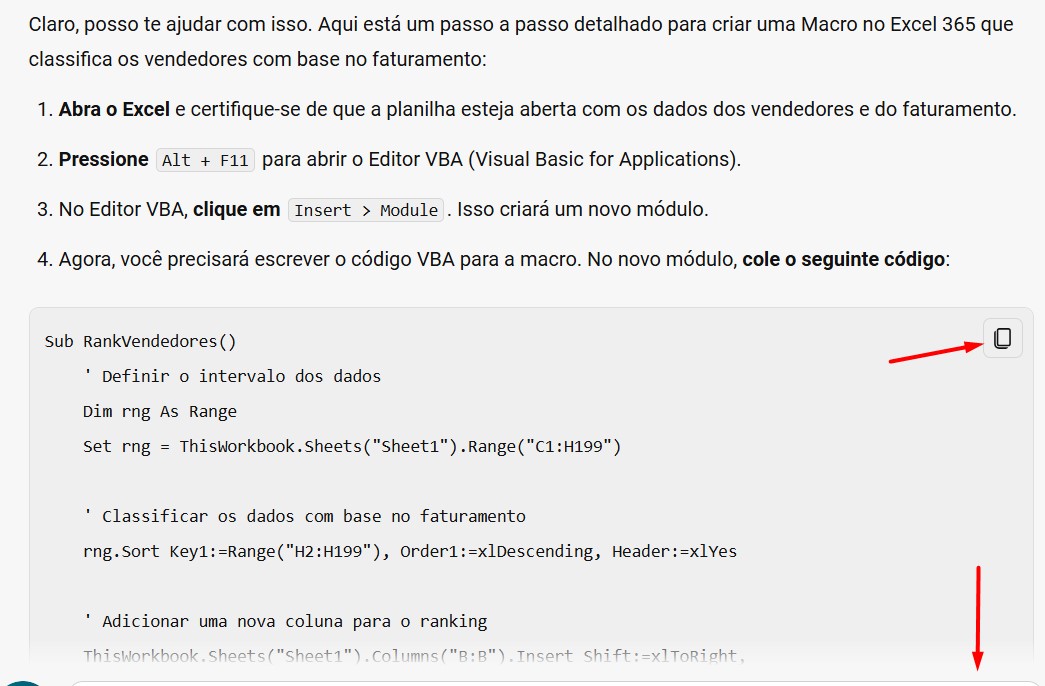
Assim, copie o código enviado pelo o Copilot, volte ao Excel para colocarmos em prática as orientações.
Em seguida, selecione o ALT + F11 do seu teclado.
Ao abrir o editor de VBA, acesse a guia acima e selecione a opção Inserir e depois vá em Módulo.
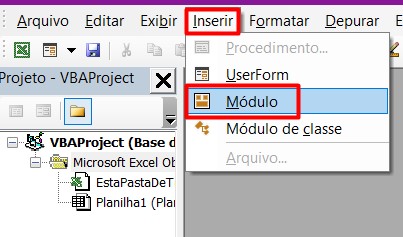
Quando uma janela abrir, cole o código copiado anteriormente:
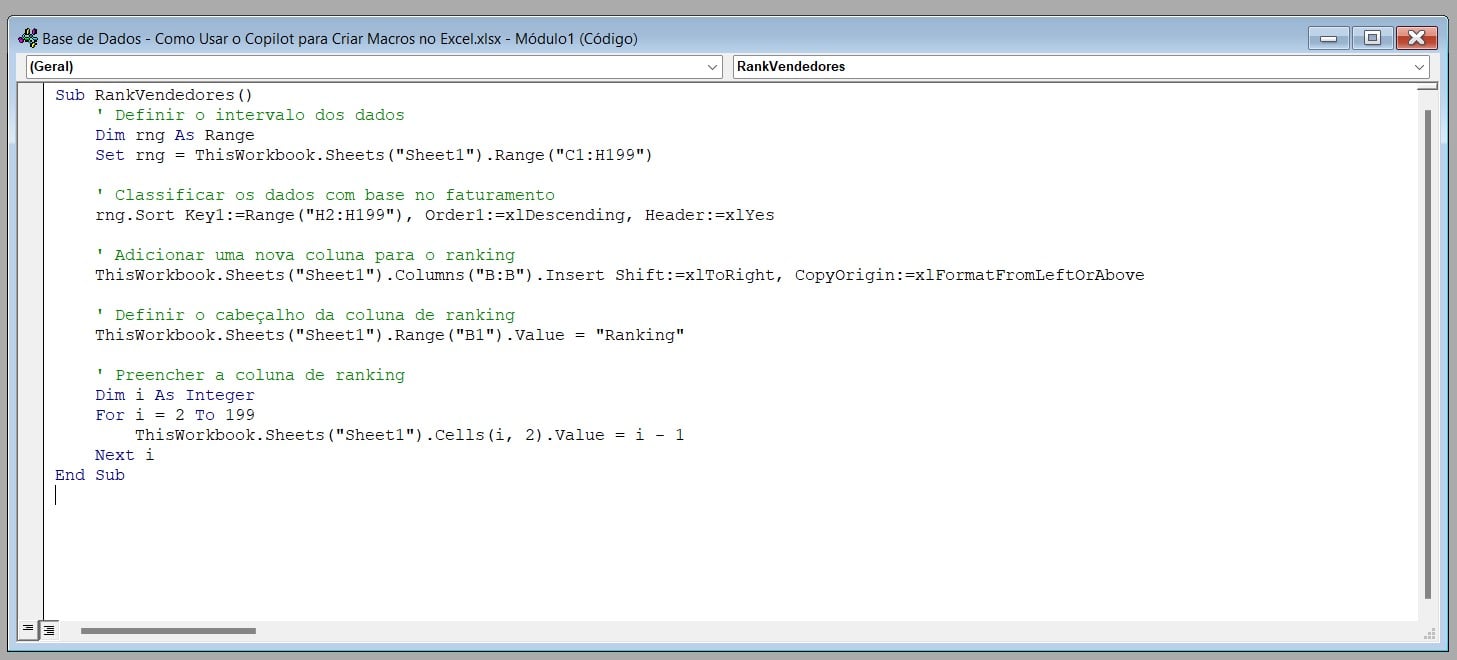
Contudo, agora, selecione o atalho CTRL + S do seu teclado para salvar o módulo criado e feche a janela do VBA.
Volte a planilha de Excel, selecione o atalho ALT + F8 do teclado.
Assim, selecione o módulo RankVendedores e clique em Executar.
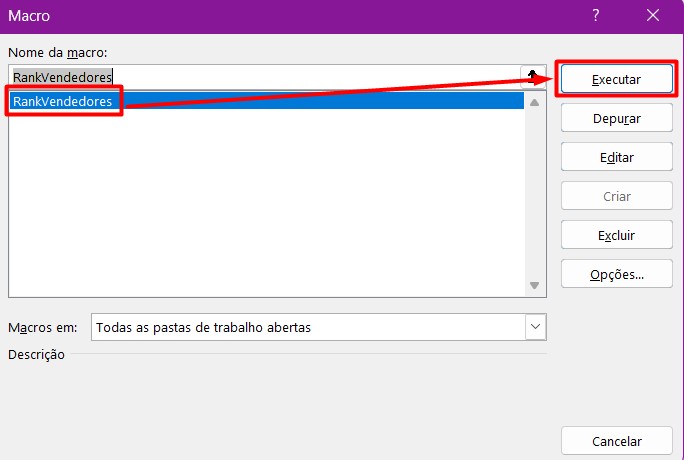
E assim, sua macro será executada automaticamente.
No entanto, utilizando os métodos acima, é possível agilizar todo esse processo de criação de macros dentro do Excel e adquirir resultados rápidos e eficientes.
Curso de Excel Completo
Quer aprender Excel do Básico ao Avançado, passando por Dashboards? Clique na imagem abaixo e saiba mais sobre este Curso de Excel Completo.
Aprenda mais sobre Excel:
- Aulão de Excel com CHATGPT | Aula 01 | Curso Excel com CHATGPT
- Como Realizar a Contagem de Dados no Excel
- O ChatGPT Pode Analisar Dados no Excel
- Como Fazer Sequência de Números no Excel
- Função AGRUPARPOR no Excel
- Como Gerar Números Aleatórios Com o Excel
- Pule Para o Último Item da Linha ou Coluna no Excel
- Tabela Dinâmica e PROCV no Excel
- Qual a Importância de Saber Trabalhar com o Excel















