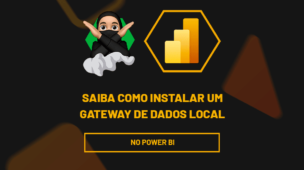Em documentos profissionais, a organização visual e a consistência são elementos essenciais para transmitir credibilidade e facilitar a leitura. Nesse contexto, os cabeçalhos e rodapés no Word desempenham um papel fundamental, pois permitem inserir informações essenciais que se repetem em todas as páginas. Entre os elementos mais utilizados, destacam-se logotipos, títulos, números de página, datas e detalhes de contato, garantindo um layout mais estruturado e profissional.
Além de contribuir para um design mais organizado, a personalização de cabeçalhos e rodapés pode facilitar a navegação em documentos extensos, como relatórios, trabalhos acadêmicos e propostas comerciais. Saber configurar corretamente esses elementos evita retrabalho e melhora a experiência de quem lê o documento.
Portanto, neste post, vamos explorar como utilizar cabeçalhos e rodapés no Word de forma eficiente, desde a inserção básica até técnicas avançadas para personalização. Você aprenderá a formatar seus documentos de maneira profissional, garantindo um resultado mais organizado e alinhado com suas necessidades.
Vamos lá!
Quebra de Página no Word
Observe que, temos um texto de três capítulos como modelo no Word para alguns ajustes, com o intuito de deixá-lo mais profissional:

O primeiro passo, será colocar cada capítulo em uma página.
Sendo assim, clique no início do título do primeiro capítulo, vá em Layout, Quebras e clique em Próxima Página:
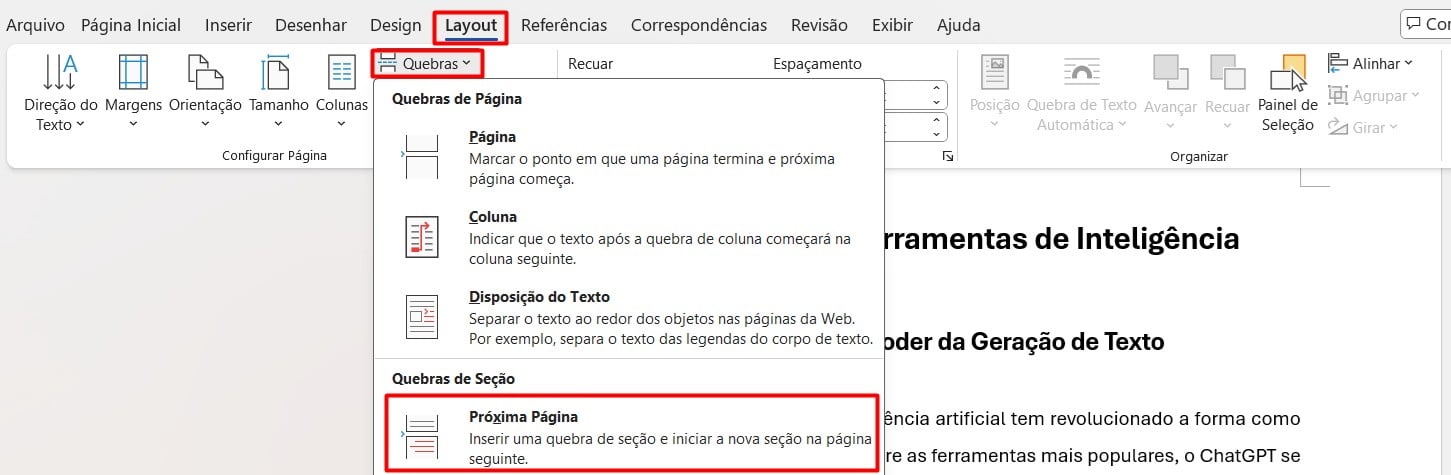
Assim, automaticamente, o Word encaminha todo o texto para uma página, deixando o título principal na primeira folha:
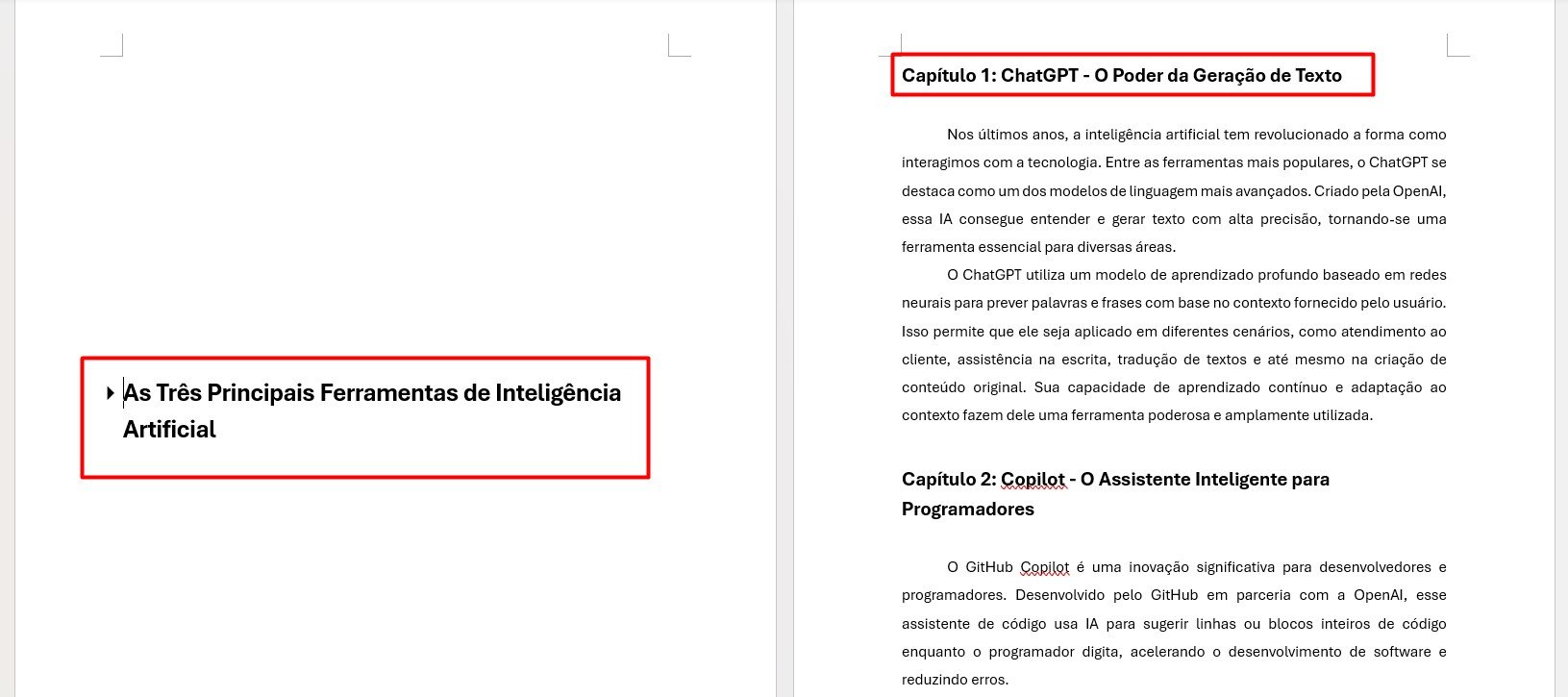
Posteriormente, faça o mesmo procedimento com os demais capítulos:

Inclusão de Cabeçalhos no Word
Seguidamente, vamos incluir cabeçalhos nas páginas de acordo com o capítulo abordado no texto.
Então, vá até a página desejada, clique em Inserir, selecione Cabeçalho e Em Branco:
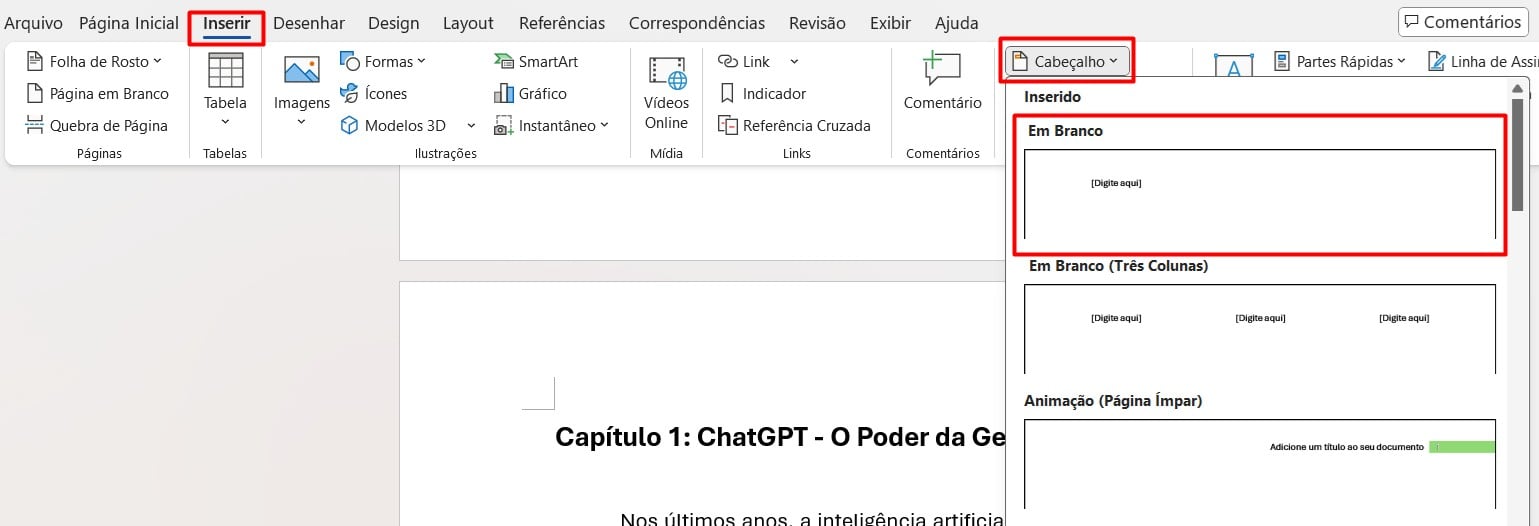
Assim, após colocar o texto desejado, vá até a aba Cabeçalho e Rodapé e desmarque o item Vincular ao Anterior:

Por fim, faça o mesmo procedimento em cada capítulo, deixando o título no cabeçalho de acordo com o tema abordado:
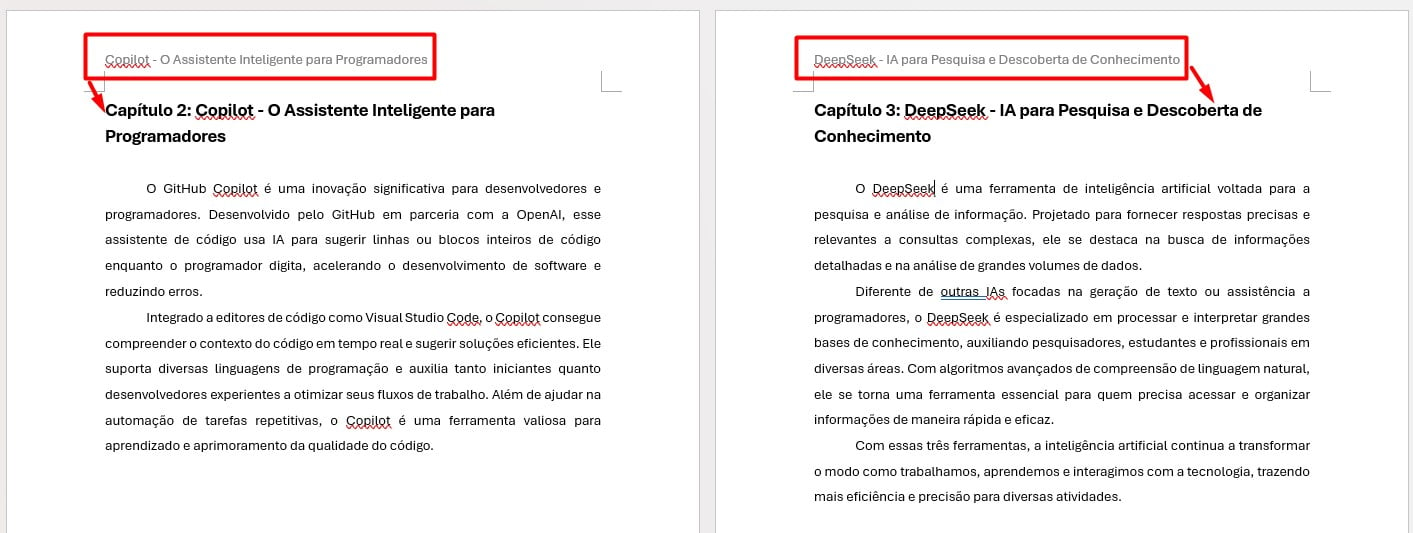
Numerando Páginas sem Desconfigurar o Cabeçalho no Word
Seguidamente, caso precise inserir o número da página no cabeçalho, mas, sem desfazer as configurações anteriores, basta voltar na aba Cabeçalho e Rodapé.
Depois, aumente a tabulação e clique em TAB do teclado, conforme exemplo:
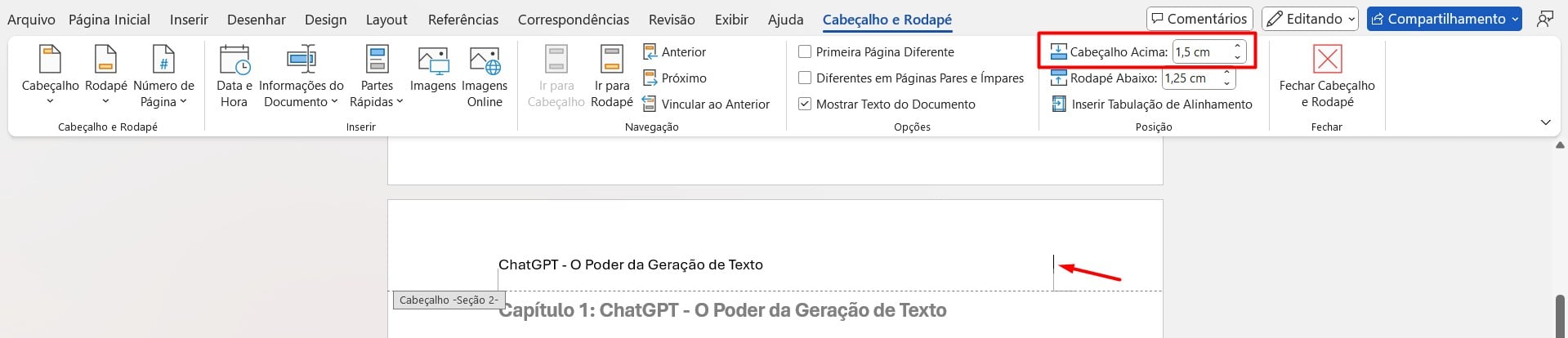
Assim, vá em Número da Página, clique em Posição Atual e na primeira opção:
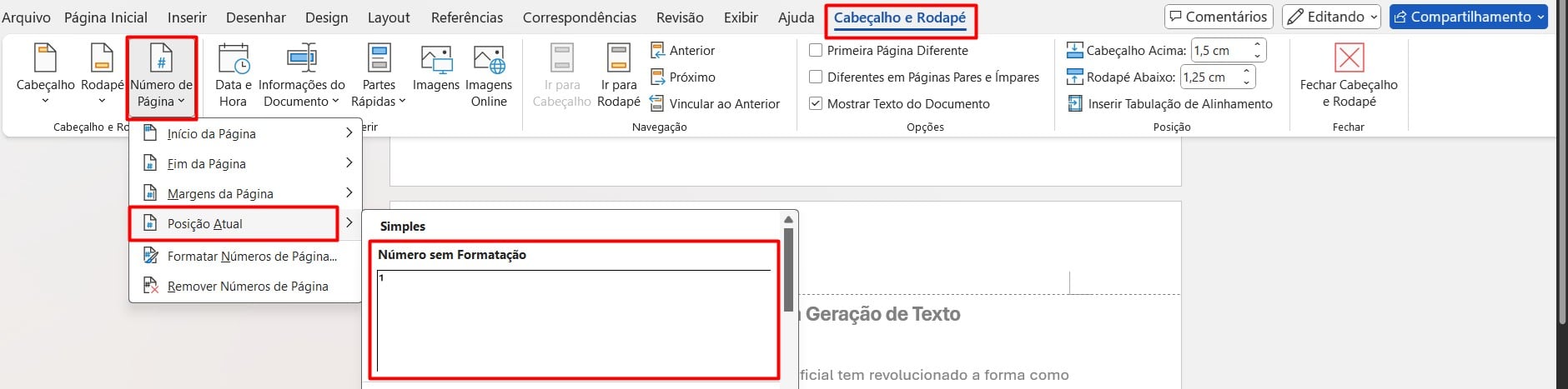
Com isso, faça o mesmo procedimento por capítulo e vamos ter as páginas devidamente numeradas:
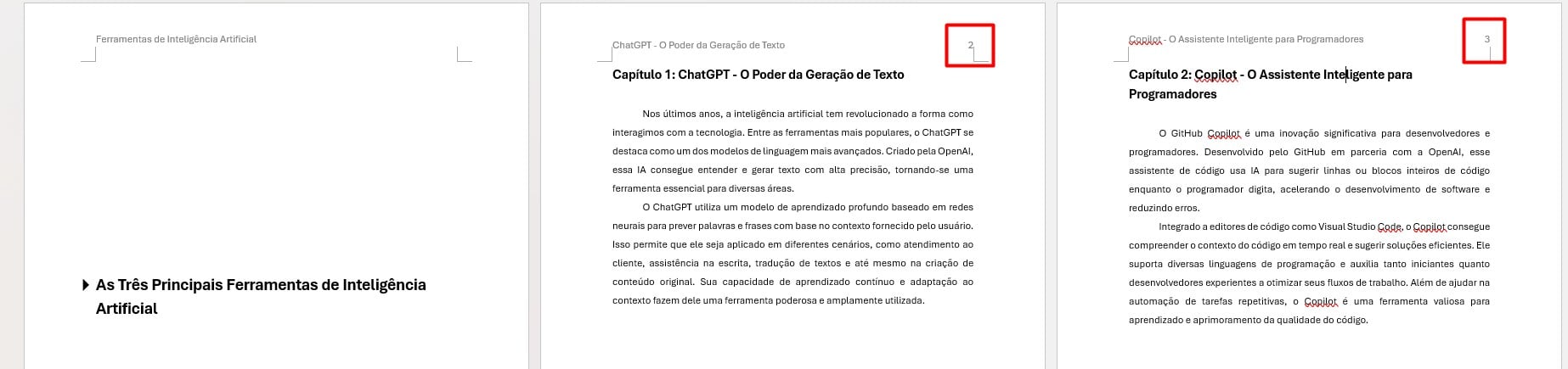
Inclusão de Rodapés e Notas de Rodapé no Word
Por fim, vamos incluir os rodapés no texto.
Então, vá em Inserir, clique em Rodapés e coloque a opção Em Branco:
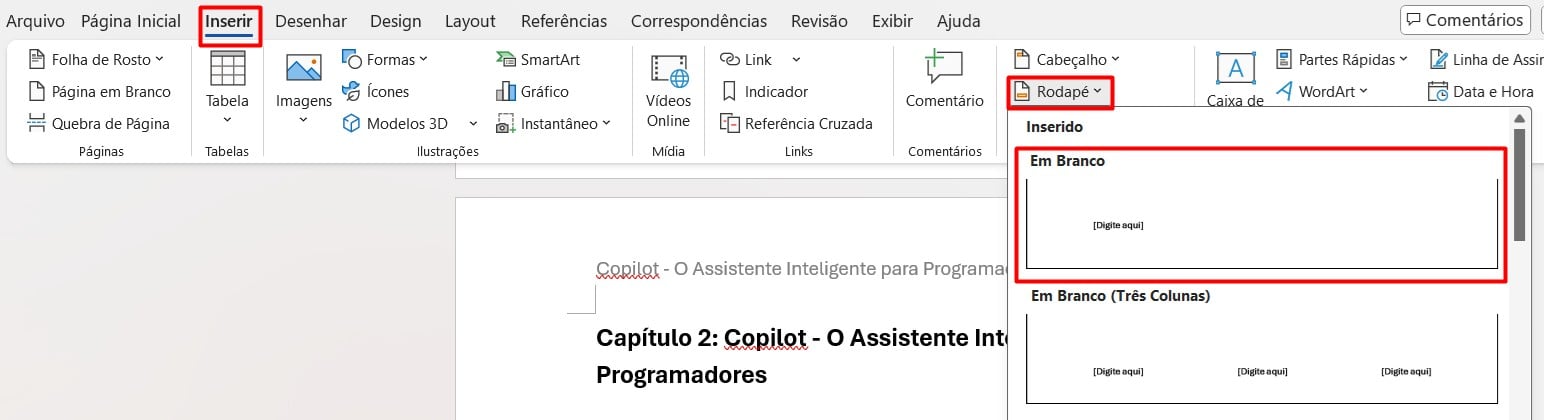
Posteriormente, inclua o texto desejado.
Ou se preferir, é possível incluir notas de rodapé.
Sendo assim, selecione a palavra ou texto desejado, vá em Referências e clique em Inserir Nota de Rodapé:
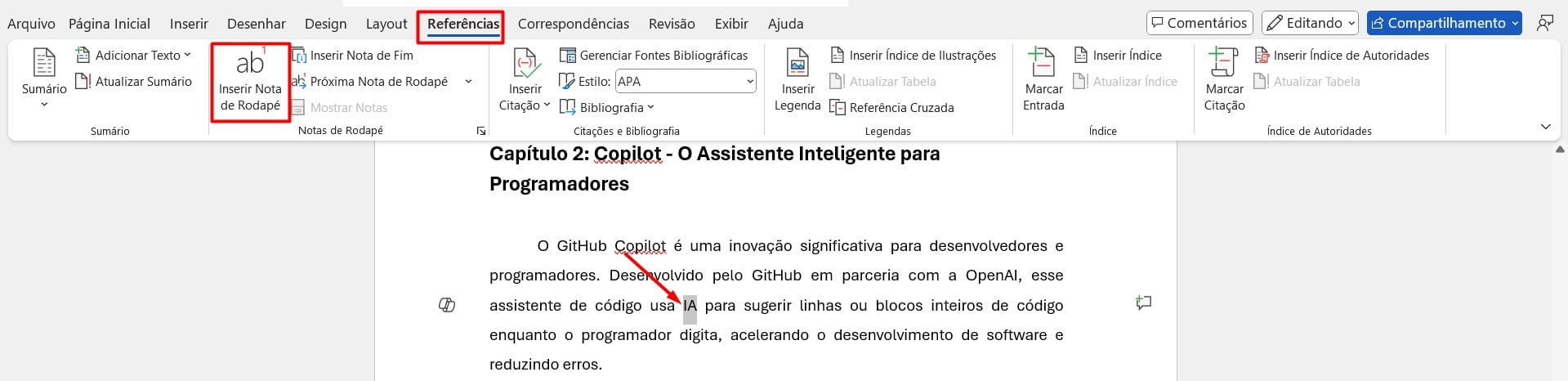
Com isso, você poderá incluir as notas de rodapé que preferir:

Vale lembrar que, após a inclusão das notas o texto ou palavra ficará sinalizada de acordo com a ordem de notas incluídas:

Portanto, com as dicas acima, você será capaz de organizar seu texto e/ou artigo no Word de maneira simples e profissional.
Curso de Word Completo
O Microsoft Word é sem dúvidas um dos melhores editores de texto do mundo. Porém, a grande maioria dos usuários não usa nem sequer 30% do que o programa oferece. Por conta disso, nosso curso de Word é focado em você que deseja ganhar desempenho e produtividade.
Durante o curso, você verá, entre outros recursos, como automatizar formatação de textos, usar corretamente imagens e bordas.
Clique na imagem e adquira nosso curso e use seus conhecimentos técnicos para alavancar sua carreira profissional. Por fim, deixe seu comentário sobre o que achou de usar este recurso e você também pode enviar a sua sugestão para os próximos posts. Até breve!





![capa Resumo semanal [1de4] jan capa Resumo semanal [1de4] jan](https://ninjadoexcel.com.br/wp-content/uploads/2020/01/capa-Resumo-semanal-1de4-jan-304x170.png)