Hoje você aprenderá como contar células preenchidas com texto no Excel de forma simples e prática. Este artigo foi especialmente desenvolvido para iniciantes, mas também será útil para quem deseja aprimorar suas habilidades no uso de funções de contagem. Aqui, exploraremos exemplos claros e aplicáveis para facilitar sua compreensão e eficiência no Excel.
Seja você é um novato no Excel ou alguém que busca avançar em suas competências, este guia irá ajudá-lo a dominar a contagem de células preenchidas com texto. Com explicações detalhadas e exemplos práticos, você terá uma base sólida para explorar todo o potencial que o Excel oferece na organização e análise de dados.
Usaremos as Seguintes Funções:
- CONT.VALORES;
- CONT.NÚM;
- CONT.SE;
- NÚM.CARACT
Baixe a planilha para praticar o que foi ensinado neste tutorial:
Contar Células Preenchidas com Texto Excel
3 Exemplos com a Função CONT.VALORES
Primeiramente, a função CONT.VALORES conta células preenchidas, sendo textos ou números, ou seja, não conta células em branco.
1º Contando Dados de uma Coluna:
Na célula D2, abrimos a função CONT.VALORES e selecionamos o intervalo de B2:B12:
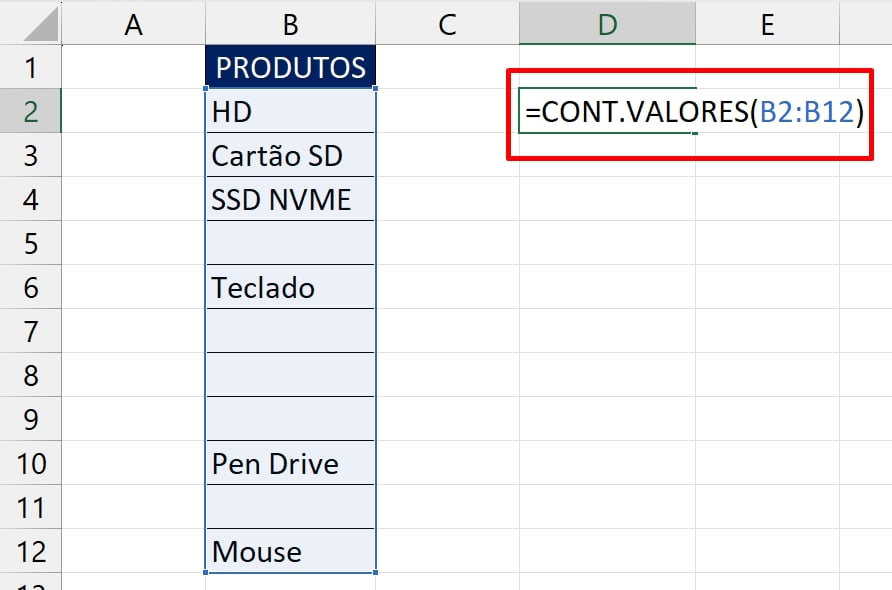
Em seguida, veja o resultado:
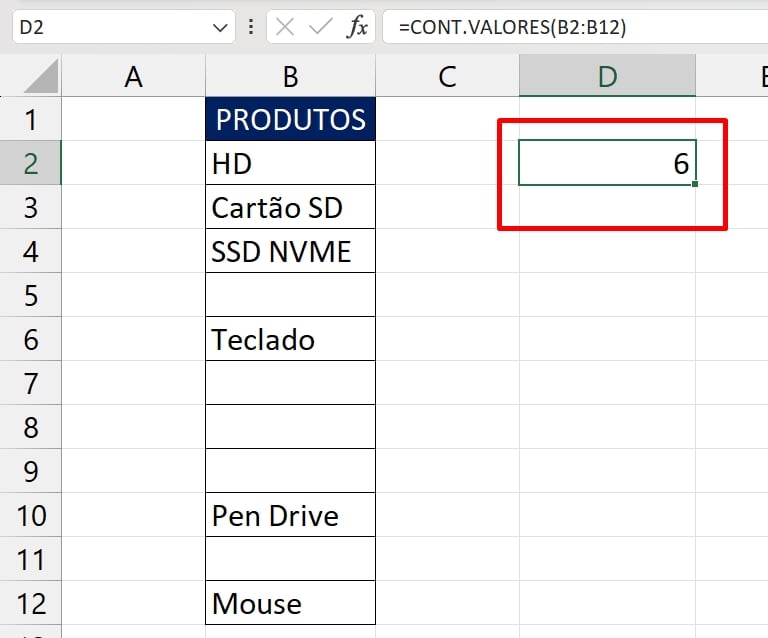
2º Contando Dados de uma Tabela ou Matriz:
Nesse exemplo, selecionamos o intervalo de B2F10:
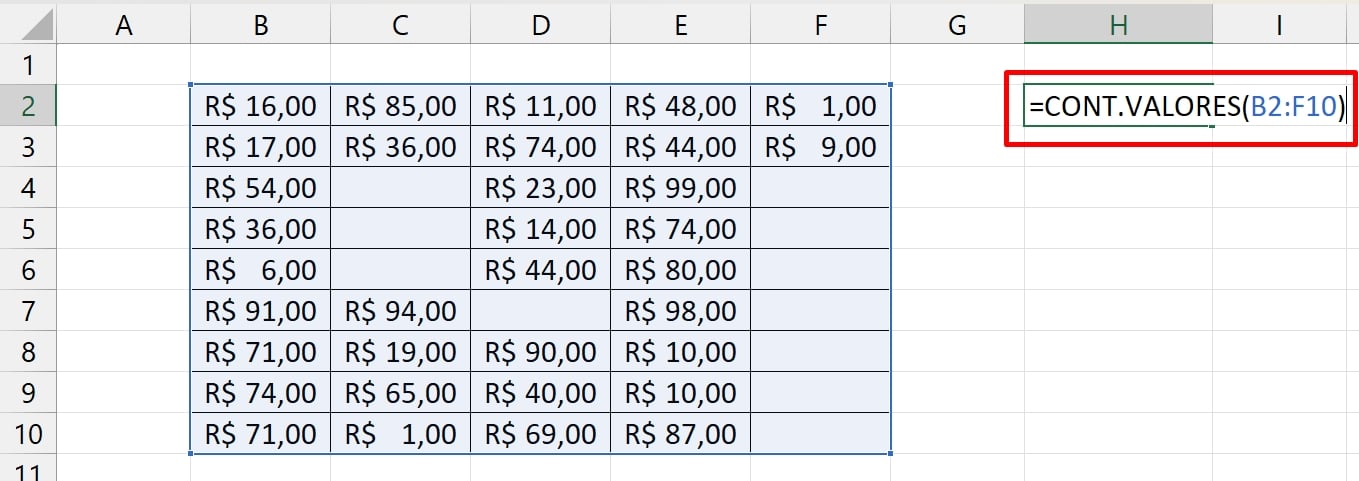
Portanto, confira o resultado:
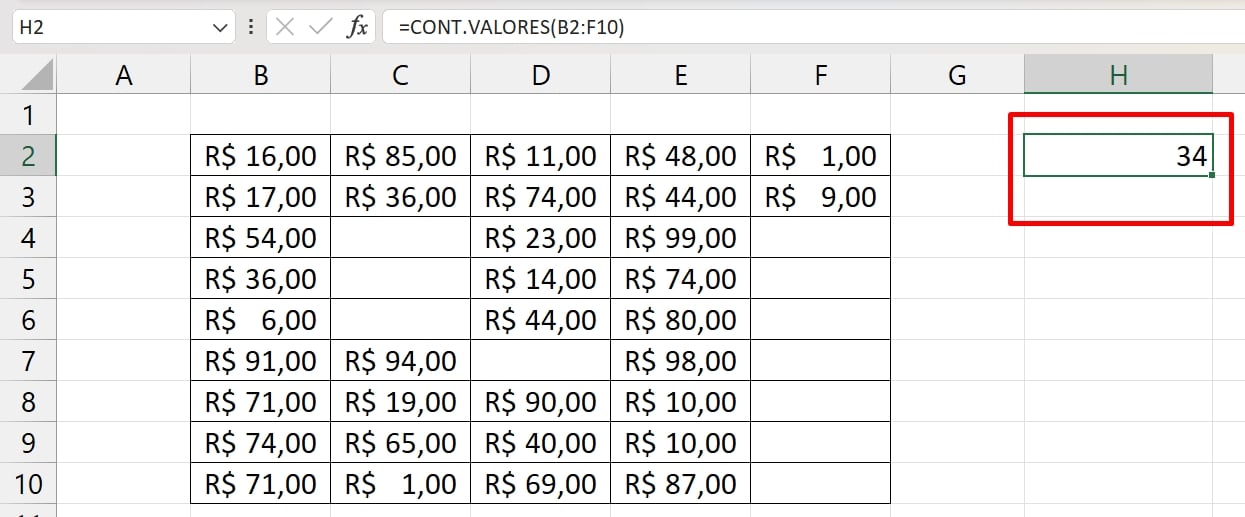
3º Contando Dados de Colunas Separadas:
Por fim, contamos colunas separadas da mesma tabela de valores que apresentamos anteriormente.
Sendo assim, note que cada intervalo foi aplicado em cada sintaxe da função: B2:B10 ; D2:D10 ; F2:F10.
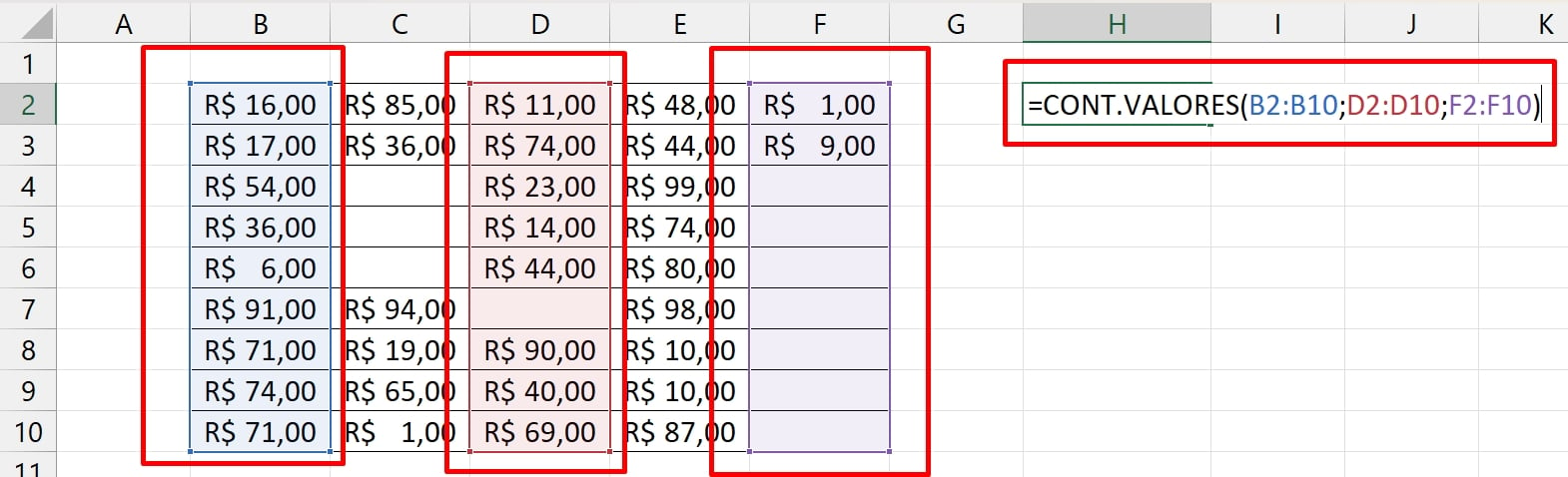
Veja o resultado:
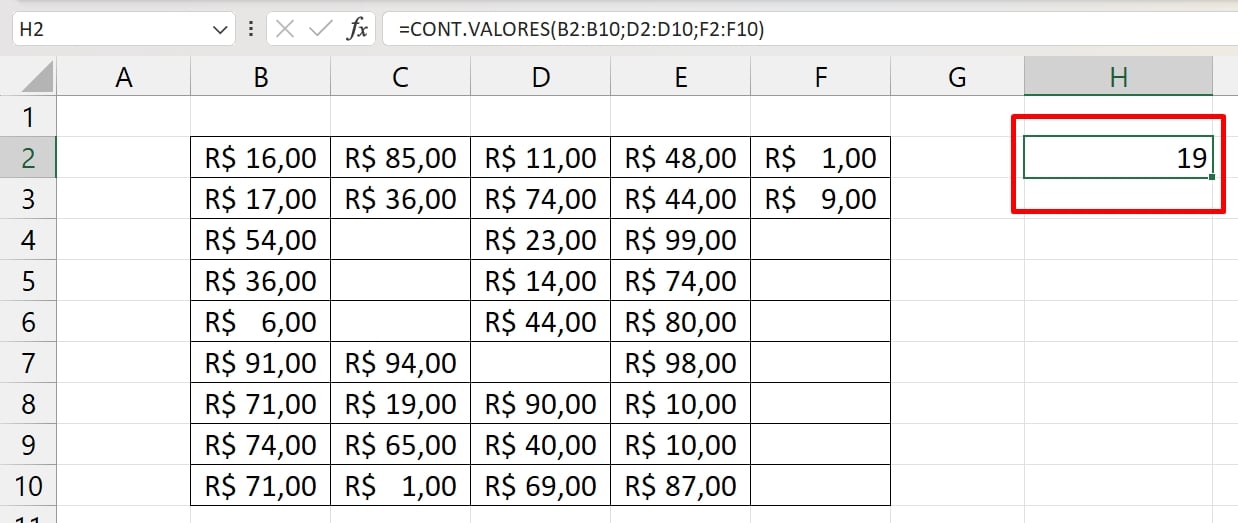
Exemplo com a Função CONT.NÚM
Posteriormente, a Função CONT.NÚM conta números em colunas ou tabelas. Ela não conta células vazias e nem textos.
As únicas diferenças entre a funções CONT.NÚM e CONT.VALORES, é que a CONT.NÚM conta somente números e a CONT.VALORES conta números e textos.
Dessa forma, essa função funciona praticamente do mesmo modo que a função CONT.VALORES, então seus intervalos selecionados podem ser o mesmo.
Para uma aplicação maior, usaremos a mesma tabela de números, para contar os valores no intervalo de B2:F10
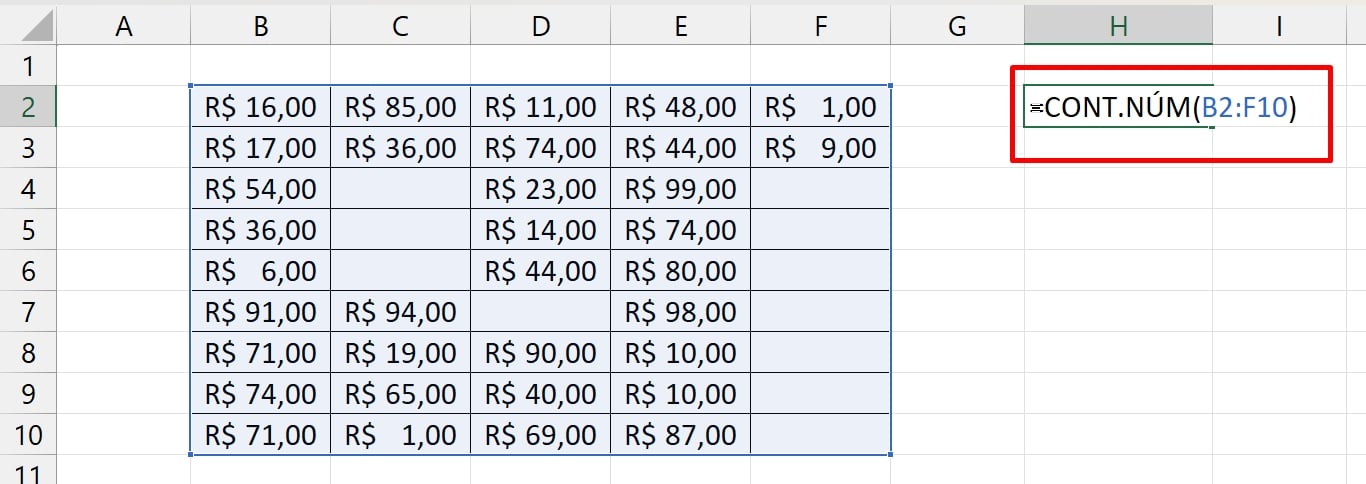
Visualize o resultado:
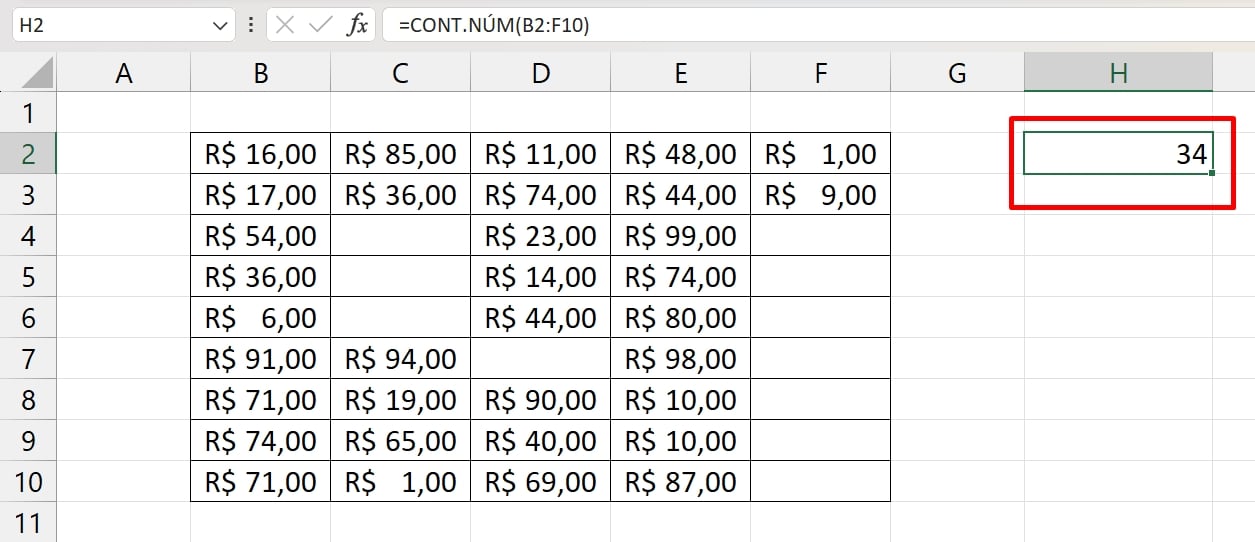
Exemplos com a Função CONT.SE
O que é a Função CONT.SE?
É um tipo de função do Excel que conta números, textos e células vazias com base em critérios estabelecidos.
A função CONT.SE é uma função utilizada em planilhas eletrônicas, como o Microsoft Excel ou o Google Sheets, para contar o número de células que atendem a um determinado critério. Aqui está uma explicação resumida por tópicos:
Sintaxe Básica da Função CONT.SE:
CONT.SE(intervalo, critério)
Como Funciona:
- O “intervalo” é o conjunto de células que você deseja contar.
- O “critério” é a condição que as células no intervalo devem atender para serem contadas.
Exemplos de Critérios:
- Números maiores que um valor específico:
>5; - Texto igual a uma palavra ou frase:
"Maçã"; - Células vazias:
""ou="".
Momentos em que podemos usar a função CONT.SE na Prática:
- Análise de dados: Usar CONT.SE para contar quantos valores em um conjunto atendem a determinados critérios, como contar quantos clientes têm mais de 30 anos em uma lista de clientes.
- Filtragem de dados: Utilizar a função para filtrar informações com base em critérios específicos. Por exemplo, contar quantos produtos em um estoque estão abaixo de um nível mínimo.
- Relatórios financeiros: Contar transações que atendem a condições específicas, como contar o número de vendas de um produto em um determinado mês.
- Gerenciamento de tarefas: Contar quantas tarefas estão atrasadas em uma lista de tarefas com datas de vencimento.
- Pesquisa e estatísticas: Determinar a frequência de respostas a uma pesquisa ou questionário com base em categorias específicas.
Sendo assim, a função CONT.SE é uma ferramenta versátil para realizar contagens condicionais em planilhas, facilitando a análise de dados e a tomada de decisões com base em critérios específicos.
4 Exemplos Com a Função CONT.SE
1º Contar quantos números são menores que um valor na planilha:
Seguidamente, abriremos a função CONT.SE na célula D2 e na primeira sintaxe selecionamos o intervalo de B2:B16, já na segunda sintaxe inserimos o critério “<40”:
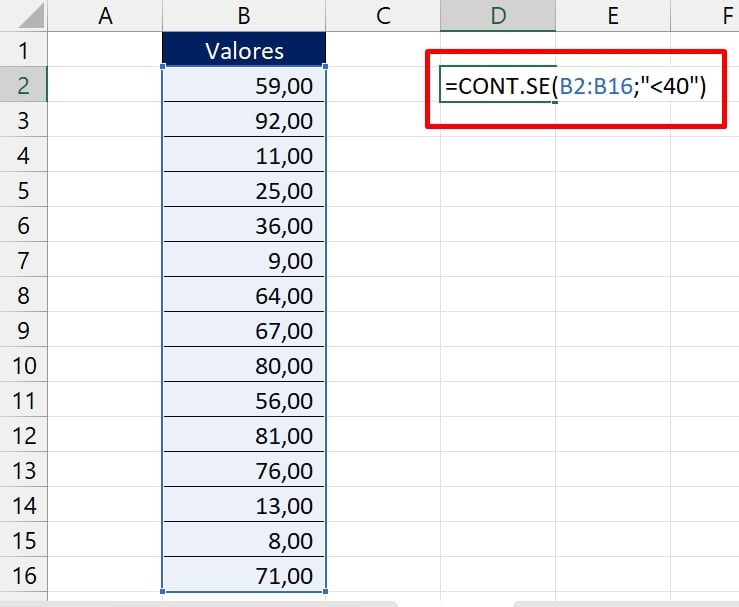
Nesse caso a função CONT.SE, contará todos os valores da coluna que forem menor que 40.
Vejamos o resultado:
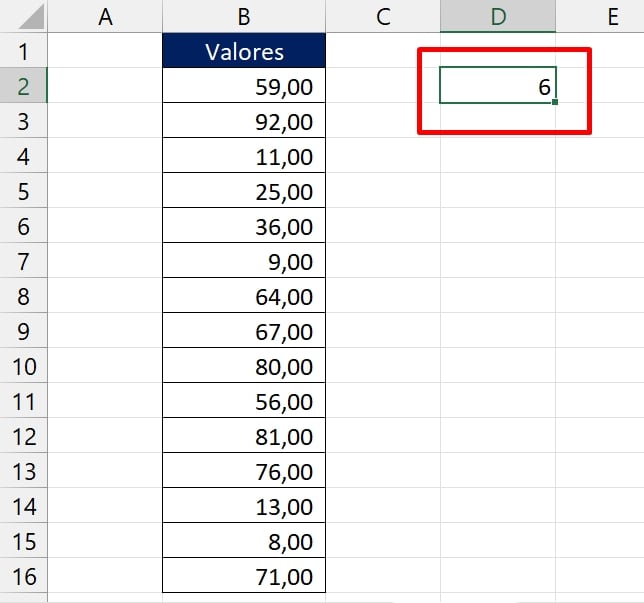
Confira abaixo os tipos de Operadores Usados na Função CONT.SE:
- ( > ): Sinal maior;
- ( < ): Sinal menor;
- ( >= ): Maior ou igual;
- ( <= ): Menor ou igual;
- ( = ): Igual;
- ( <> ): Diferente.
2º Contar quantos números entre dois valores existem na planilha:
Portanto, para que esse exemplo seja mais prático, usaremos a função CONT.SES.
Essa função é quase o mesmo que a função CONT.SE, porém, ela nos dá a possibilidade de incluir mais de um critério.
Na imagem abaixo, abrimos a função CONT.SES na célula D2 e na primeira sintaxe selecionamos o intervalo de B2:B16 e indicamos o critério “>10”.
Contudo, na terceira sintaxe selecionamos o intervalo B2:B16 e indicamos o critério “<50”:
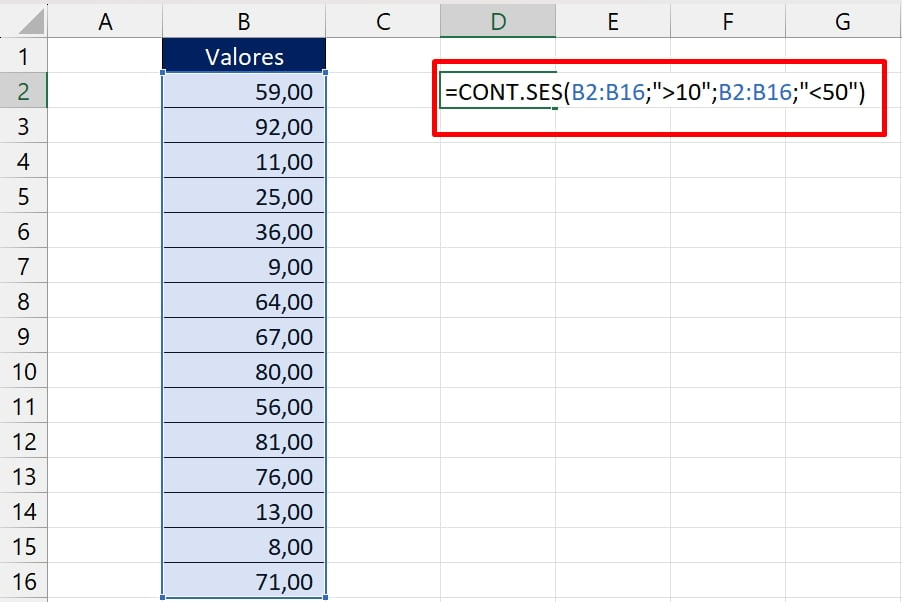
Conforme os dados acima, nossa função CONT.SES contará somente os números que forem superiores a 10 e inferiores a 50.
Em seguida, confira o resultado:
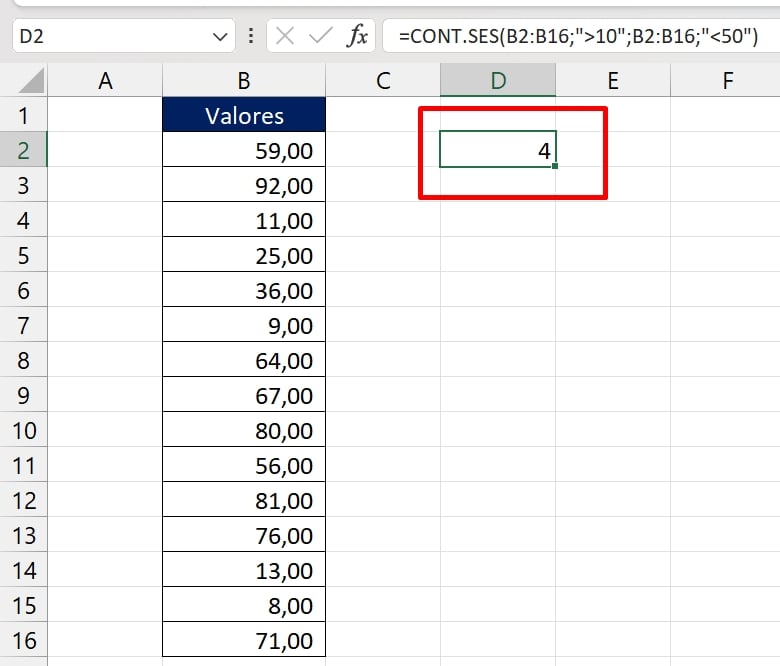
3º Contar a quantidade de vezes que dois elementos aparecem no intervalo:
Agora, esse será um caso mais complexos, pois nossa intenção é contar o número de HDs e Teclados que aparecem na coluna Produtos:
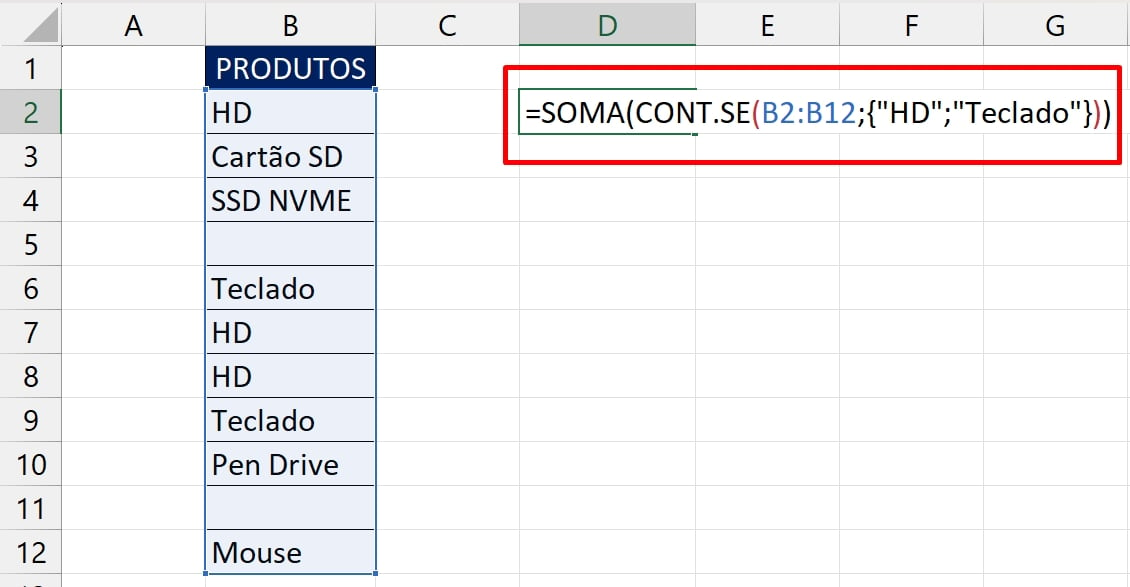
Sendo assim, perceba que fizemos o uso da função SOMA, ela é necessária para completar nosso resultado.
=SOMA(CONT.SE(B2:B12;{“HD”;”Teclado”})): Primeiro, usamos a função CONT.SE e na sua primeira sintaxe selecionamos o intervalo a ser contado. Na segunda sintaxe separamos os dois critérios por aspas duplas e cercados por chaves {}.
=SOMA(CONT.SE(B2:B12;{“HD”;”Teclado”})): Depois que a função CONT.SE contar somente os produtos mencionados no critério. Ela emitirá um resultado separado da contagem em relação aos dois produtos.
E pelo fato desses resultados estarem separados, necessitamos da função SOMA para somar esses dois resultados e obter a contagem geral.
Conferiremos o resultado:
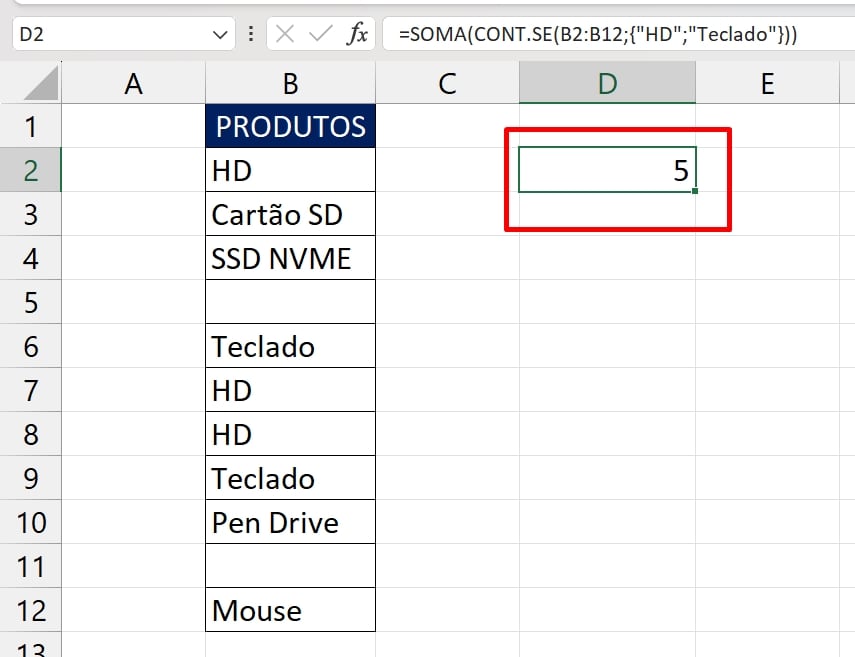
4º Contar a quantidade de células contendo texto na planilha:
Usando a função CONT.SE, conseguimos contar somente os textos de uma coluna ou tabela.
Abaixo, abrimos a função na célula H2 e na primeira sintaxe selecionamos o intervalo de F2:F11, na segunda sintaxe inserimos “*”, que representa os textos a serem contados:
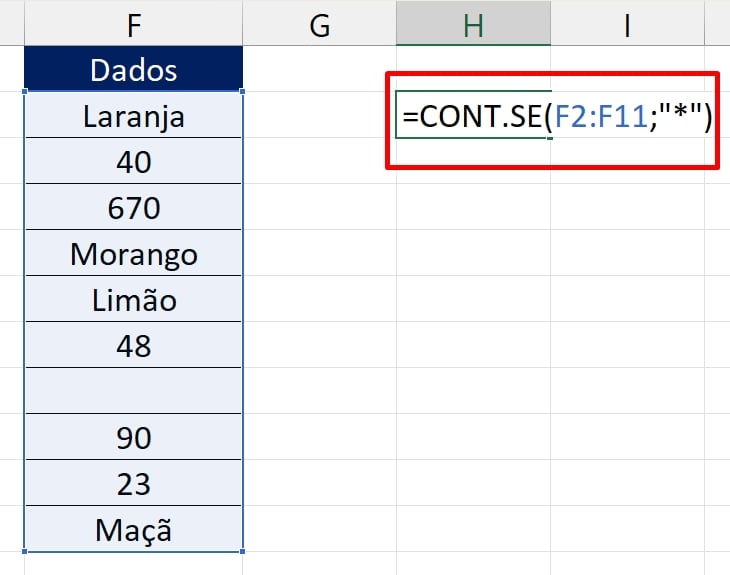
Veremos o resultado:
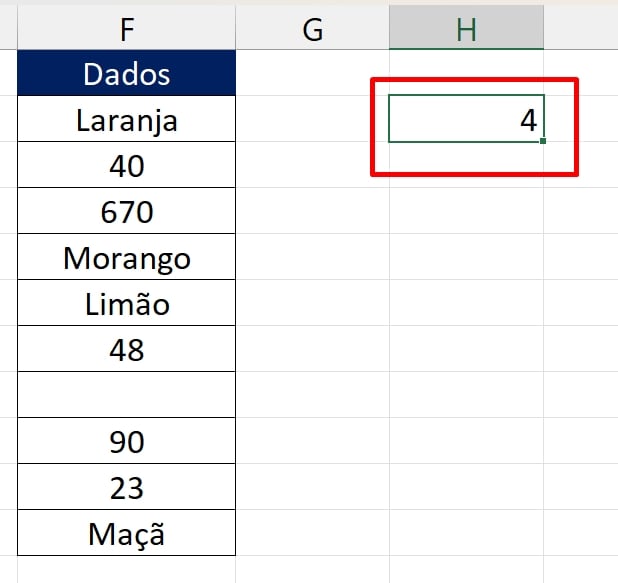
Função NÚM.CARACT
O que temos aqui é uma função que conta textos ou números, mas ela conta somente os dados que estiverem numa String armazenada em uma ou mais células da planilha.
Esse tipo de função consegue contar o número de caracteres existentes em uma ou mais células. Os caracteres podem ser textos, símbolos, espaços ou números.
Conforme o exemplo a seguir, nossa intenção é contar o número caracteres existentes na frase aplicada a célula B2:
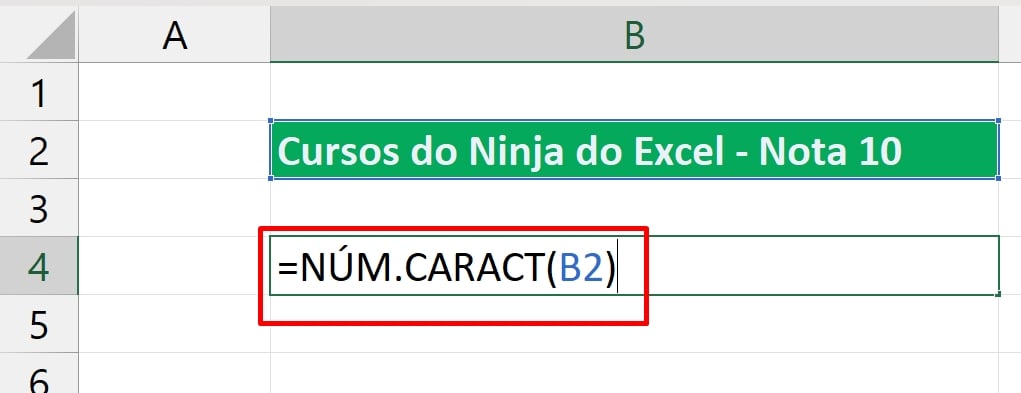
Ao confirmar a função, teremos o seguinte resultado:
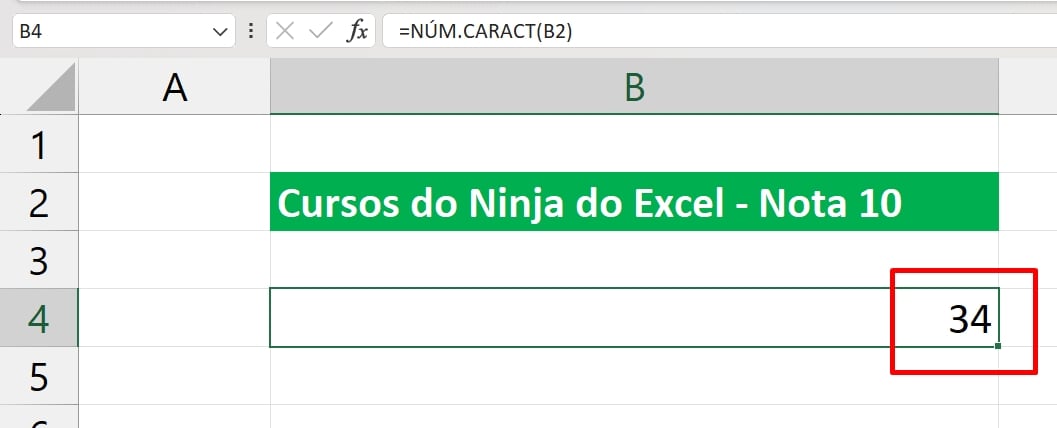
Portanto, com as dicas acima, você conseguirá contar células preenchidas no Excel com muito mais facilidade.
Curso de Excel Completo: Do Básico ao Avançado.
Quer aprender Excel do Básico ao Avançado passando por Dashboards? Clique na imagem abaixo e saiba mais sobre este Curso de Excel Completo. 
Por fim, deixe seu comentário sobre se gostou deste post tutorial e se você irá usar essas técnicas em suas planilhas de Excel. E você também pode enviar a sua sugestão para os próximos posts. Até breve!
Artigos Relacionados Ao Excel:
- Contar Todas as Letras Minúsculas de Várias Palavras no Excel
- Aprenda Como Contar Dias Úteis no Excel
- Contar Números Dentro de uma Célula com VBA [Planilha Pronta]
- Tutorial de Como Contar Valores Duplicados no Excel 365







![CALCULOS-COM-A-FUNÇÃO-LET-DO-EXCEL-365-[TESTE-DE-EXCEL-NIVEL-INTERMEDIARIO] Cálculos com a Função LET do Excel 365 [Teste de Excel Nível Intermediário]](https://ninjadoexcel.com.br/wp-content/uploads/2023/09/CALCULOS-COM-A-FUNCAO-LET-DO-EXCEL-365-TESTE-DE-EXCEL-NIVEL-INTERMEDIARIO-304x170.jpg)





![COPIAR-NOME-DA-ABA-DO-EXCEL-PARA-DENTRO-DE-UMA-CELULA Copiar Nome da Aba do Excel Para Dentro de Uma Célula [Teste VBA]](https://ninjadoexcel.com.br/wp-content/uploads/2023/06/COPIAR-NOME-DA-ABA-DO-EXCEL-PARA-DENTRO-DE-UMA-CELULA-304x170.jpg)
