Nesse tutorial, você vai aprender a contar números em meio a caracteres no Excel. Vamos supor que temos uma lista de números e que devemos contar exatamente esses números, se algum deles existirem em uma célula que está com vários caracteres misturados.
Apesar de isso parece um caso especifico, vamos aprender aqui uma lógica bem simples. Explicaremos passo a passo de como criar uma função bem simples.
Então, iremos usar as seguintes funções: CONT.SE, SOMARPRODUTO.
Baixe a planilha para praticar o que foi ensinado neste tutorial:
Contar Vários Números em meio a Caracteres no Excel
Primeiramente, veja abaixo que temos uma coluna com caracteres misturados e logo ao lado, temos a coluna de critérios e depois o nosso resultado total.
Nosso objetivo aqui é contar quantos números que existem no critério, que estão na coluna de caracteres, exemplo: Na célula “A3” existe os números 11 e 22, e esses números estão na coluna de critério.
Logo, temos o total de 2 números no resultado final. Já na célula “A4” existem 4 números que estão na coluna de critério, então o total será 4 números no resultado.
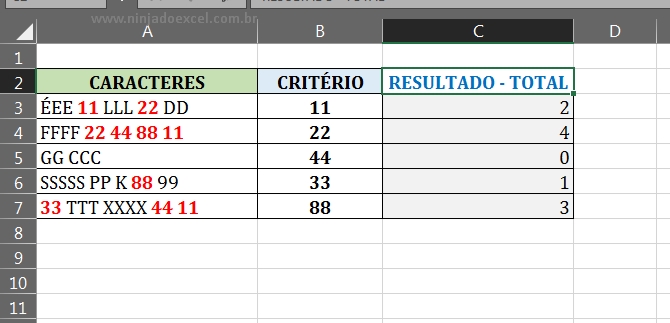
Então para iniciar, vamos usar a função “CONT.SE” e no primeiro argumento dela, vamos indicar a célula “A3”, pois é nela que vamos contar os números que estão no critério, veja:
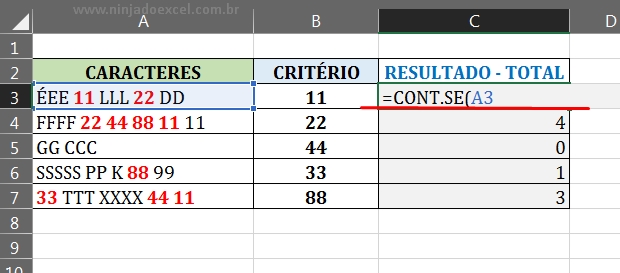
Agora, passaremos para o segundo argumento da “CONT.SE”, nesse argumento será nosso critério, nesse critério, não podemos simplesmente selecionar a coluna de critério, porque a função “CONT.SE” não vai saber localizar os números que estão junto a outros caracteres na coluna “A”. Pois, ela só saberia se os números estivessem sozinho nas células.
Então para ela saber localizar esses números em meio a outros caracteres, devemos usar os caracteres curingas, que são os asteriscos (*), veja como fica:
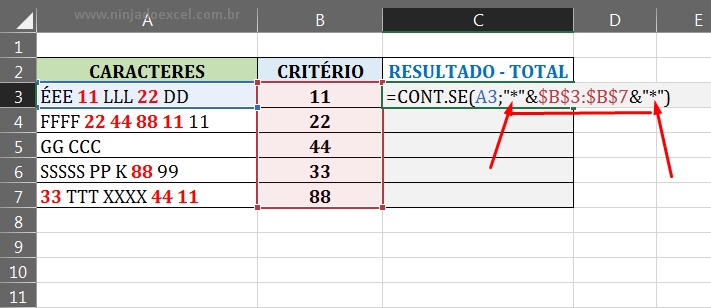
Dessa forma, concatenamos um asterisco no início da seleção da coluna de critério e no final dela, e depois travamos o intervalo na tecla F4 do teclado. Dessa forma, a nossa função vai saber que aqueles números estão sendo procurados, em meio a outros caracteres que estão junto a eles.
Depurando a função CONT.SE na Tecla F9
Contudo vamos fazer um teste, pressione a tecla F9 na função. Veja o resultado da nossa função, note que ela já achou os número 11 e 22 que estão na coluna “A” e que também estão na coluna de critério, veja:
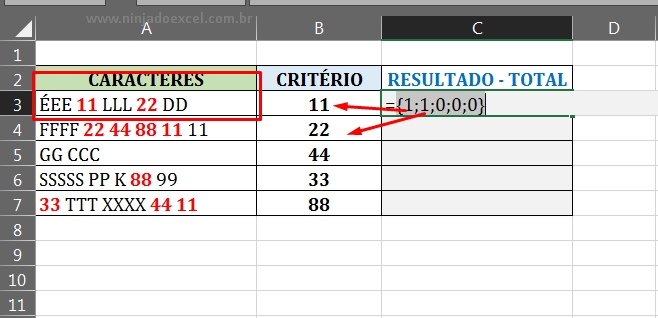
Agora volte para função pressionando as tecla “Ctrl+Z”. Por fim, vamos usar a função “SOMARPRODUTO”, ela será responsável por somar os números 1, que a função “CONT.SE” nos trouxe no resultado.
Abrimos a função no inicio da função “CONT.SE” e dentro da função “SOMARPRODUTO”, colocamos a função “CONT.SE”, veja:
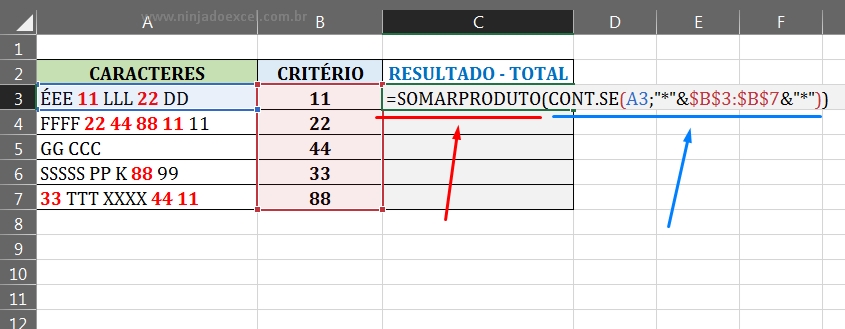
Em conclusão, confirme a função na tecla “Enter” e depois arraste a função para baixo e teremos o nosso resultado.
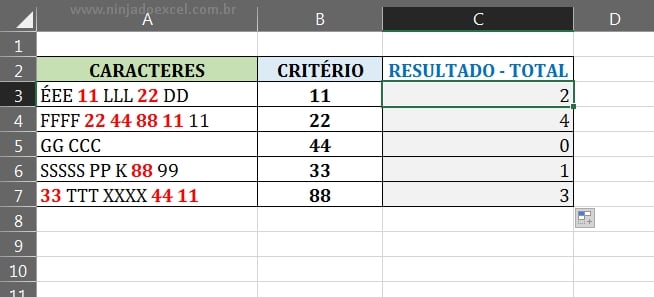
Curso de Excel Completo: Do Básico ao Avançado.
Quer aprender Excel do Básico ao Avançado passando por Dashboards? Clique na imagem abaixo e saiba mais sobre este Curso de Excel Completo.
Por fim, deixe seu comentário sobre o que achou, se usar este recurso e você também pode enviar a sua sugestão para os próximos posts.
Até breve!






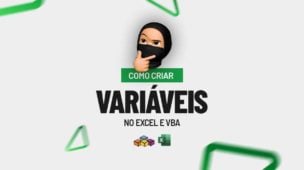

![CLASSIFICANDO-DADOS-COM-COLUNAS-EXCLUSIVAS-[DICA-NINJA] Classificando Dados com Colunas Exclusivas [Dica Ninja]](https://ninjadoexcel.com.br/wp-content/uploads/2023/11/CLASSIFICANDO-DADOS-COM-COLUNAS-EXCLUSIVAS-DICA-NINJA-304x170.jpg)






