Através deste tutorial prático, você terá a oportunidade de aprender de forma didática converter imagem em Excel.
Bem, você já se perguntou se é possível converter uma imagem em dados do Excel?
Como, por exemplo, pegar uma tabela em formato de imagem que você recebeu em um e-mail e transformar os dados desta imagem em uma tabela editável?
SIM! É possível.
Contudo, note que hoje, pegaremos uma tabela que está em formato de imagem, e assim convertermos todos os seus dados para o Excel de forma rápida, simples e sem precisar usar funções avançadas ou complicas. Acompanhe todo nosso tutorial abaixo!
Aprenda Como Transformar Uma Imagem em Tabela do Excel:
Antes de mais nada, note que, abaixo, temos uma imagem de uma tabela que contém as regiões do Brasil com a sua população e área.
Veja que no caso, queremos converter os dados dessa tabela que estão em formato de imagem para o Excel e assim podermos trabalhar com esses dados para algum relatório de vendas por região, por exemplo:
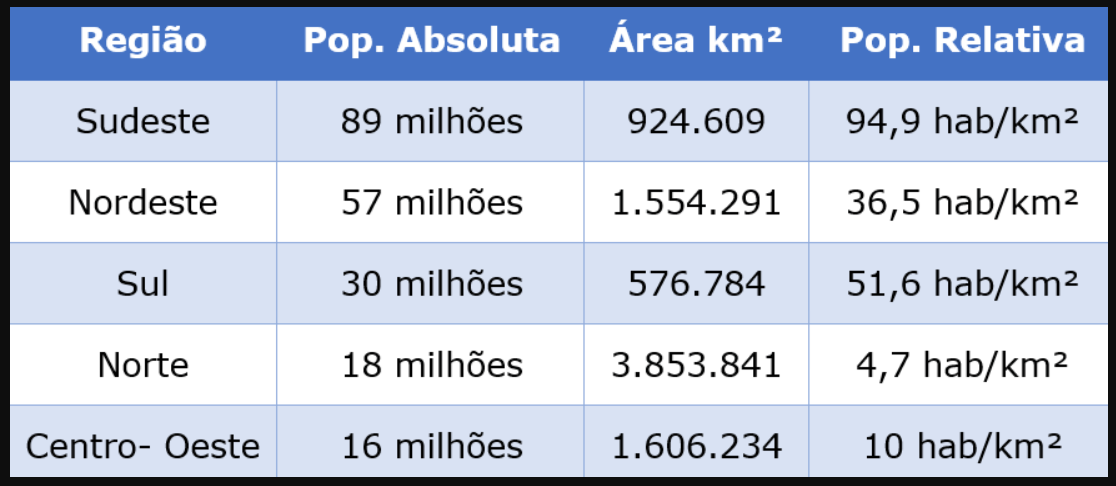
Sendo assim, primeiramente, clique com o botão direito da imagem > Copiar Imagem.
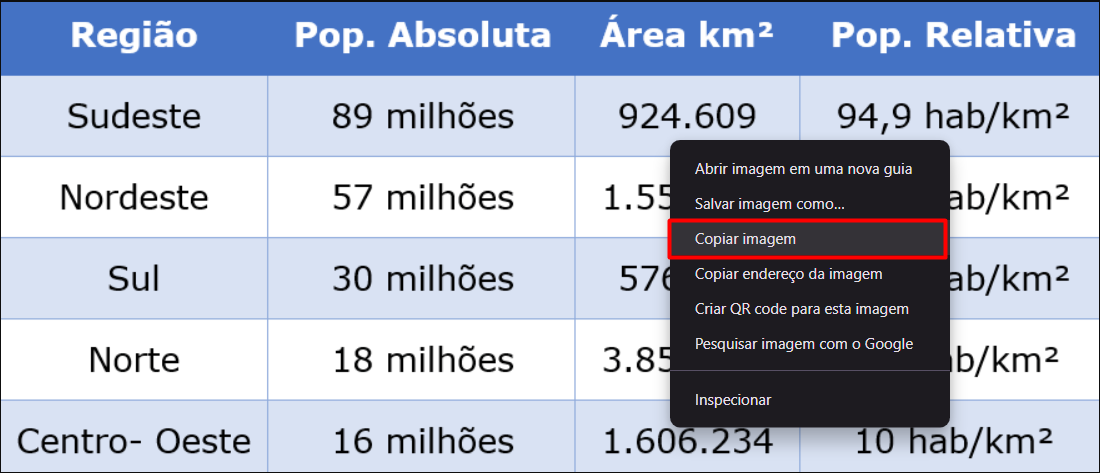
Em seguida, vá até o seu Excel > selecione uma célula > Dados > Da Imagem > Imagem da Área de Transferência.
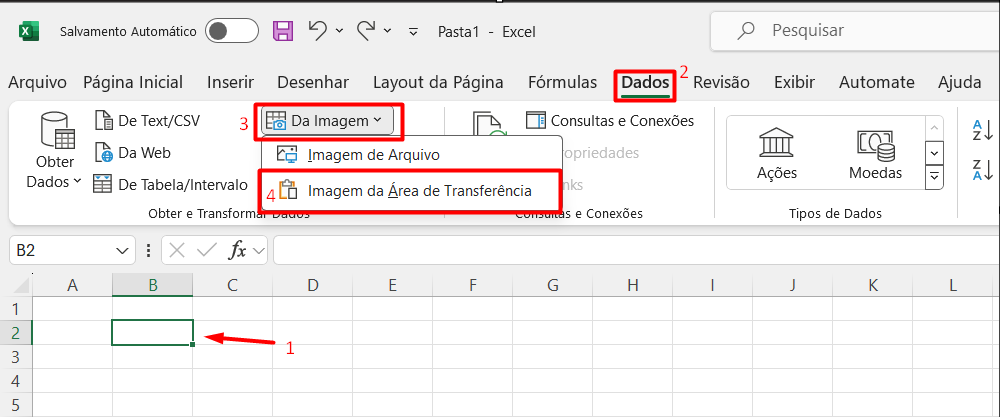
Assim, o Excel irá abrir uma aba no canto direito da sua tela, informando que carregará os dados que você copiou.
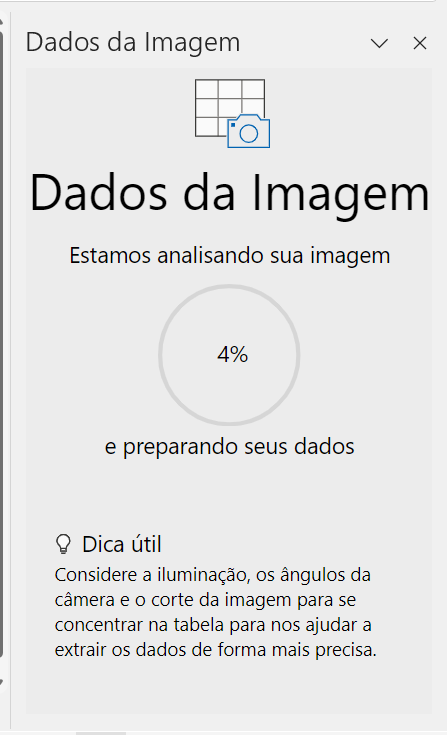
Assim que carregar, alguns pontos da nossa tabela estarão em vermelho, indicando que são alguns dados que o Excel deseja que façamos uma análise, para conferir se estão de acordo com o que precisamos.
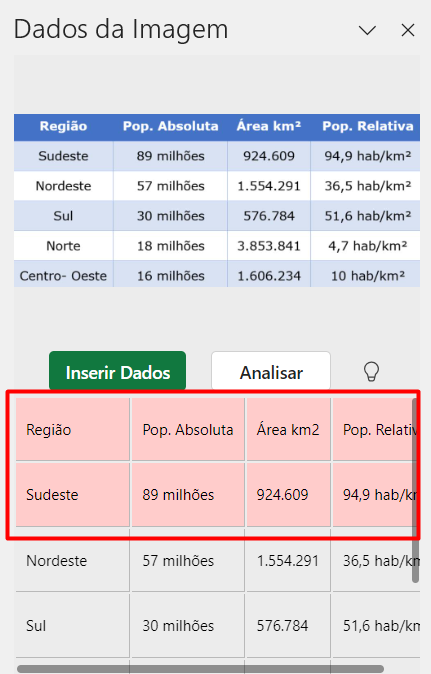
Vá até a opção Analisar, para podermos verificar os dados apontados pelo Excel.
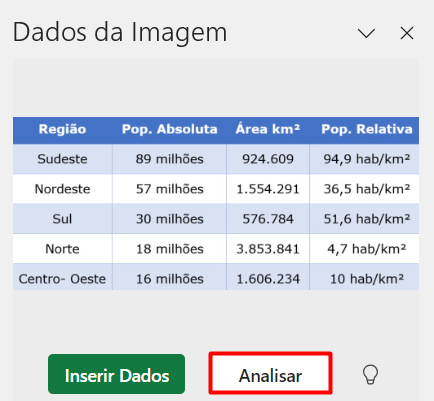
Repare que o Excel detectou que oito itens da nossa imagem que precisam de revisão:
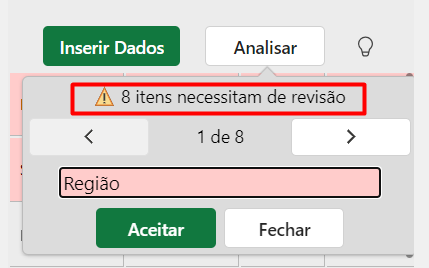
Assim, analisaremos cada uma delas, corrigir o que for necessário e após a correção deste primeiro item, vá na opção Aceitar e automaticamente o Excel irá lhe direcionar para os demais itens.
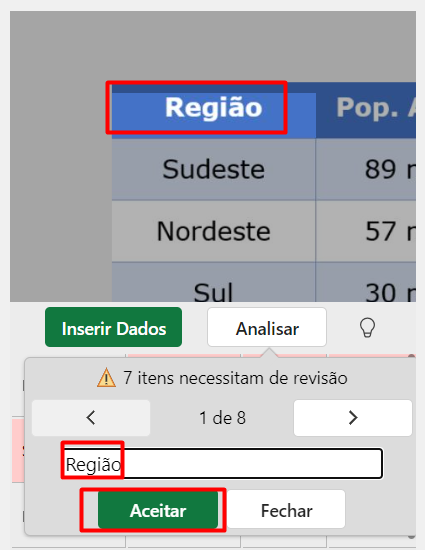
Como no nosso exemplo, a palavra Região indicada está correta, não fizemos correções, então clique apenas na opção Aceitar.
Faça isso em todas as opções de revisão apresentadas pelo Excel e corrija o que precisar.
Após toda a nossa análise, ficará assim:
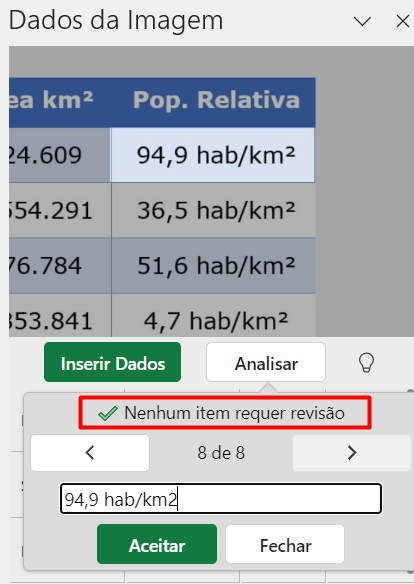
Com isso, você poderá clicar na opção Fechar.
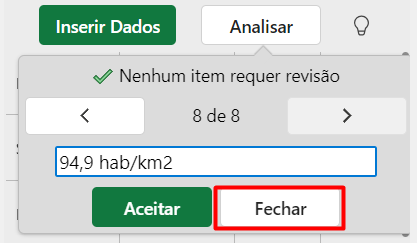
Verifique que a opção Analisar ficou desabilitada, pois, verificamos todos os itens identificados pelo Excel e abaixo já se encontra uma prévia da nossa base de dados extraída.
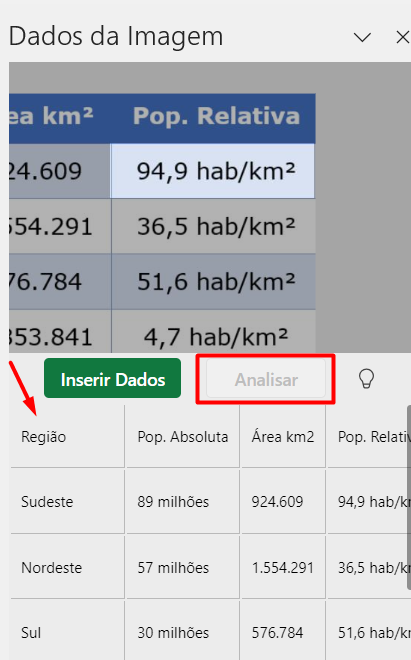
Visto que nossa base de dados está correta, clique na opção Inserir Dados nas duas vezes que aparecer.
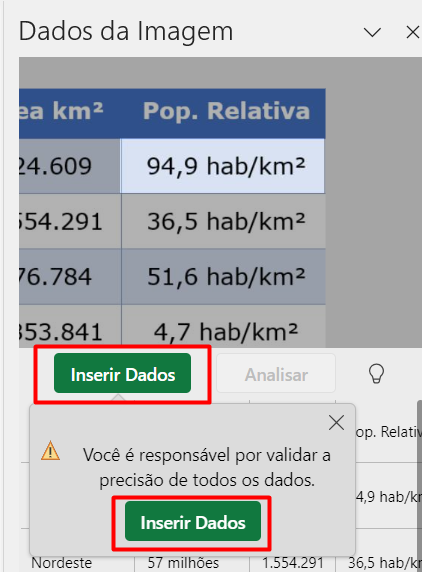
Repare que a tabela foi extraída, conforme a imagem que copiamos:
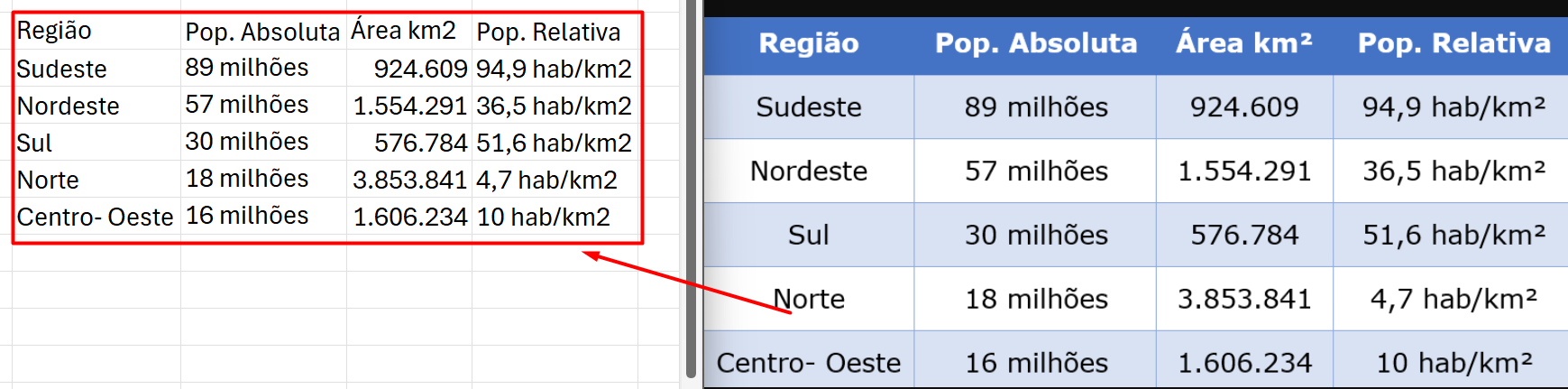
Agora, depois dessa extração simples, poderemos trabalhar na nossa tabela para ficar no padrão que desejamos e assim utilizá-la como base de dados no nosso relatório.
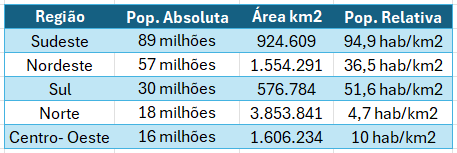
Lembrando que quanto mais simples sua tabela for, melhor o Excel entenderá na hora de fazer a importação de dados.
Curso de Excel Completo: Do Básico ao Avançado.
Quer aprender Excel do Básico ao Avançado, passando por Dashboards? Clique na imagem abaixo e saiba mais sobre este Curso de Excel Completo.
Por fim, deixe seu comentário sobre se gostou deste post tutorial e se você irá usar essas técnicas em suas planilhas de Excel. E você também pode enviar a sua sugestão para os próximos posts. Até breve!















