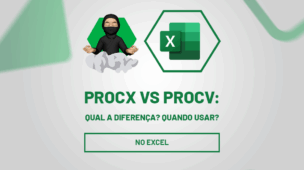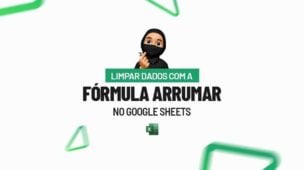Os dashboards no Excel são ferramentas poderosas para visualizar e analisar dados de forma dinâmica e intuitiva.
Afinal, eles permitem transformar grandes volumes de informações em insights claros e acionáveis.
Portanto, um dos elementos essenciais para tornar um dashboard eficiente é o uso de indicadores visuais, como gráficos, ícones, formatação condicional e medidores de desempenho.
Sendo assim, neste artigo, vamos explorar como utilizar indicadores visuais no Excel para criar dashboards impactantes e funcionais com o Copilot.
Vamos lá!
Utilizando o Copilot para Análise de Dados no Excel
Antes de mais nada, observe que, temos uma planilha no Excel contendo um extenso registro de vendas:
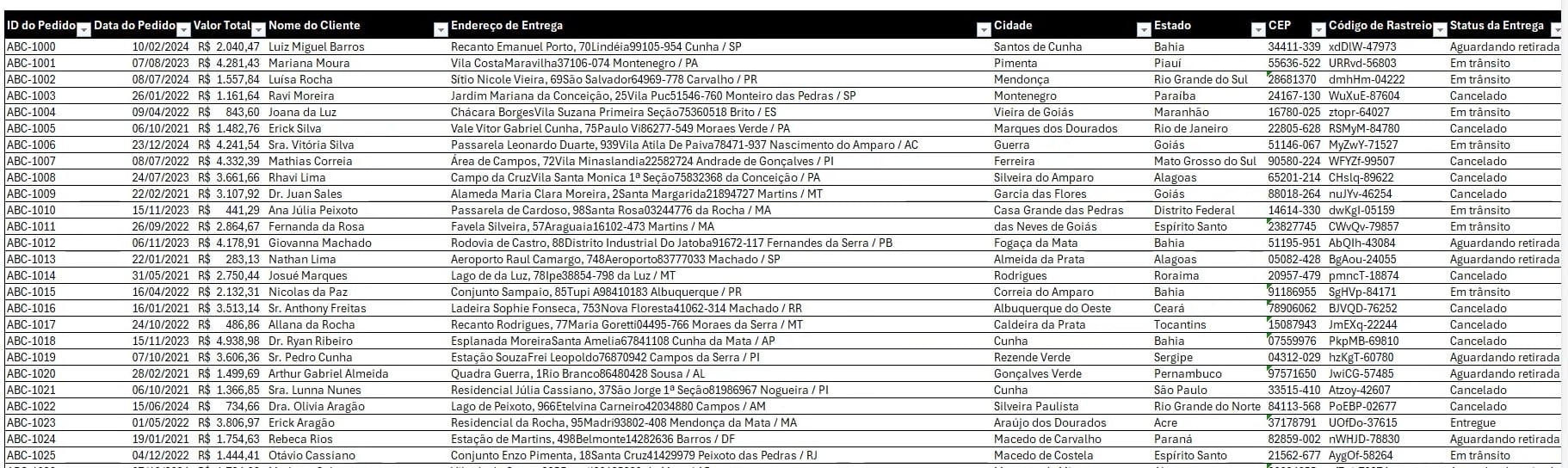
Neste caso, vamos usar o Copilot para criar um dashboard com indicadores visuais dos resultados obtidos.
Sendo assim, vá em Página Inicial e clique em Copilot:

Ao acessar a ferramenta, clique na opção Mostrar Insights de Dados:
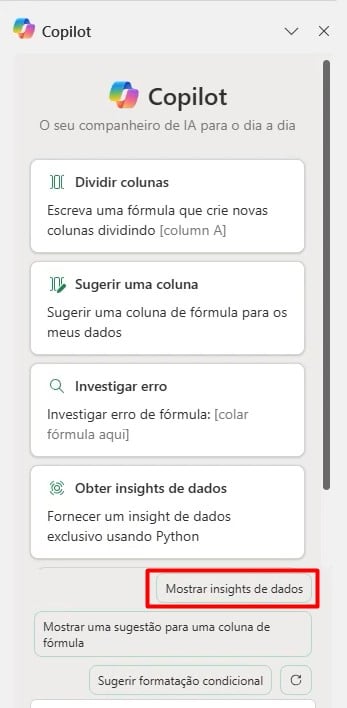
Assim, teremos alguns visuais gerados pela IA, considerando a base de dados apresentada:
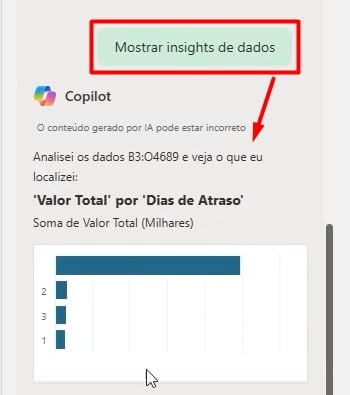
Criando Dashboard no Excel com Copilot
Caso necessário, você poderá solicitar outras análises ao Copilot e ao localizar o que deseja, clique em Adicionar Todos os Insights a Grade:
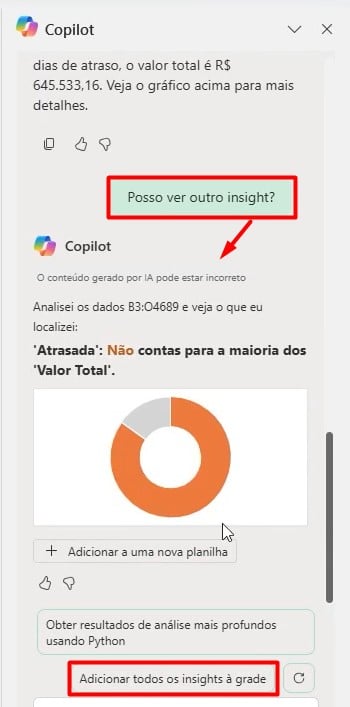
Assim, automaticamente, o Copilot irá criar um dashboard com todos os resultados solicitados a IA:
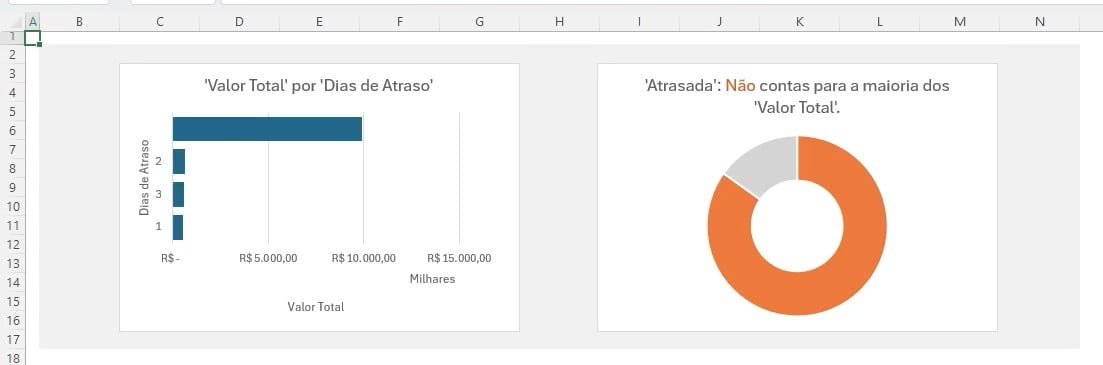
Segmentação de Dados no Dashboard Gerado pelo Copilot no Excel
No entanto, caso desejar, você poderá personalizar o dashboard gerado pelo Copilot, acrescentando segmentações de dados.
Sendo assim, basta clicar no gráfico e acessar o guia de Análise de Gráficos Dinâmico.
Posteriormente, vá em Inserir Segmentação de Dados:

Com isso, escolha as opções de Estado e Status de Entrega e confirme a ação com OK:
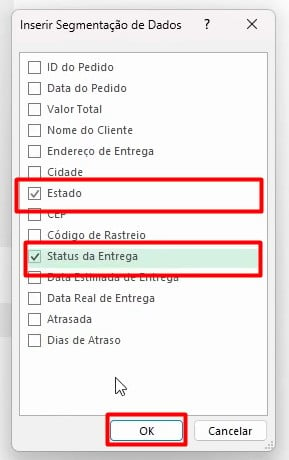
Em seguida, clique com o botão direito sobre a segmentação e vá até o item Conexões de Relatório:
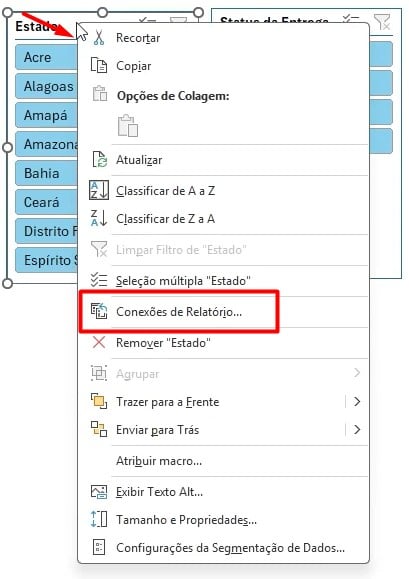
Ao abrir uma janela de configurações, selecione todas as tabelas dinâmicas disponíveis e confirme com OK:
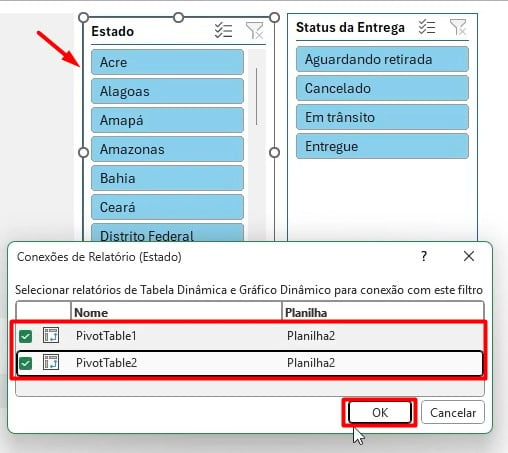
Lembrando que, é necessário realizar esse procedimento com todas as segmentações incluídas.
Assim, ao clicar nas opções de filtro, todos os visuais disponíveis no dashboard, serão adaptados:
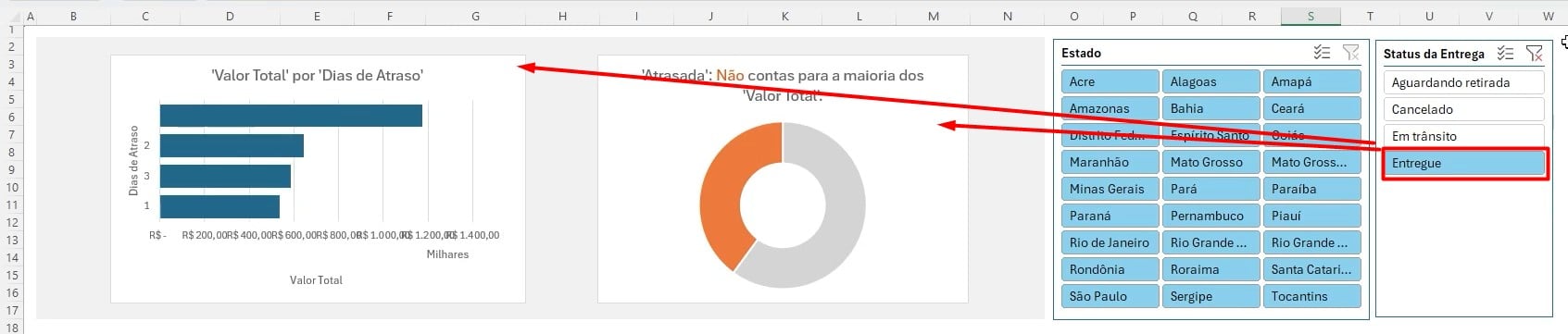
Para aprimorar o dashboard, você pode adicionar um título, alterar o modelo da segmentação de dados, personalizar os gráficos e explorar outras possibilidades, obtendo o seguinte resultado:
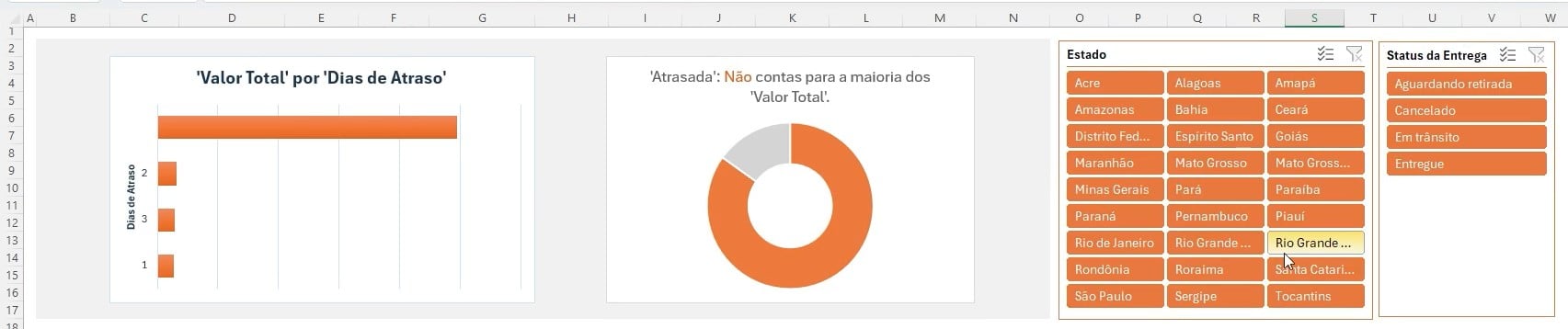
Portanto, com as dicas acima, você conseguirá criar seu dashboard no Excel com a ajuda do Copilot.
Curso de Excel Completo: Do Básico ao Avançado.
Quer aprender Excel do Básico ao Avançado, passando por Dashboards? Clique na imagem abaixo e saiba mais sobre este Curso de Excel Completo.
Por fim, deixe seu comentário sobre se gostou deste post tutorial e se você irá usar essas técnicas em suas planilhas de Excel. E você também pode enviar a sua sugestão para os próximos posts. Até breve!