Usar data em relatórios, tabelas ou planilhas é algo bem comum e muito interessante.
Temos uma série de funções sobre data no Excel como a própria função DATA com a qual você redigite um valor com formato de data, a função DATAM que retorna pra gente um data antes ou depois de acordo com os valores informados.
Além destas funções sobre datas no Excel temos a função DATADIF que embora não esteja na “biblioteca” do Excel é muito importante seu uso no dia a dia.
Atalhos para data no Excel
Ctrl + ; você insere a data atual ou pelo menos da data que se encontra na área de notificação do seu computador: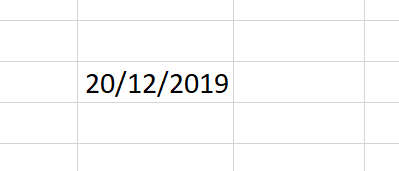 Ctrl + ; + Espaço + Ctrl + Shift + ; usando estes dois atalhos de maneira subsequente você insere na mesma célula do Excel a data e hora de acordo com a área de notificação do seu computador:
Ctrl + ; + Espaço + Ctrl + Shift + ; usando estes dois atalhos de maneira subsequente você insere na mesma célula do Excel a data e hora de acordo com a área de notificação do seu computador:
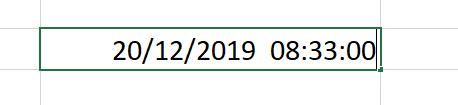
Cadastre seu email aqui no blog para receber em primeira mão todas as novidades, posts e videoaulas que postarmos.
Receber conteúdos de Excel
Preencha abaixo para receber conteúdos avançados de Excel.
Fique tranquilo, seu e-mail está completamente SEGURO conosco!
É muito importante que você me adicione na sua lista de contatos, para que os próximos emails não caiam no SPAM. Adicione este email: [email protected]
Personalizando formato de data no Excel
De acordo com o tipo de dado que você insere na planilha os valores são automaticamente alocados para tal situação.
Por exemplo, em uma célula formatada com o tipo Contábil no momento que você digita qualquer valor numérico automaticamente ele fica formatado de tal maneira:
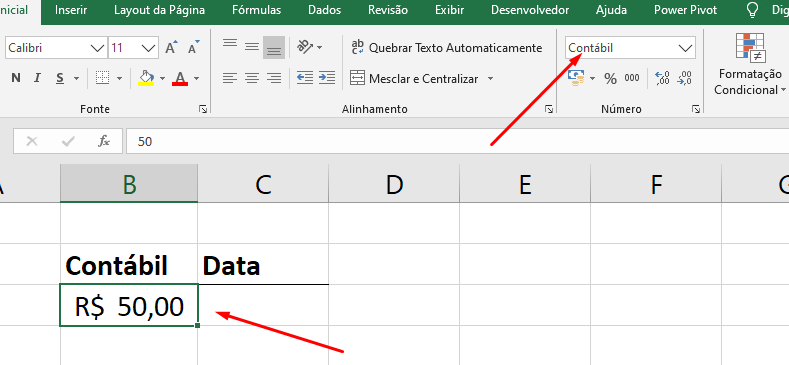
Infelizmente com data não é assim. Temos que informar a data juntamente com suas respectivas barras:
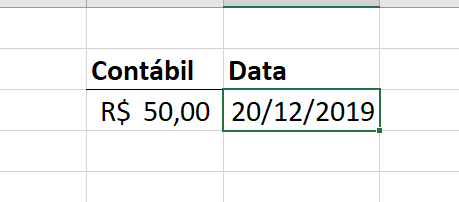
Porém nós, quando estamos trabalhando com datas no Excel podemos fazer uma formação que supre este problema.
Pressione as teclas Ctrl + 1 para abrimos a janela Formatar Célula e então clique em Personalizado. Em Tipo digite este código: 00″/”##”/”#### e pressione OK:
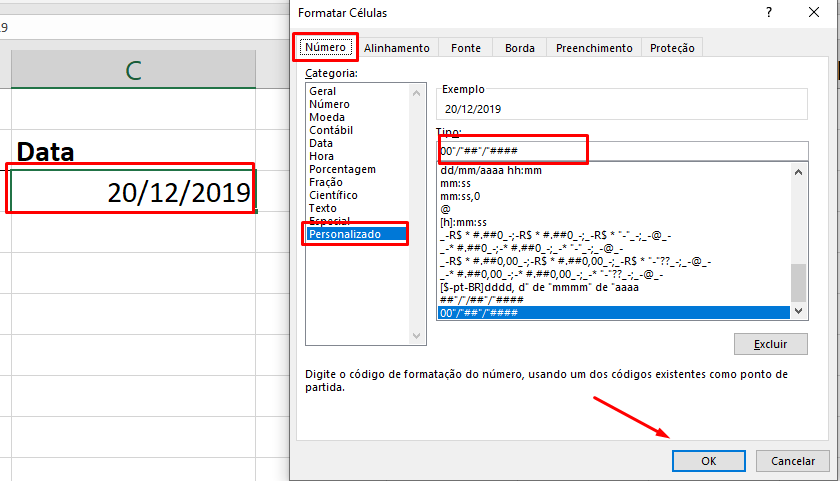
Agora é só digitar os números sem a necessidade das barras:
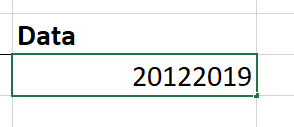
Resultado:
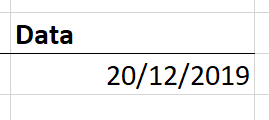
Obs.: visualmente é igual, mas o Excel não reconhece isso como uma formato de data, portanto pode ter consequências caso envolva cálculos.
Gostou das possibilidades?
Deixe seu comentário sobre o recurso.
Quer aprender Excel do Básico ao Avançado passando por Dashboard? Clique na imagem abaixo:
Posts Relacionados:















