O Excel é uma das ferramentas mais poderosas para análise de dados, cálculos e automação de tarefas, mas muitas pessoas enfrentam dificuldades para aproveitá-lo ao máximo.
Assim, você pode usar a DeepSeek para te auxiliar, afinal ela é uma plataforma usa inteligência artificial para fornecer insights, sugestões e soluções automatizadas para otimizar seu trabalho no Excel.
Seja para criar fórmulas complexas, analisar grandes volumes de dados ou simplesmente melhorar sua produtividade, a DeepSeek pode ser uma aliada essencial.
Portanto, neste artigo, exploramos dicas práticas de como essa tecnologia pode ajudar você a dominar o Excel com mais eficiência e precisão.
Vamos lá!
Prompt para o DeepSeek
Primeiramente, temos uma planilha de dados no Excel contanto o registro de vendas de um determinado período:
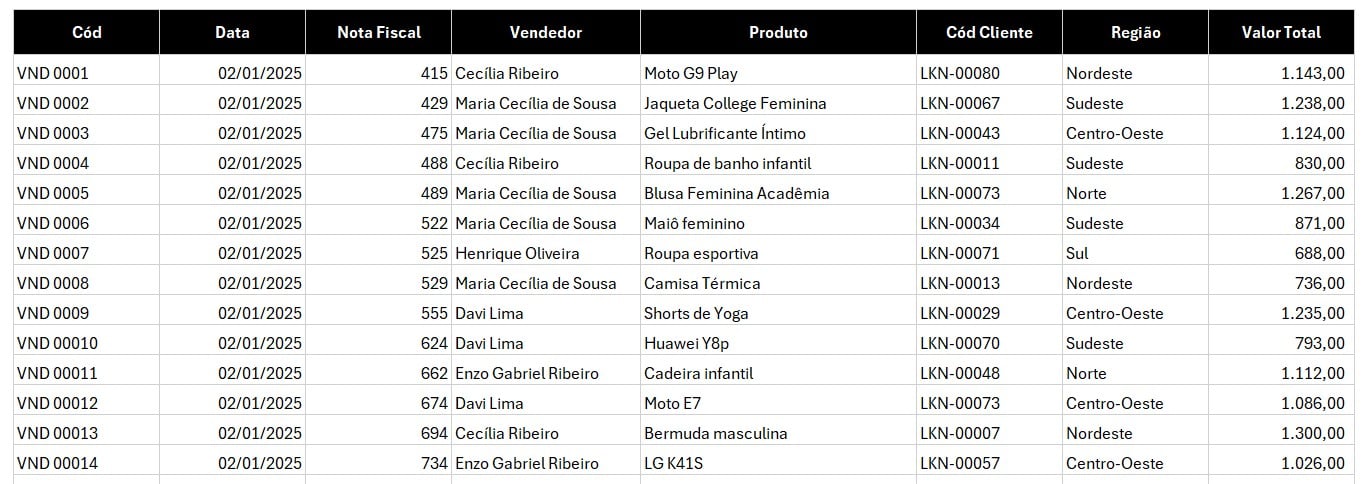
No caso, gostaríamos de destacar todas as linhas que contém vendas da região Sudeste.
Contudo, não temos certeza de qual fórmula aplicar neste caso.
Sendo assim, vamos usar a DeepSeek para nos ajudar.
Então, tire um PRINT da tabela, registrando linhas e colunas, afinal, isso irá garantir respostas mais assertivas da IA.
Posteriormente, acesse a plataforma, cole a imagem da base e dados e encaminhe o prompt abaixo, esclarecendo todas as suas dúvidas e trazendo o máximo de detalhes que puder:
“Olá, tudo bem? Eu gostaria que você destacasse completamente as linhas de todas as vendas que foram realizadas na região sudeste com este código #014029 e a cor da letra branca. A região está na coluna H e começam na linha 3.
Como eu posso fazer isso no Excel?”
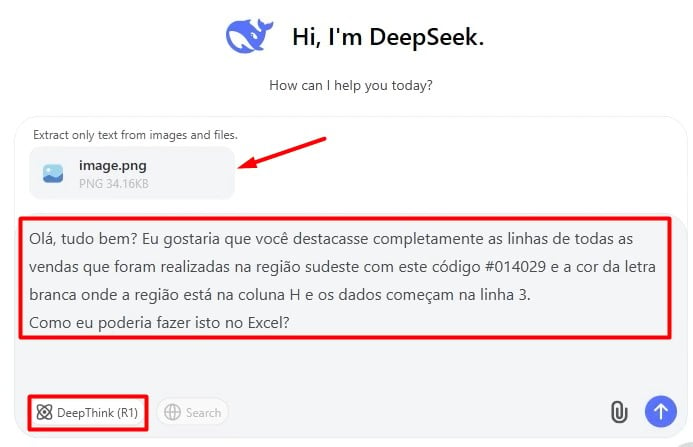
Em seguida, selecione a opção de R1 e clique no ENTER do teclado.
Com isso, vamos ter todas as instruções abaixo:
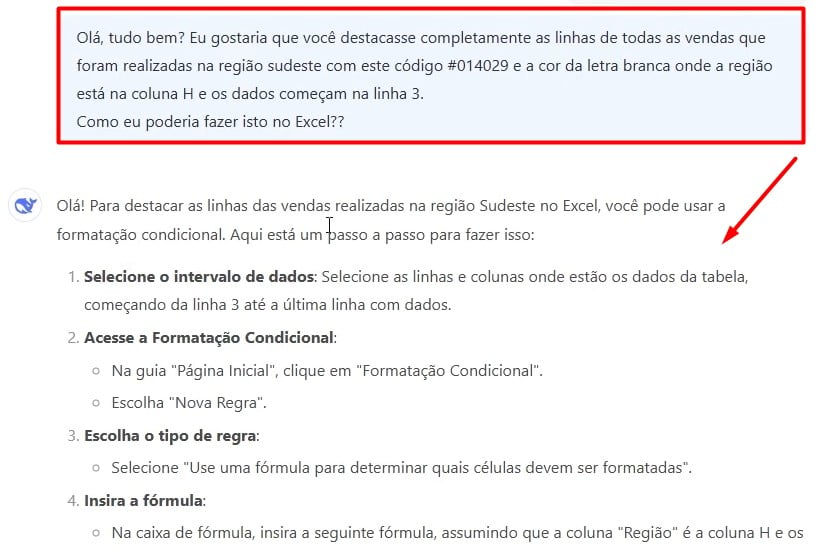
DeepSeek Respondendo sobre Formatação Condicional da Linha do Excel
Então, seguindo as dicas, selecione os dados, vá em Página Inicial, clique em Formatação Condicional e Nova Regra:
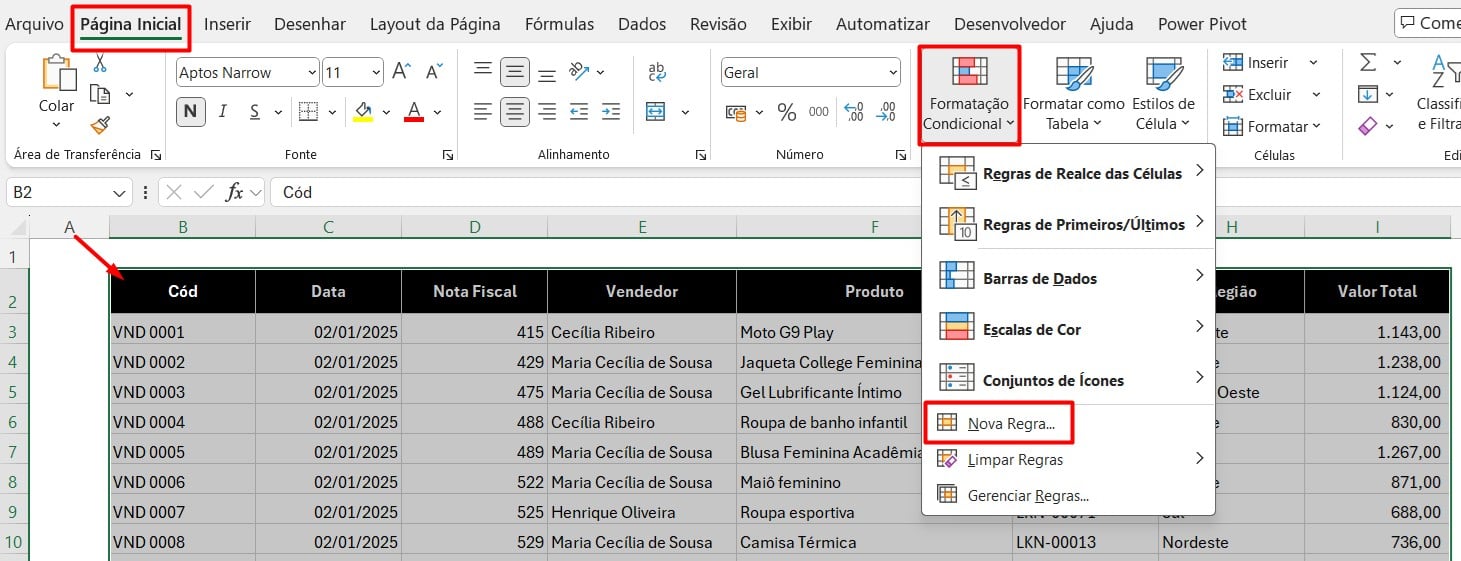
Ao abrir a configuração, clique em Usar Fórmula e cole a fórmula sugerida pelo DeepSeek:
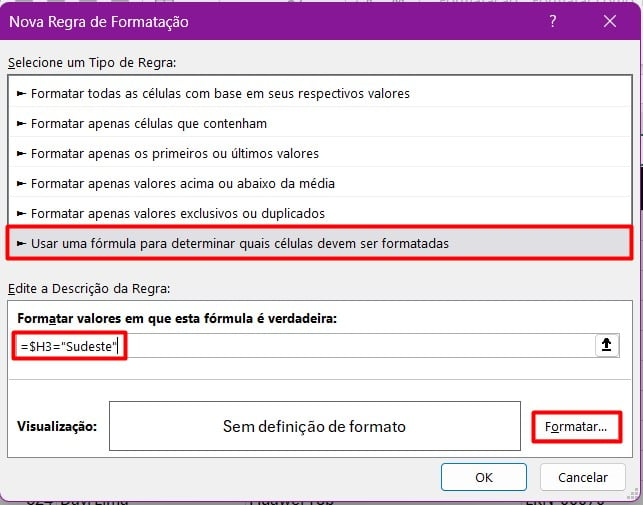
Em seguida, vá em Formatar, selecione o item de Preenchimento, Mais Cores e cole o código da cor desejada:
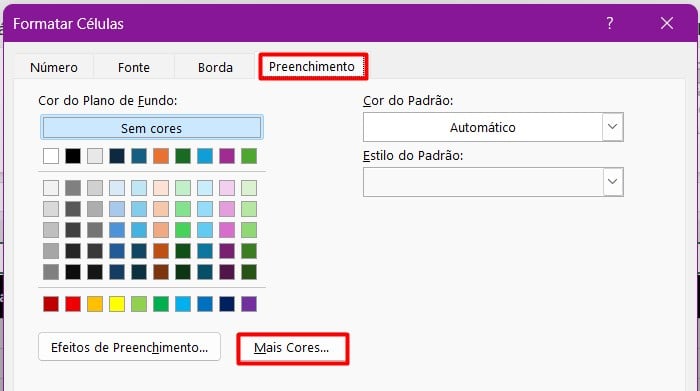
Por fim, mude a cor da fonte para branco, deixando tudo de acordo com as orientações da IA:
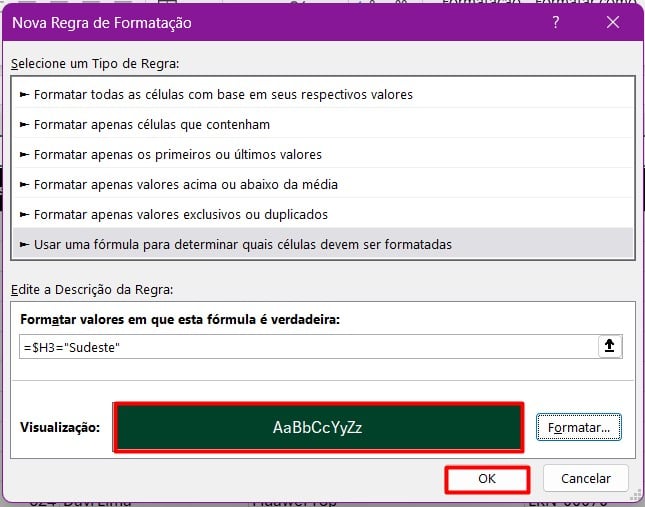
Confirmando as ações, temos o resultado abaixo:
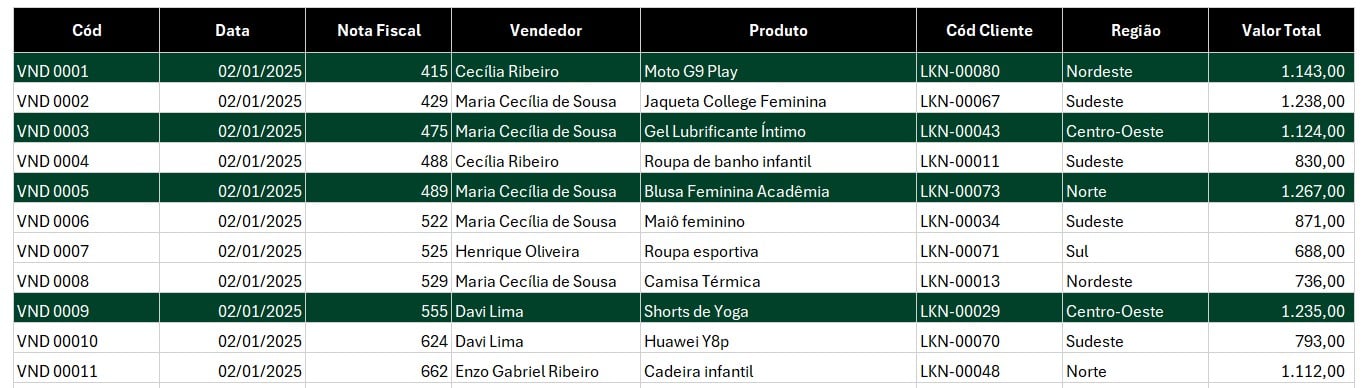
Portanto, com as dicas acima, você será capaz de utilizar as ferramentas do Excel de acordo com o desejado.
Curso de Excel Completo: Do Básico ao Avançado.
Quer aprender Excel do Básico ao Avançado, passando por Dashboards? Clique na imagem abaixo e saiba mais sobre este Curso de Excel Completo.
Por fim, deixe seu comentário sobre se gostou deste post tutorial e se você irá usar essas técnicas em suas planilhas de Excel. E você também pode enviar a sua sugestão para os próximos posts. Até breve!














