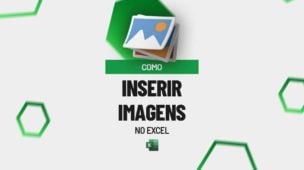Bem, este tutorial é mais um daqueles para ajudar aumentar as habilidades em Excel da série de Exercícios que estamos criando aqui no blog. Ou seja, neste tutorial você vai aprender a destacar itens repetidos em duas colunas no Excel, sendo que eles estão sobrepostos um ao lado do outro.
Aprenda Como Destacar Itens Repetidos em Duas Colunas no Excel
Isso vai nos ajudar a visualizar, quais itens estão repetido em duas colunas, levando em conta de considerarmos as duas colunas como uma coluna.
A princípio, utilizaremos a função: CONT.SES.
Baixe a planilha para praticar o que foi ensinado neste tutorial:
Destacando Itens Repetidos em Duas Colunas no Excel
Existe duas colunas de itens na imagem abaixo, note que há itens repetidos em ambas as colunas.
Nosso objetivo aqui é destacar somente os itens que estão repetidos nas duas colunas, por exemplo: O item “H1” e o item “A”, estão na mesma linha.
Contudo, note que existem 2 itens de (H1 A, H1 A) em duas linhas.
Então se existirem itens que estão sobrepostos na mesma linha, eles serão destacados.
O importante é que os itens das duas colunas, serão contados como se fosse 1 item em 1 coluna, para entender melhor, vamos levar em conta que o “H1 A” estão somente em uma coluna.
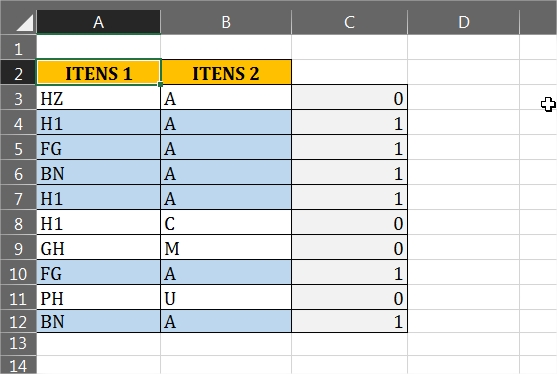
Para resolver isso, faremos o uso da função CONT.SES. Iremos contar os os itens da coluna “A” e se eles forem igual a célula indicada da coluna “A” que é nosso critério, veja:
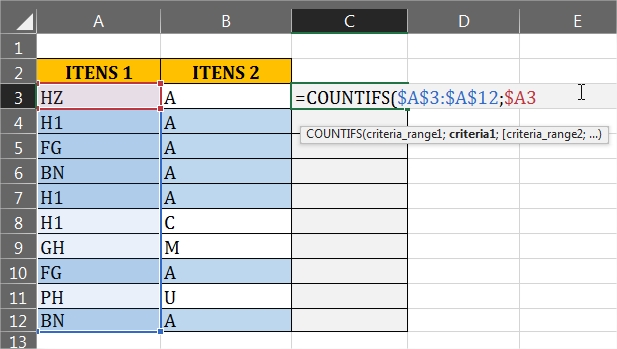 Depois, vamos passar para o segundo argumento e contar os itens da coluna “B”, nela faremos a mesma coisa. Então a nossa função vai contar os itens de ambas a colunas e vai identificar a quantidades deles, em relação as duas colunas.
Depois, vamos passar para o segundo argumento e contar os itens da coluna “B”, nela faremos a mesma coisa. Então a nossa função vai contar os itens de ambas a colunas e vai identificar a quantidades deles, em relação as duas colunas.
Veja:
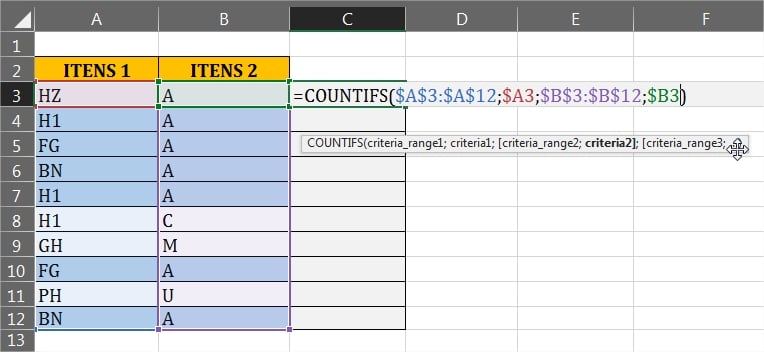 Agora, confirme a função e veja o resultado.
Agora, confirme a função e veja o resultado.
Obtendo o resultado…
Veja que a nossa função identificou os itens das duas colunas como se fosse 1 item em apenas 1 coluna, veja também que no “H1 A” ela contou como 2 itens no total, com o “FG A” aconteceu a mesma coisa.
Pois note também que com “HZ A”, existe somente 1 dele.
Então nossa função relacionou os itens das duas colunas contando eles como se estivesse em uma coluna.
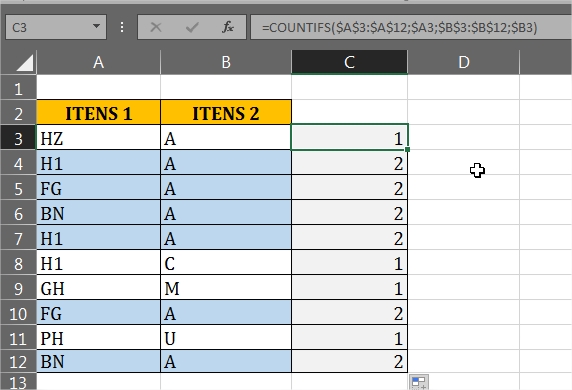
Nesse sentido, entraremos na nossa função novamente para fazer um teste lógico.
Vamos então colocar dois traços e no inicio da função e abrir um parêntese extra e logo no final vamos dizer se o resultado da nossa função for maior que 1. E se ele for, então vai ser verdadeiro e depois fechamos o ultimo parêntese.
Queremos apenas identificar somente os itens que são maior que 1, pois nesse caso eles estariam repetidos.
Veja:
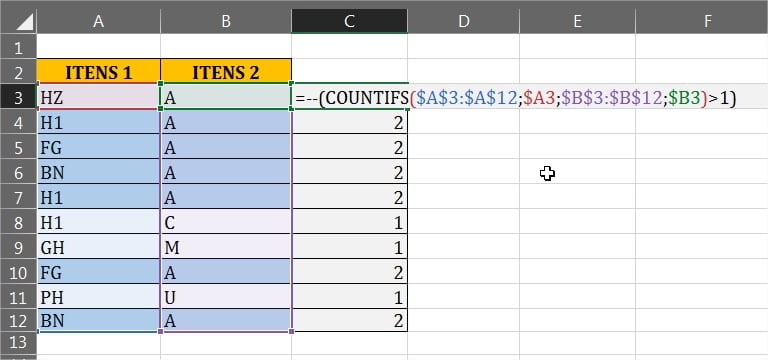
Por fim, confirme a função. Note que apenas os itens repetidos, estão sendo identificados como número 1 na linha.
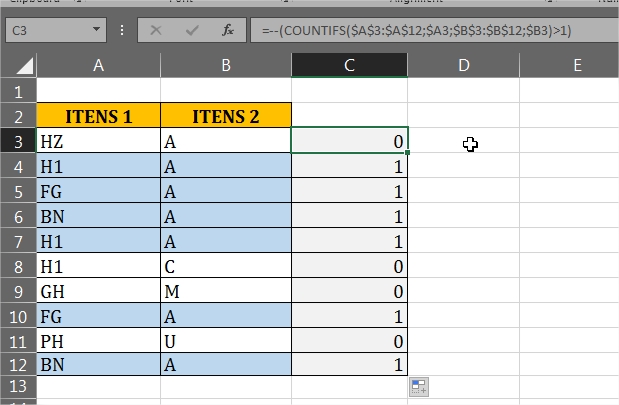
Desde já, vamos aplicar essa função na formatação condicional, veja:
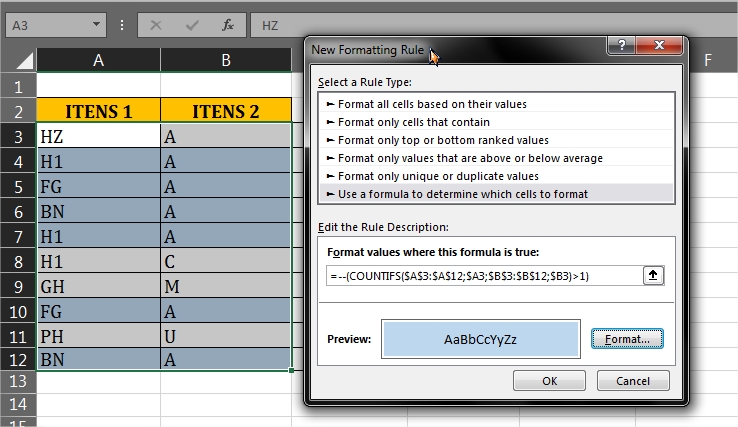
E teremos o nosso resultado final:
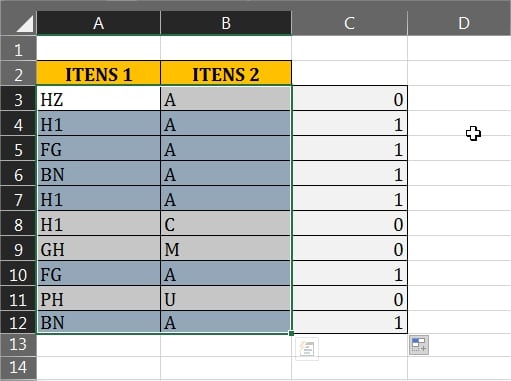
Curso de Excel Completo: Do Básico ao Avançado.
Quer aprender Excel do Básico ao Avançado passando por Dashboards? Clique na imagem abaixo e saiba mais sobre este Curso de Excel Completo.
Por fim, deixe seu comentário sobre o que achou, se usar este recurso e você também pode enviar a sua sugestão para os próximos posts.
Até breve!








![COMO-CRIAR-GRÁFICO-DE-BARRAS-NO-EXCEL-[ATUALIZADO] Como Criar GRÁFICO DE BARRAS no Excel [ATUALIZADO]](https://ninjadoexcel.com.br/wp-content/uploads/2023/08/COMO-CRIAR-GRAFICO-DE-BARRAS-NO-EXCEL-ATUALIZADO-304x170.jpg)