No Power BI, tanto a função DATEADD quanto a PARALLELPERIOD são utilizadas para manipular e comparar dados temporais. No entanto, embora ambas tratem de deslocamentos em datas, elas têm diferenças significativas na forma como lidam com a agregação e deslocamento de períodos.
Sendo assim, vamos entender na prática a diferença entre DATEADD e PARALLELPERIOD no Power BI.
DATEADD no Power BI
A função DATEADD, é usada para deslocar uma data em relação a uma unidade de tempo (dias, meses, trimestres ou anos), retornando um novo conjunto de datas que pode ser utilizado para comparações. É bastante flexível, permitindo deslocamentos positivos e negativos.
Então, para entendermos na prática, temos a base de dados abaixo no Power BI, na qual já foi importada e tratada:
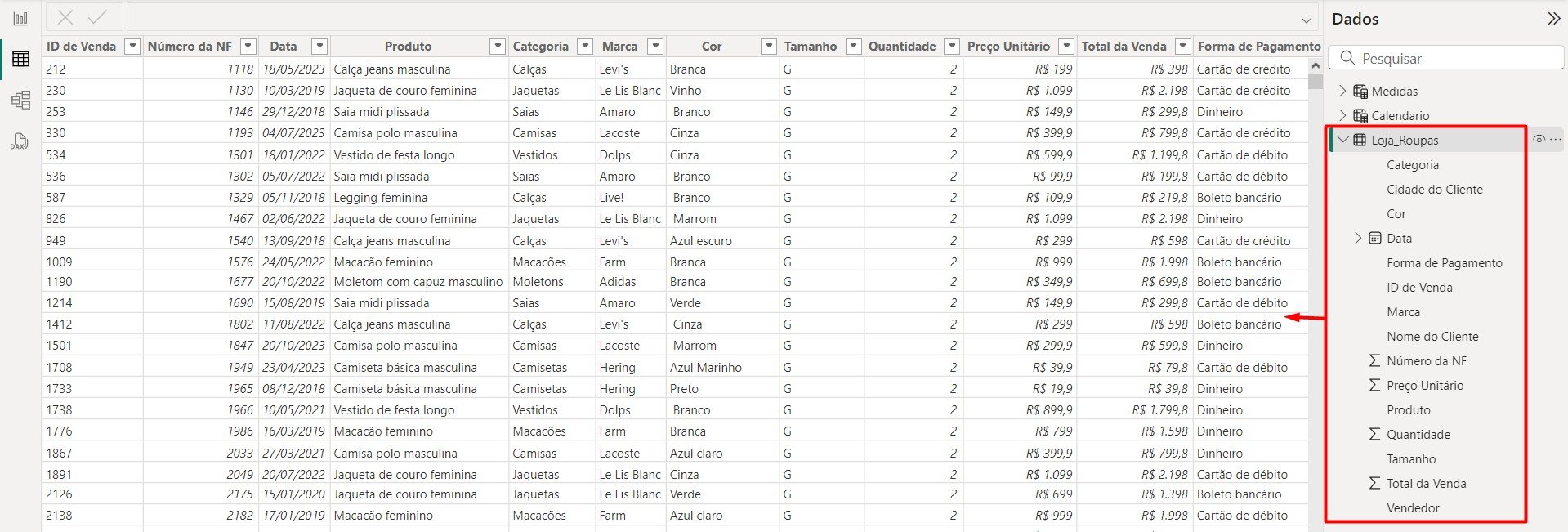
Nela consta a tabela de calendário, que já está relacionada com a base de dados anterior:

E ainda, uma tabela de medidas, onde usamos a DAX SUM para saber o total faturado:
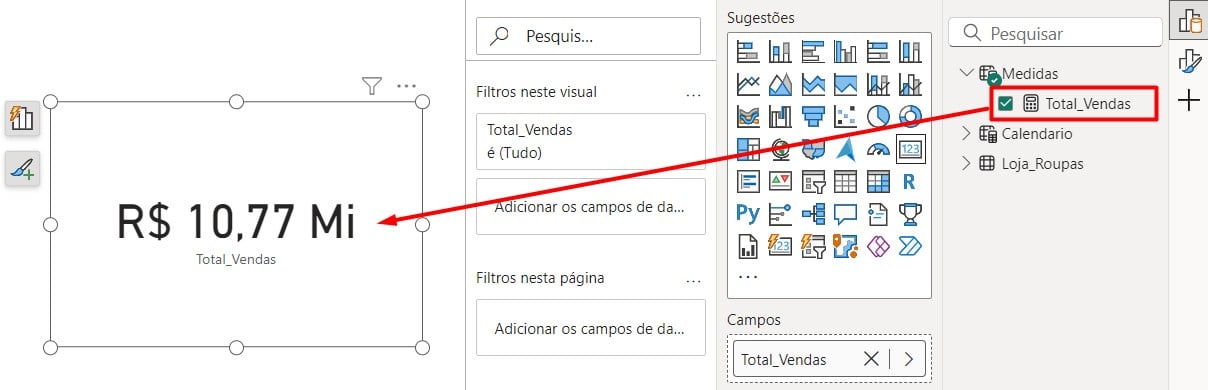
Sendo assim, vamos usar a função DATEADD para comparar as vendas do mês anterior.
Portanto, vá até a tabela de Medidas, clique com o botão direito e selecione a opção de Nova Medida:
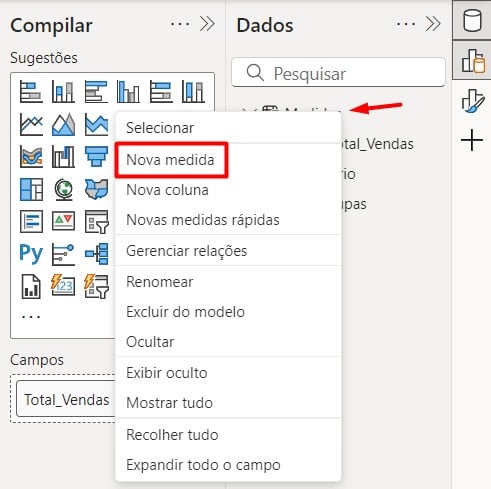
Ao abrir uma janela para registrar a medida, nomeie ela como Vendas_Mes_Anterior, aplique a função CALCULATE e selecione a medida de total de vendas.
Depois, aplique a função DATEADD, coloque a data da tabela de calendário e como queremos comparar as vendas do mês anterior, coloque -1 MONTH:
Vendas_Mes_Anterior = CALCULATE([Total_Vendas], DATEADD(Calendario[Data], -1, MONTH))
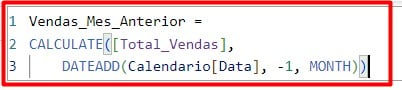
Ao clicar com o ENTER do teclado e aplicar a DAX em um visual de tabela, temos o resultado abaixo:
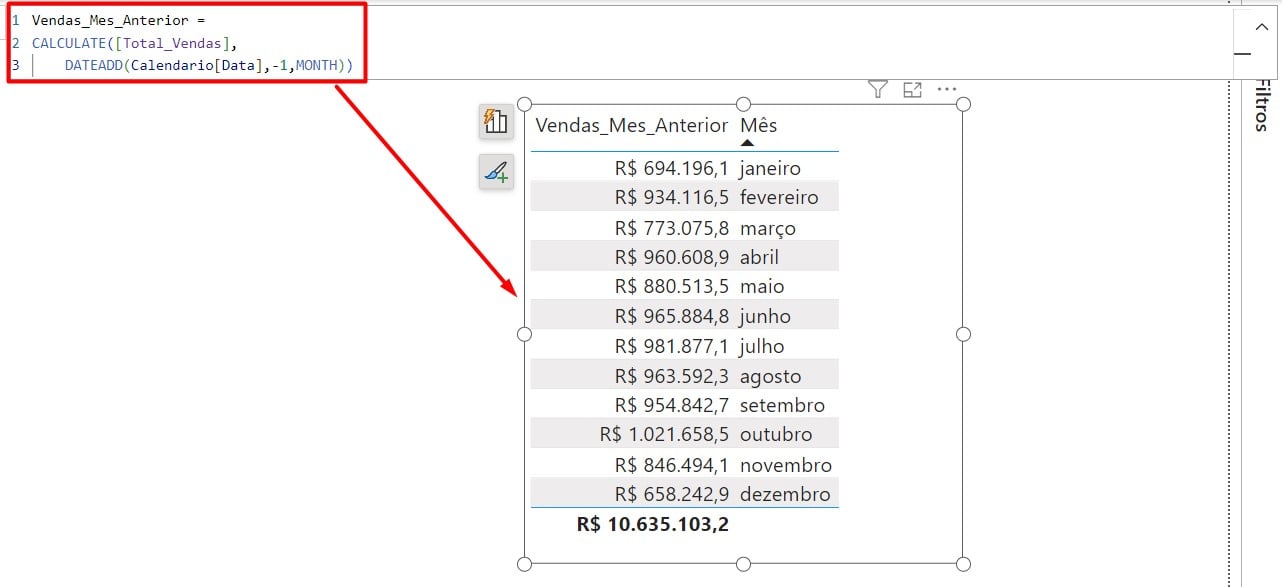
Ou seja, o Power BI trouxe o total de vendas do mês anterior com base na data atual do filtro.
PARALLELPERIOD no Power BI
Já a função PARALLELPERIOD, é focada em retornar um conjunto de períodos que se alinham paralelamente ao período atual (por exemplo, todo o ano anterior). Ela sempre considera um nível de agregação maior e é mais restritiva que a DATEADD em termos de ajustes.
Então, usando a mesma base de dados anterior, vamos comparar as vendas do mesmo período do ano anterior, usando a função PARALLELPERIOD.
Portanto, seguindo o mesmo passo a passo apresentando, ao acessar em Nova Medida, estará disponível o local para aplicar as funções.
Sendo assim, nomeie ela como Vendas_Ano_Anterior, chame a DAX CALCULATE e coloque a medida de total de vendas.
Posteriormente, aplique a função PARALLELPERIOD, coloque a data, e informe –1 YEAR para comparação das vendas no ano anterior:
Vendas_Ano_Anterior = CALCULATE([Total_Vendas], PARALLELPERIOD(Calendario[Data], -1, YEAR))

Assim, ao colocar a medida em uma tabela, teremos o resultado abaixo, aonde retorna o total de vendas para o mesmo período no ano anterior:
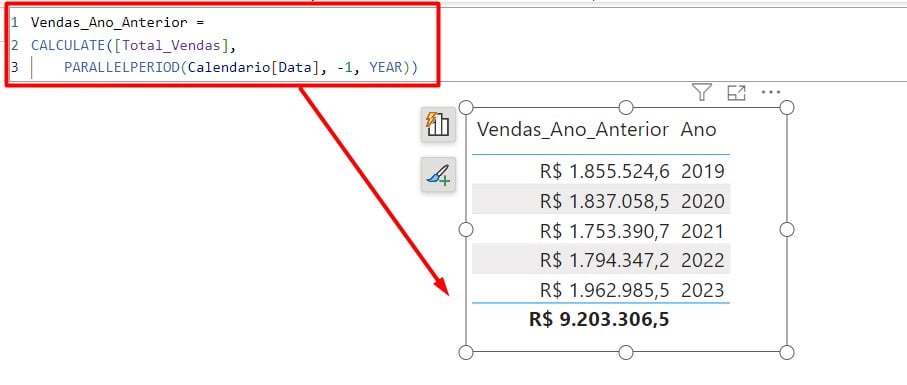
Portanto, com as dicas acima, você saberá as diferenças entre DATEADD e PARALLELPERIOD e poderá utilizar as funções corretas para análise de períodos no Power BI.
Curso de Power BI Completo:
Este é o curso que vai te transformar em NINJA no Microsoft Power BI. Curso do ZERO ao Avançado em videoaulas passo a passo. Carga horária +20 horas (e crescendo com aulas novas).
Por fim, deixe seu comentário sobre o que achou de usar este recurso e você também pode enviar a sua sugestão para os próximos posts. Até breve!














