Muita gente tem dúvidas referente a tabela dinâmica no Excel, pois com essa tabela é possível resolver bastante problemas. Muitas vezes preferimos usar a tabela dinâmica ao invés de usar as funções do Excel, para resolver algum problema. Mas, você sabia que é possível criar duas tabelas dinâmicas em uma mesma planilha ou aba?!
Como Fazer Duas Tabelas Dinâmicas na Mesma Planilha
Sim, o Excel permite a criação de duas tabelas em uma mesma aba, isso facilitar bastante quando necessitamos criar dois campos calculados de forma diferente. Fazendo assim um análise mais completa dos dados que estão sendo apresentados em duas tabela dinâmicas.
Logo após esse tutorial, veja esse link e aprenda mais sobre tabela dinâmica: Tutoriais Tabela Dinâmica
Baixe a planilha para praticar o que foi ensinado neste tutorial:
Como Fazer Duas Tabelas Dinâmicas na Mesma Planilha – Passo a Passo:
Na imagem a seguir, existe um pequena tabela e através dela iremos criar duas tabelas dinâmicas em somente em uma aba.
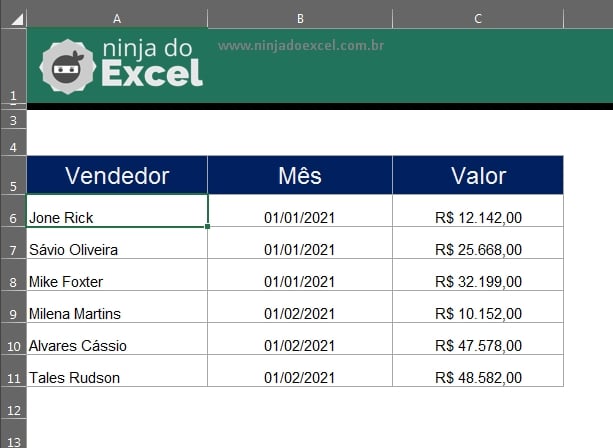
Selecione toda a tabela e depois clique na guia “Inserir” e depois em “Tabela dinâmica”, veja:
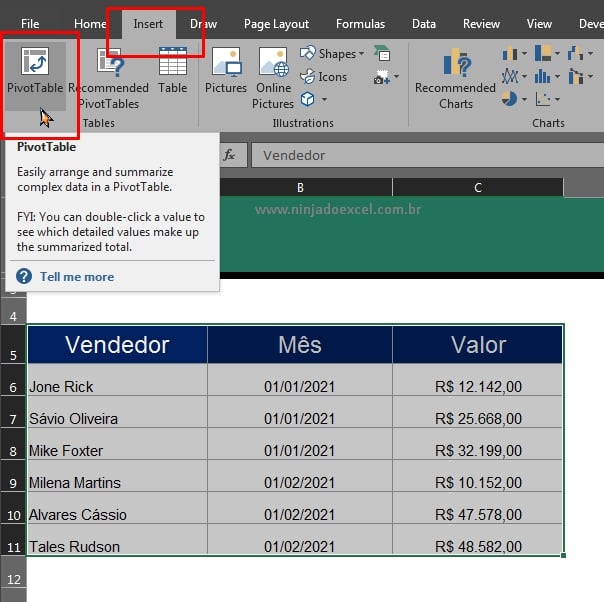
Logo depois, será aberto essa janela e você vai deixar o campo “Nova planilha” marcado e dar Ok. Assim tabela dinâmica será criada em outra aba
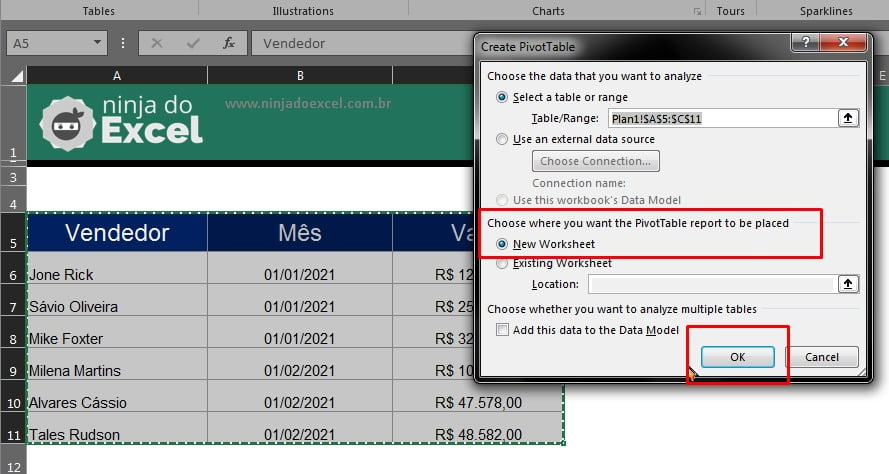
Em seguida, será aberto essa janela
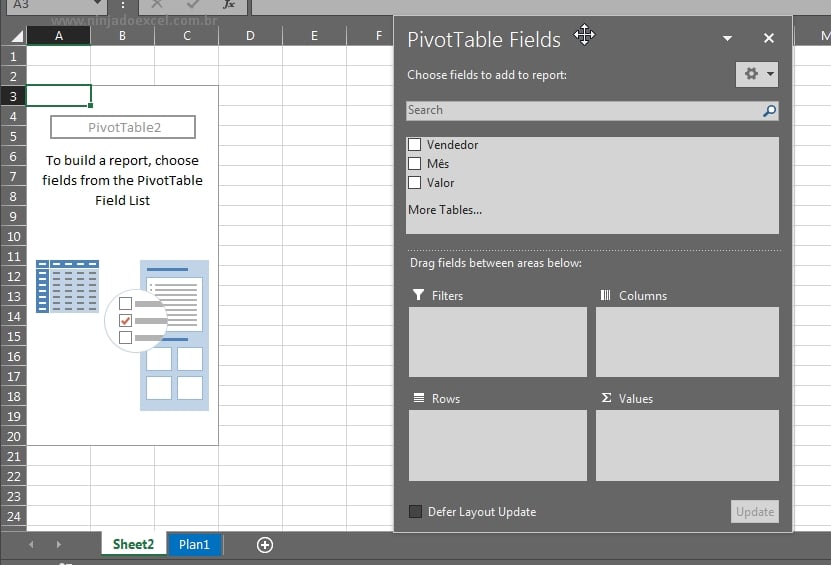
E então, mova cada categoria da tabela, para esses campos abaixo. Basta clicar com o botão esquerdo do mouse e segurar, depois é só mover para os campos abaixo, veja:
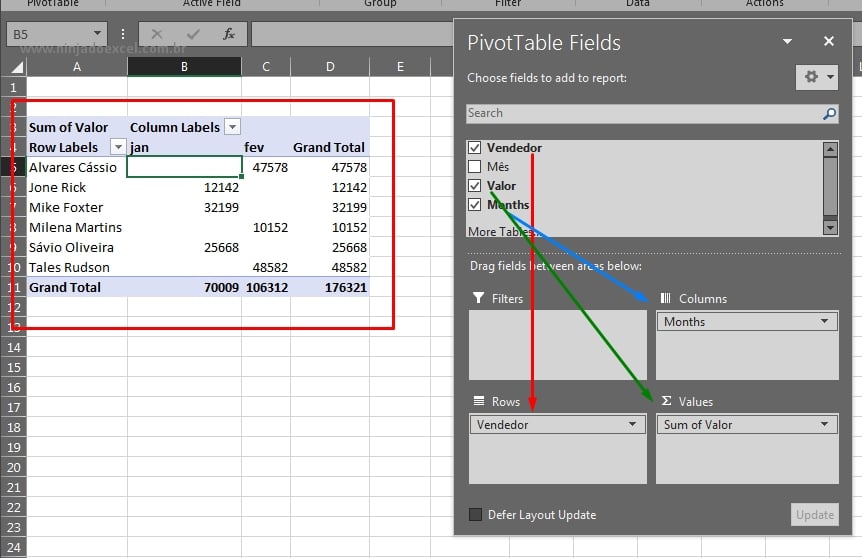
E pronto, a nossa primeira tabela dinâmica está criada, agora falta a segunda. Para criar a segunda é quase o mesmo procedimento que foi realizado com a primeira.
Selecione novamente a tabela e clique na guia “Inserir” e depois em “Tabela dinâmica”, na janela a seguir você vai marcar o campo “Planilha existente”
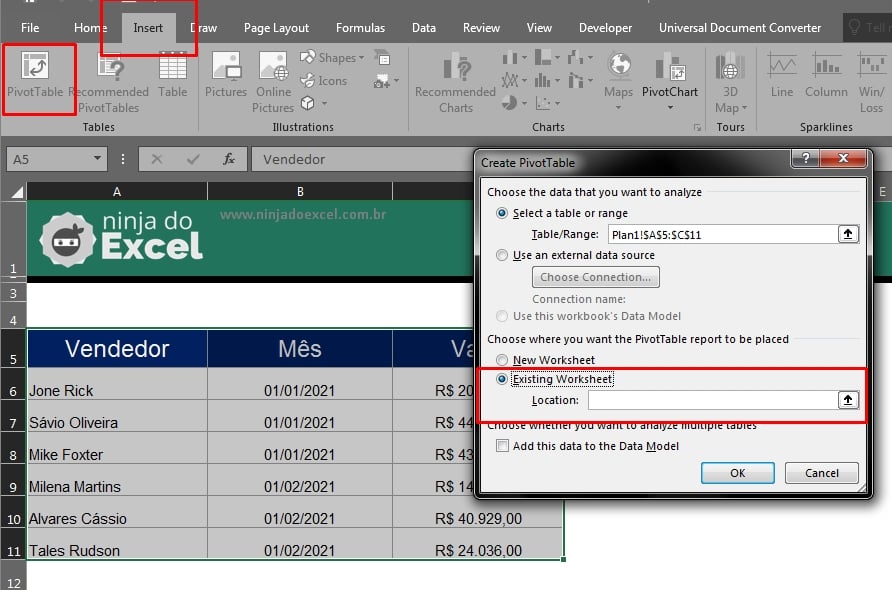
Depois você vai clicar na pequena seta que fica ao lado do campo “Localização” ou “Local” e vai selecionar a outra aba que contém a primeira tabela dinâmica. Logo após isso, indique a célula A15 da outra aba e, em seguida, clique novamente na seta a direita e confirme em Ok.
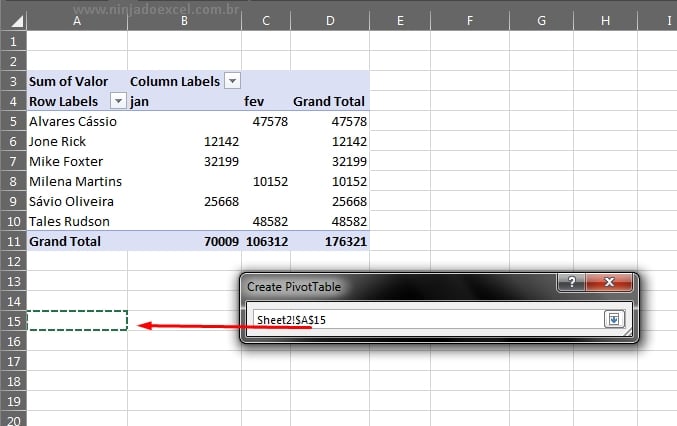
Se tudo ocorreu bem a tabela dinâmica estará pronta para ser criada.
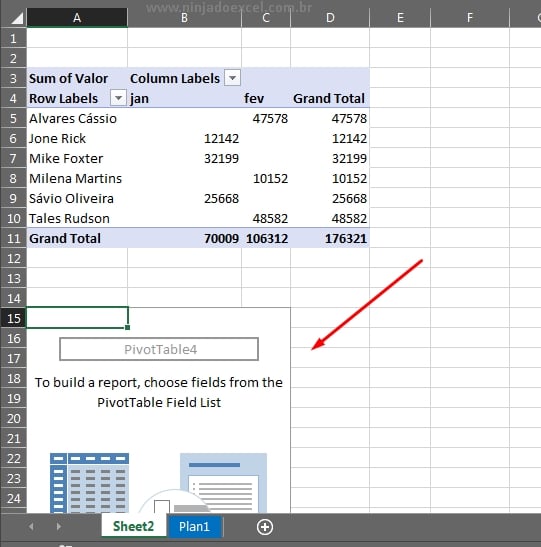
Faça o mesmo procedimento que foi feito com a primeira tabela, de arrastar as categorias para os devidos campos ou faça conforme sua necessidade, e teremos esse resultado final com duas tabelas dinâmicas em uma mesma aba.
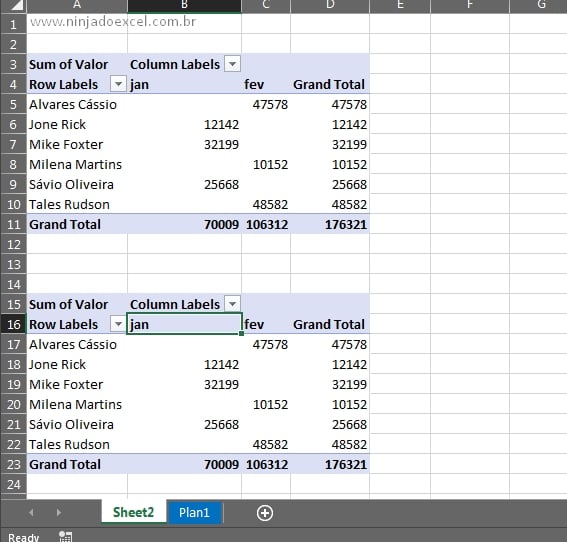
Curso Gratuito de Excel
Quer aprender Excel? Clique na imagem abaixo e saiba mais sobre este Curso Gratuito de Excel!
Por fim, deixe seu comentário sobre o que achou, se usar este recurso e você também pode enviar a sua sugestão para os próximos posts.
Até breve!















