Nesse tutorial, você vai aprender a encontrar números em meio a textos no Excel. Pois este é mais um daqueles tutoriais que fazem parte de nossa lista/ categoria de Exercícios de Excel. Você saberia fazer? Acompanhe o passo a passo na íntegra.
Aprenda Encontrar Números em Meio a Textos no Excel
Aqui vamos mostrar como encontrar um número especifico, em meio a uma cadeia de texto em uma célula, sendo assim iremos vamos uma condição, se existe o número especifico naquela célula ou não. Ou seja, explicaremos passo a passo de como criar uma função para resolver essa questão.
Primeiramente, faremos o uso das seguinte funções: LOCALIZAR, SEERRO, SE.
Baixe a planilha para praticar o que foi ensinado neste tutorial:
Como Encontrar Números em Meio a Textos no Excel – Passo a Passo
Antes de mais nada, veja abaixo que temos uma pequena coluna com caracteres na coluna “B” e logo ao lado temos o nosso resultado.
Perceba que o nosso objetivo aqui é verificar se o número zero, existe ou não em meio as caracteres da coluna “B”.
Note que na célula “B2”, existe um número zero, que é o número 10, ele tem um zero. Então, pois se a função achar o número zero, ela vai exibir uma mensagem de “Sim”, se caso não achar, ela vai optar pela mensagem “Não” e assim consecutivamente para as demais células da coluna “B”.
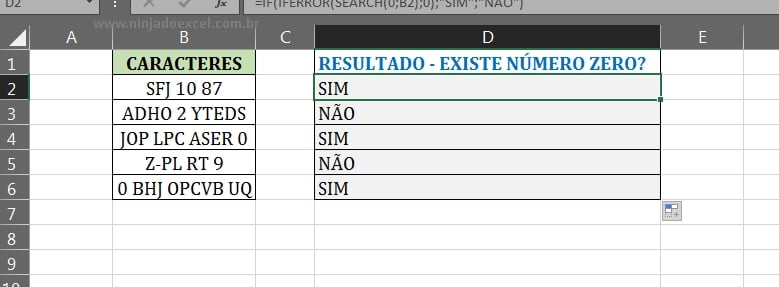
Contudo, começaremos usando a função “LOCALIZAR”, essa função é capaz de encontrar a posição de qualquer texto ou número, que esteja misturado a outros caracteres que estão juntos na célula.
No seu primeiro argumento colocamos o número zero, porque é ele que vamos procurar na coluna “B” e no segundo argumento da função, indicamos a célula “B2”, pois é nessa célula que vamos procurar pelo número zero, veja:
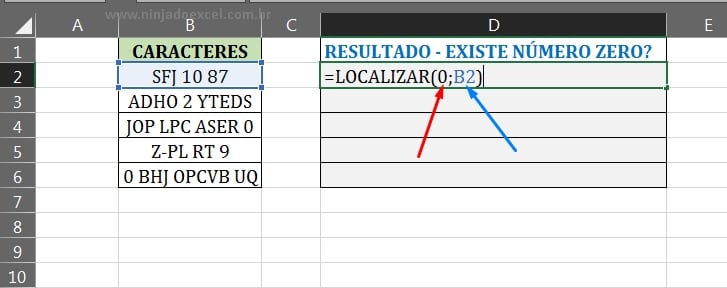
Agora, confirme a função na tecla “Enter” e arraste ela para baixo.
Por fim, veja abaixo que a função localizou a posição de cada zero encontrado nas células da coluna “B” e em caso da função não encontrar o zero, ela emitirá uma mensagem de erro, veja:
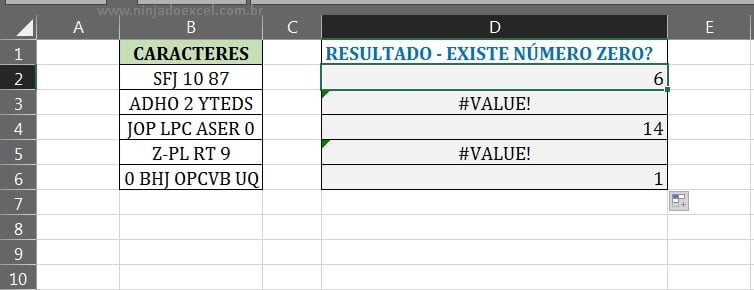
Cobrindo as Mensagens de Erros com a Função SEERRO
Nesse sentido, já dar para ter uma ideia de como exibir as mensagens de “Sim” ou “Não”.
Para resolver isso, primeiramente teremos que tratar daquela mensagem de erro, então vamos usar a função “SEERRO”, essa função vai cobrir nosso erro através de alguma mensagem inserida nela.
Sendo assim, veja abaixo que no primeiro argumento dela, ficou a função “LOCALIZAR” e no segundo argumento, colocamos o número zero que vai ficar no lugar da mensagem de erro, veja:
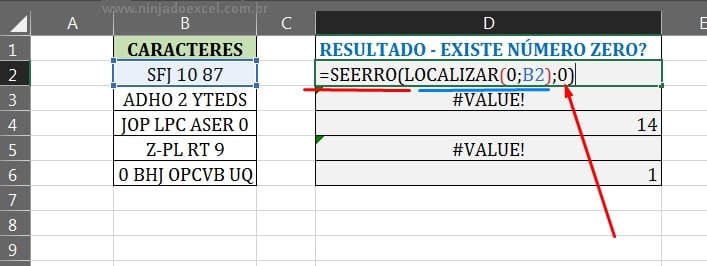
Então, vamos confirmar essa função e arrasta-la para baixo.
Porém, veja nas setas vermelhas que a função “SEERRO“, colocou o zero no lugar dos erros e no lugar do que não foi um erro, ela deixou o resultado normal da função “LOCALIZAR”, veja:
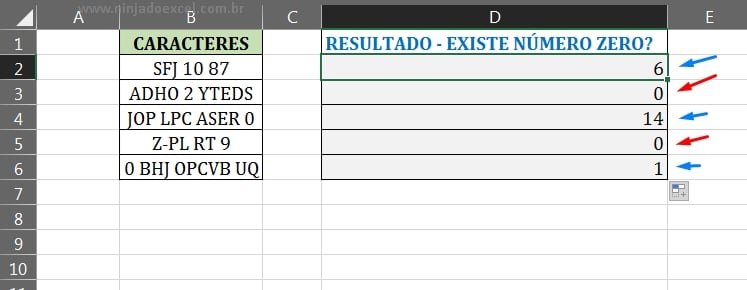
Enfim, basta criar uma condição para que se o resultado da nossa função for maior que zero, então a mensagem ficará: “Sim”, e se caso for igual a zero, então ficará a mensagem de “Não”.
Para isso basta usar a função “SE” e no seu primeiro argumento, colocamos a função anterior que fizemos, então se o resultado for maior que zero.
Contudo, a nossa função “SE” vai considerar esse resultado como verdadeiro e consequentemente, ela vai pular para mensagem “Sim” indicada com a seta azul, no segundo argumento, se o resultado for igual a zero, então ela vai pular para mensagem de “Não”, indicada na seta vermelha, veja:
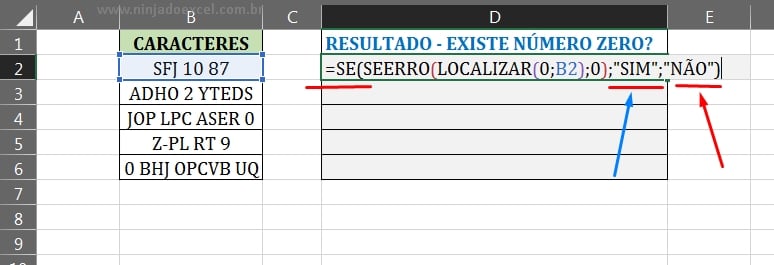
Concluindo, basta confirmar a função arrasta-la para baixo e teremos o resultado final.
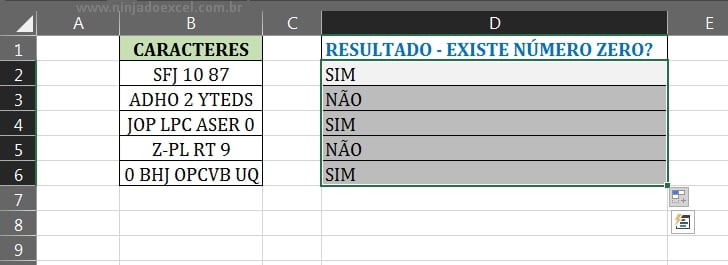
Curso de Excel Completo: Do Básico ao Avançado.
Quer aprender Excel do Básico ao Avançado passando por Dashboards? Clique na imagem abaixo e saiba mais sobre este Curso de Excel Completo.
Por fim, deixe seu comentário sobre o que achou, se usar este recurso e você também pode enviar a sua sugestão para os próximos posts.
Até breve!
Artigos Relacionados no Excel:
- FUNÇÃO SE EXCEL – COMO FAZER
- Função SEERRO no Excel
- Localizar ou Procurar no Excel – Batalha das Funções
- Função Localizar no Excel – Faça Buscas no Excel com esta Função
- Curso de Excel Completo [Básico ao Avançado]













![Criar-Sequências-de-Números-do-Maior-Para-o-Menor-no-Excel-365 Criar Sequências de Números do Maior Para o Menor no Excel 365 [Planilha Pronta]](https://ninjadoexcel.com.br/wp-content/uploads/2022/12/Criar-Sequencias-de-Numeros-do-Maior-Para-o-Menor-no-Excel-365-1-304x170.jpg)

