Este tutorial é mais um daqueles cujo a intenção é aumentar seus conhecimentos em Excel e também as possibilidades de resoluções com o software. Ou seja, você vai aprender como encontrar a posição do primeiro número no Excel. Você saberia fazer isso? Vamos fazer este exercício de Excel juntos? Acompanhe o passo a passo abaixo.
Exercício de Excel: Como Encontrar a Posição do Primeiro Número no Excel
Antes de mais nada, teremos uma coluna com alguns textos, números e células vazias em meio, onde precisamos localizar em qual posição primeiro número da lista está localizado.
Como Encontrar a Posição do Primeiro Número no Excel – Passo a Passo:
Com uma simples função, será bem simples de resolver essa questão.
Isso irá nos atender se caso houver a necessidade de localizar a posição de algum primeiro item que está em uma coluna.
Então, faremos o uso das seguintes funções: ÉNÚM, CORRESP.
Baixe a planilha para praticar o que foi ensinado neste tutorial:
Encontrando a Posição do Primeiro Número no Excel – Passo a Passo
Primeiramente, logo abaixo temos uma coluna com alguns textos, números e células vazias e logo a direita temos o resultado.
Nosso objetivo aqui é localizar a posição do primeiro número encontrado na coluna.
Contudo, veja que se você contar as células da coluna “B” a partir da célula “B3”, na 5º célula se encontra o número 9.
Então ele está na 5º posição da coluna, logo ele é o primeiro número, se não existisse o número 9 nessa linha. Sendo assim, o primeiro número seria o 22 e ele estaria na 7º posição.
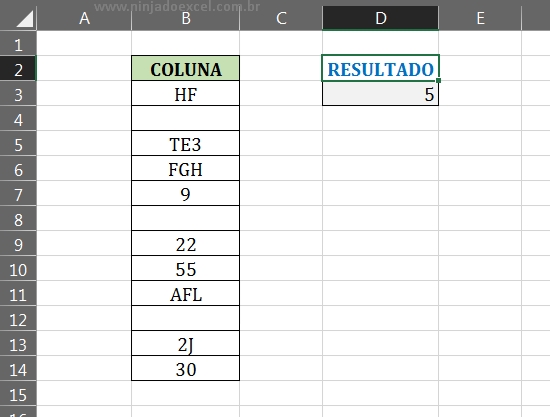
Enfim, para começar, iremos fazer o uso da função “ÉNÚM”, essa função será responsável por fazer um teste lógico em toda a coluna, e se caso ela encontrar números em cada linha, essa função vai nos retornar o resultado “verdadeiro”.
Mas, se caso ela encontrar algo diferente de números, então o resultado vai ser “falso”.
Nessa lógica, nossa função localiza tudo o que for número e como resultado ela nos dar “verdadeiro”.
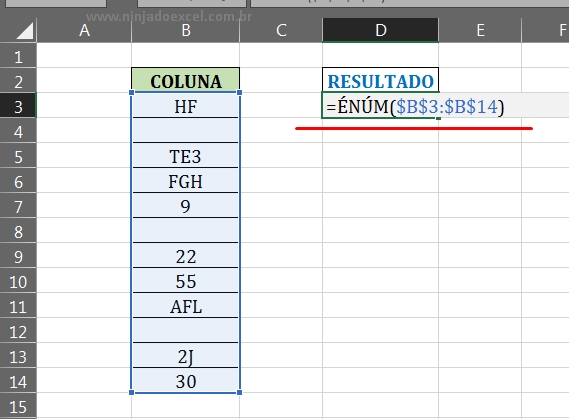
Todavia, nossa função “ÉNÚM”, já está localizando o que é número da coluna e o que não é número.
Agora, vamos transformar esses resultados “verdadeiros” e “falsos” em número 1 ou 0, então: verdadeiro = 1, falso = 0. Para isso vamos colocar 2 traços no inicio da função, veja:
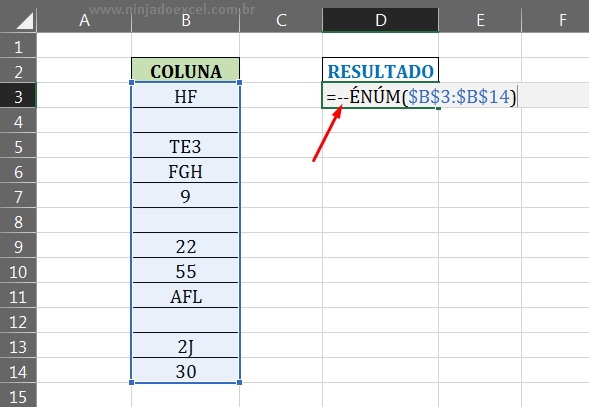
Visualizando o Resultado da Função na Tecla F9
Agora, vamos fazer um teste e ver o que a função está resultando, pressione a tecla F9 do teclado na função.
Veja abaixo que a função está nos mostrando 0 e 1, conforme as linhas da tabela, conte começando do primeiro zero até o primeiro número 1, veja que esse número 1, está na 5º posição, então cada 0 e 1, representa o que é texto ou células vazias e números.
Então: texto = 0, célula vazia = 0, número = 1, então verdadeiro = 1, falso = 0.
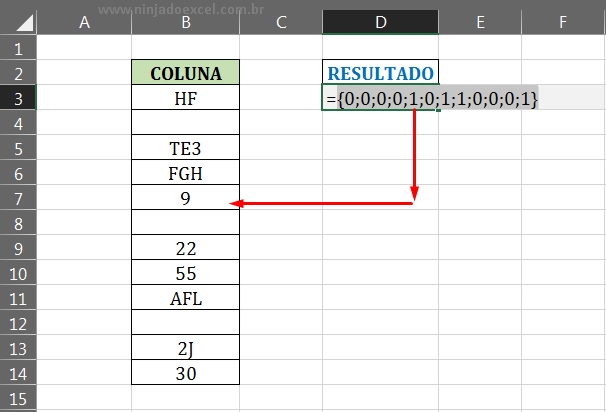
Usando a Função CORRESP – Localizando a Posição do Número 1
Nesse sentido, retorne para a função pressionando as tecla “Ctrl+Z”.
E agora vamos usar a função “CORRESP”.
E no primeiro argumento dela, vamos inserir o número 1, pois é ele que vamos localizar no resultado da função “ÉNÚM” que fizemos, depois inserimos a função “ÉNÚM” no segundo argumento da função “CORRESP”.
Pois é nela que vamos localizar o número 1 e no terceiro argumento, inserimos o zero, pois queremos uma busca exata da posição do número 1, veja:
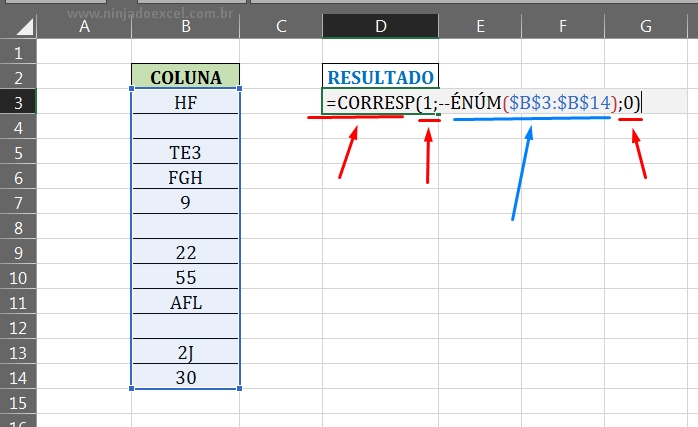
Por fim, confirme a função nas tecla “Ctrl+Shift+Enter” no Excel 2019 ou anterior a ele, no Microsoft 365 pressione “Enter” e teremos o resultado final.
Curso de Excel Completo: Do Básico ao Avançado.
Quer aprender Excel do Básico ao Avançado passando por Dashboards? Clique na imagem abaixo e saiba mais sobre este Curso de Excel Completo.
Por fim, deixe seu comentário sobre o que achou, se usar este recurso e você também pode enviar a sua sugestão para os próximos posts.
Até breve!
Artigos Relacionados no Excel:
- Como Fazer ÍNDICE e CORRESP no Excel – Passo a Passo (Guia Completo)
- Obter Vários Resultados com as Funções ÍNDICE e CORRESP no Excel
- Função CORRESPX no Excel – Aprenda esta Função Incrível
- Conheça a Função ÉNÚM no Excel
- Funções Auxiliares no Excel [Aprenda Neste GUIA]


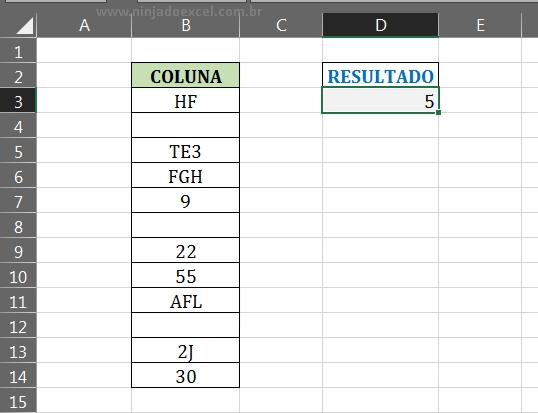






![COMO-FILTRAR-VALORES-NA-VERTICAL-[FUNÇÃO-FILTRO-NO-EXCEL] Como Filtrar Valores na Vertical [Função FILTRO no Excel]](https://ninjadoexcel.com.br/wp-content/uploads/2023/11/COMO-FILTRAR-VALORES-NA-VERTICAL-FUNCAO-FILTRO-NO-EXCEL-304x170.jpg)






