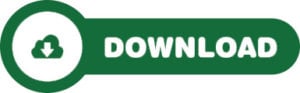Lembra aquelas promoções e ofertas que você recebe de várias lojas no seu e-mail? Pois bem, o nome disso é mala direta. Já temos alguns tutoriais aqui no blog tratando deste assunto. Porém, hoje você aprenderá como enviar Mala Direta por Email no Word.
Se você já sabe como fazer mala direta no Word, não se preocupe, pois enviar mala direta por e-mail no Word é um processo muito parecido mudando somente dois ou três comandos.
Download da carta
Download da base de dados
Então vamos lá, partindo do princípio que você fez o download dos arquivos então tudo ficará mais simples e fácil.
Como Enviar Mala Direta por Email no Word
Abra o arquivo do Word e dirija-se a guia Correspondências e em Iniciar Mala Direta escolha a opção Mensagens de E-mail: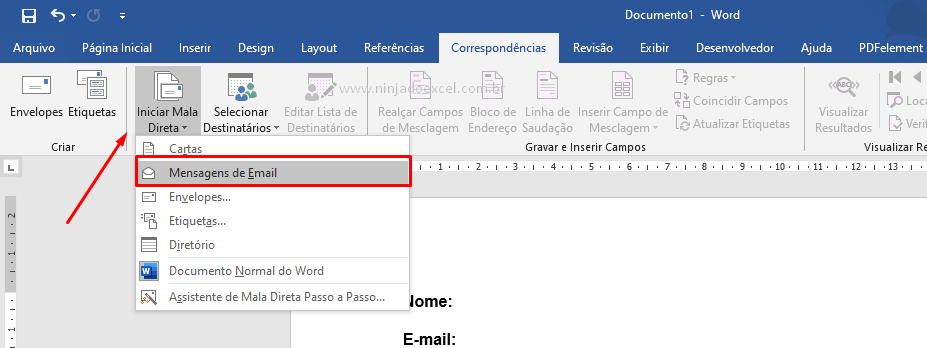 Em Selecionar Destinatários clique em Usar uma lista existente:
Em Selecionar Destinatários clique em Usar uma lista existente:
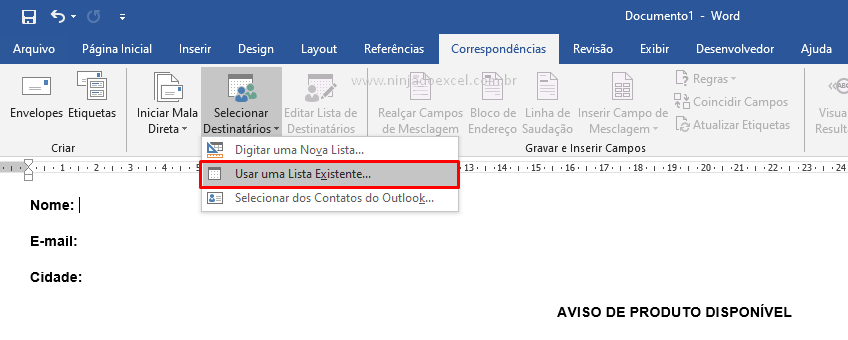
Em seguida, procure pela pasta onde está seu arquivo, selecione-o e abra-o:
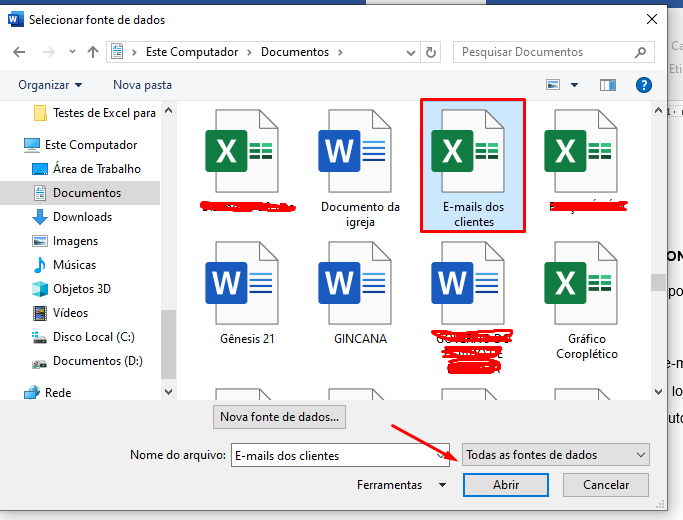
Cadastre seu email aqui no blog para receber em primeira mão todas as novidades, posts e videoaulas que postarmos.
Receber conteúdos de Excel
Preencha abaixo para receber conteúdos avançados de Excel.
Fique tranquilo, seu e-mail está completamente SEGURO conosco!
É muito importante que você me adicione na sua lista de contatos, para que os próximos emails não caiam no SPAM. Adicione este email: [email protected]
Agora com nossos botões ativados, escolha os campos que deseja que façam parte de seu documento:
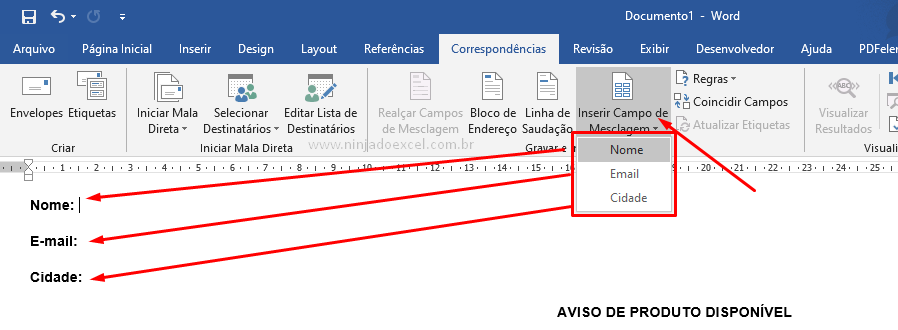
Até aí é tudo muito parecido com a maneira que a grande maioria das pessoas conhecem, uma vez que só mudamos a escolha do tipo de mala direta.
Você pode clicar em Visualizar Resultados e fazer uma breve análise se as informações estão todas corretas:
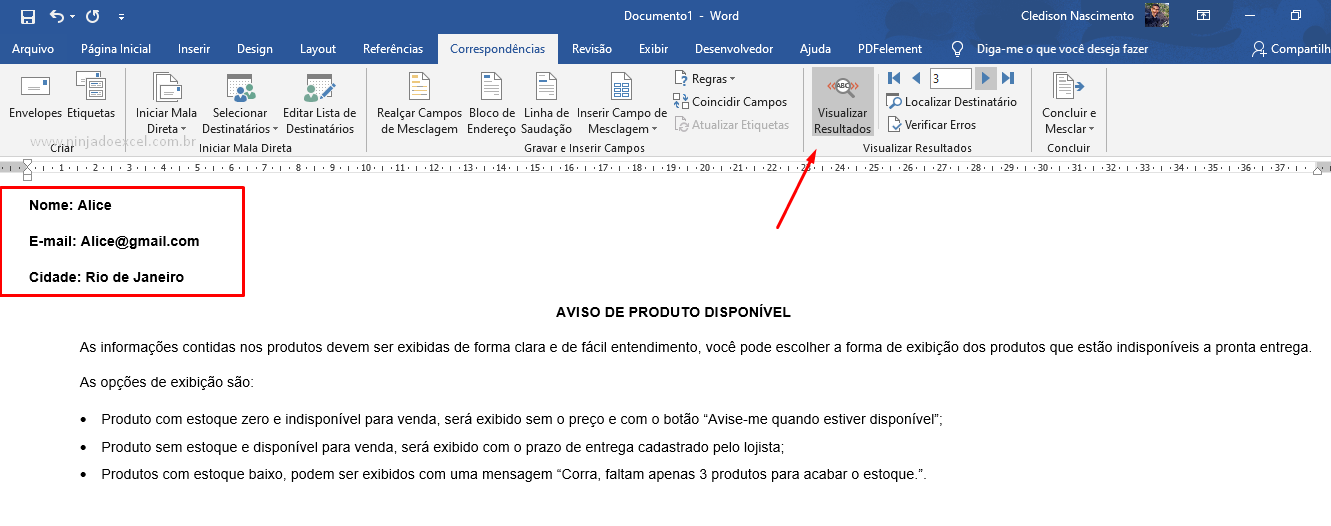
Agora que verificamos tudo chegou a hora de enfim, enviar mala direta por e-mail no Word:
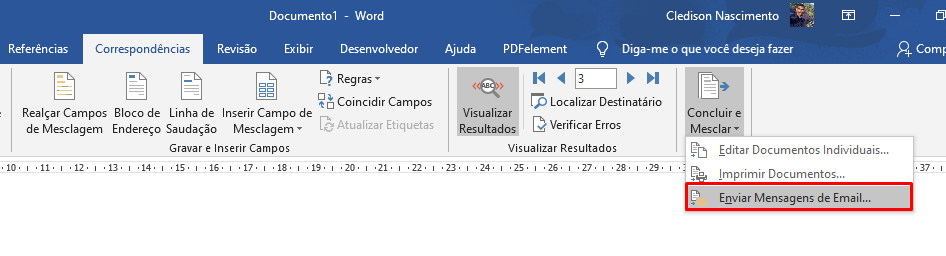
Posteriormente, clique em Concluir e Mesclar e a terceira e última opção é Enviar por e-mail, então, clique sobre ela:
Na janela que se abre, o Word busca automaticamente o campo de e-mail na opção Para. Em Linha do assunto você deve digitar o assunto do e-mail e em Formato de mensagem verifique as opções e veja a que se encaixa no seu objetivo. Ao fazer tal configuração pressione Ok:
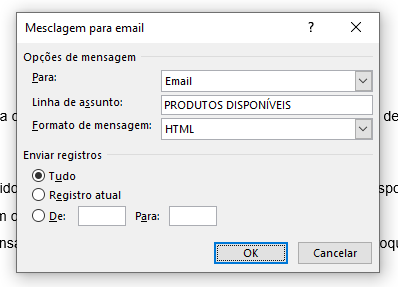
Por fim, espere um pouco e veja que o Word começa a mudar os e-mails muito rapidamente. Neste momento ele está enviando e-mail para cada pessoa da lista.
Curso de Excel Básico ao Avançado:
Quer aprender Excel do Básico ao Avançado passando por Dashboards? Clique na imagem abaixo e saiba mais sobre este curso.

Enfim, deixe seu comentário sobre o gráfico!
Posts Relacionados: