Digitar equação no Word, vamos combinar, não é um desafio muito simples.
Embora o próprio software nos dê um grande suporte neste assunto, já que as novas versões do programa possuem jeitos mais simples de modo a ganharmos tempo em sua criação.
Sendo assim, sempre que tem aquelas atividades de matemática, ou de física, muitas pessoas gastam mais tempo buscando digitá-las no Word que necessariamente resolvendo as questões.
Portanto, vejamos abaixo maneiras simples de fazermos equações no nosso querido Microsoft Word.
Como Criar Equação no Word
Primeiramente, as equações no Word estão localizadas na guia Inserir e no último grupo, símbolos, temos a opção de Equação:
 Cadastre seu email aqui no blog para receber em primeira mão todas as novidades, posts e videoaulas que postarmos.
Cadastre seu email aqui no blog para receber em primeira mão todas as novidades, posts e videoaulas que postarmos.
Receber conteúdos de Excel
Preencha abaixo para receber conteúdos avançados de Excel.
Fique tranquilo, seu e-mail está completamente SEGURO conosco!
É muito importante que você me adicione na sua lista de contatos, para que os próximos emails não caiam no SPAM. Adicione este email: [email protected]
Ao clicar nesta opção uma pequena caixa aparece, assim como a guia contextual Equação, que nos possibilita através de cliques escolher entre símbolos como: maior que, menor que, infinito, conjunto vazio, etc.
Ou seja, além de estruturas como: frações e matrizes, entre outras:
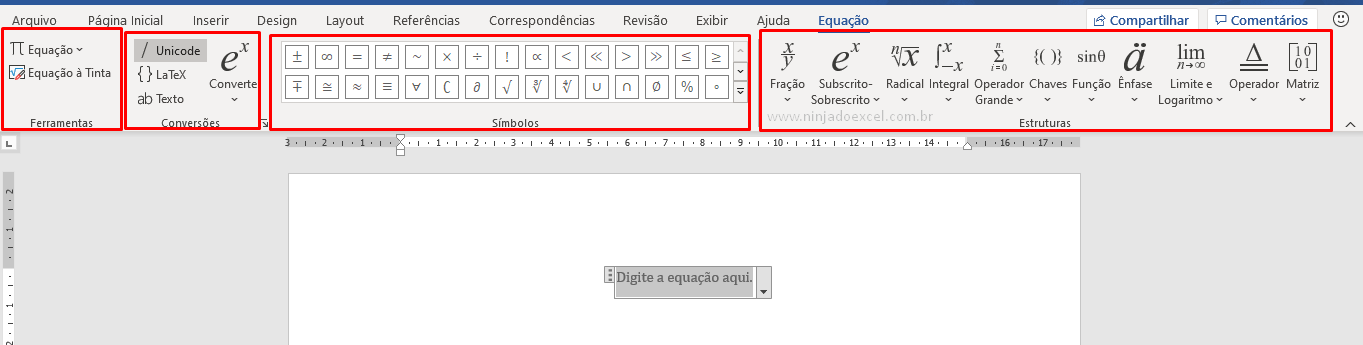
A maneira como trabalhamos com as opções de equação no Word é basicamente o mesmo para todas as opções. Vamos, portanto, criar uma fração.
Primeiramente, clique em Fração e escolha o modelo desejado:
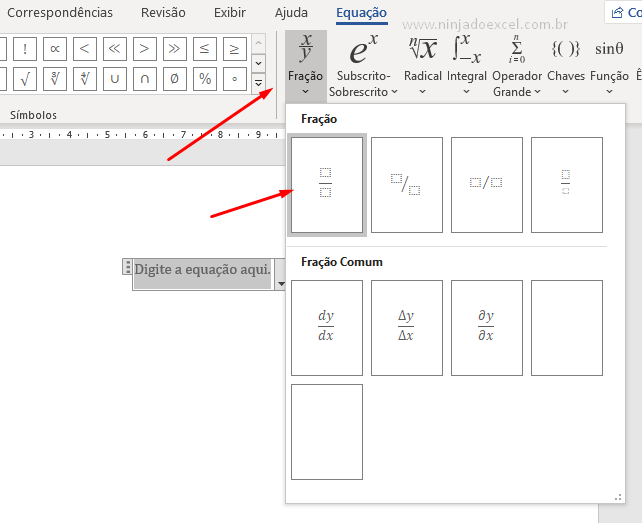
Informe os valores:
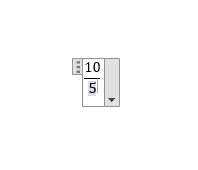
Além disso, temos também opções prontas como alguns Radicais:
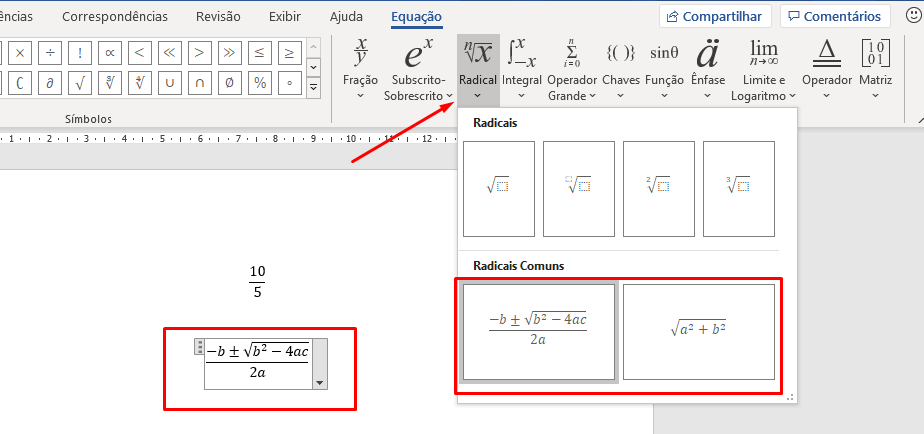
Desenhando Equação no Word
Além disso, o que pouco gente sabe é que temos a possibilidade de desenhar as equações, o que com certeza pode facilitar bastante nossa vida.
Na guia Inserir, Em Equações clique em Equação de Tinta:
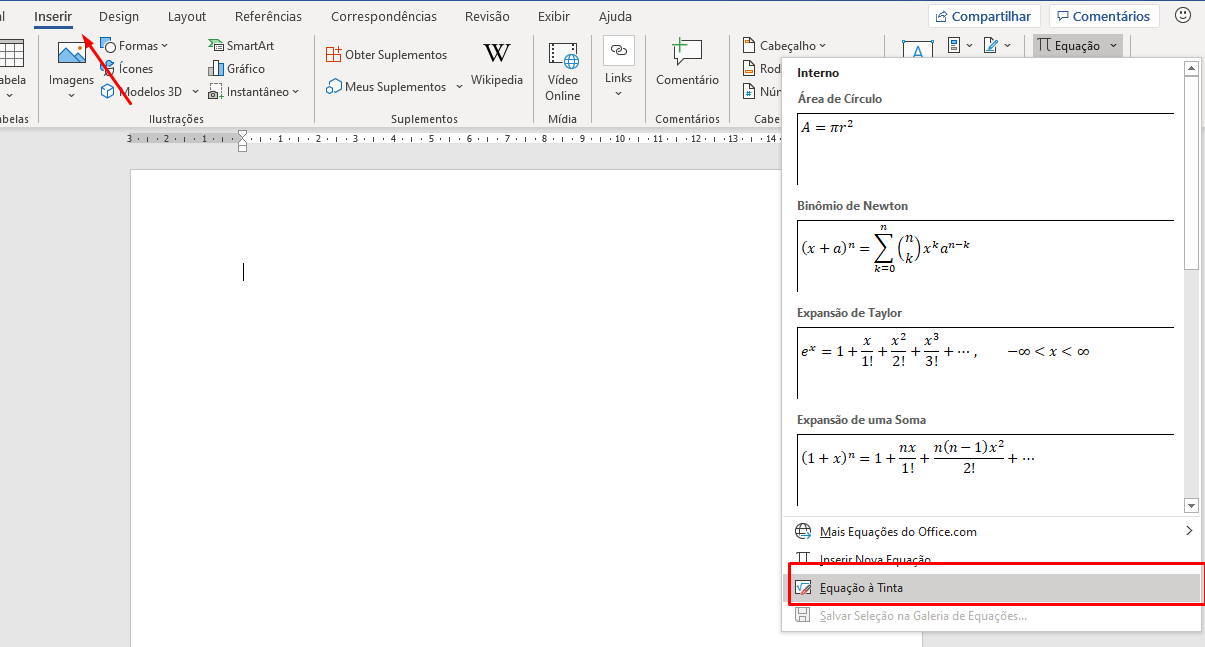
Desenhe a equação desejada que o Word se encarrega de transformá-la em caractere:
Após desenhar toda sua equação basta clicar em Inserir:
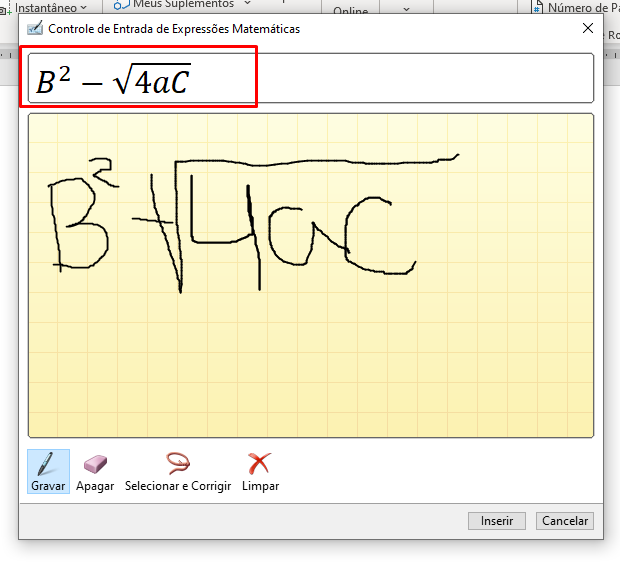
Esta opção é incrível principalmente se você estiver usado o tablet ou se seu computador possuir monitor touch screen.
Curso de Excel Básico ao Avançado:
Quer aprender Excel do Básico ao Avançado passando por Dashboards? Clique na imagem abaixo e saiba mais sobre este curso.

Enfim, deixe seu comentário sobre o que achou deste tutorial!







![capa blog blog – Resumo semanal [template] Resumo de Excel – Semana 1 de 4 de Novembro](https://ninjadoexcel.com.br/wp-content/uploads/2020/11/capa-blog-blog-Resumo-semanal-template--304x170.png)

![FUNÇÃO-SOMASE-COM-MATRIZ-DINAMICA-NO-EXCEL-[PASSO-A-PASSO] Função SOMASE com Matriz Dinâmica no Excel [Passo a Passo]](https://ninjadoexcel.com.br/wp-content/uploads/2024/03/FUNCAO-SOMASE-COM-MATRIZ-DINAMICA-NO-EXCEL-PASSO-A-PASSO-304x170.jpg)




