Em primeiro lugar, neste post você vai aprender 20 truques incríveis do Excel.
Dentro do Excel, existem truques práticos que facilitam qualquer trabalho em uma planilha. São procedimentos curtos e que podem agilizar e auxiliar qualquer pessoa tendo ou não conhecimentos sobre Excel.
Logo após, confira esse link: 92 atalhos do Excel, 10 Dicas de Excel para quem não sabe nada.
Em segundo lugar, independente se você seja um usuário iniciante ou avançado, tenho certeza que o seu dia a dia é bastante “puxado” e as vezes algumas coisas simples acabam sendo inevitavelmente esquecidas.
Sendo assim, aqui estão 20 truques úteis sobre Excel que talvez você não saiba ou mesmo tenha esquecido.
Baixe a planilha para praticar o que foi ensinado neste tutorial:
20 Truques Que Podem Fazer Qualquer um Perito em Excel
1. Um Clique Para Selecionar Todas as Células
Primeiramente, você sabia que com apenas um clique do botão de canto, como mostrado na imagem abaixo, todos as células da planilha serão selecionadas? Mas, você também pode realizar essa seleção através do Atalho CRTL + T.
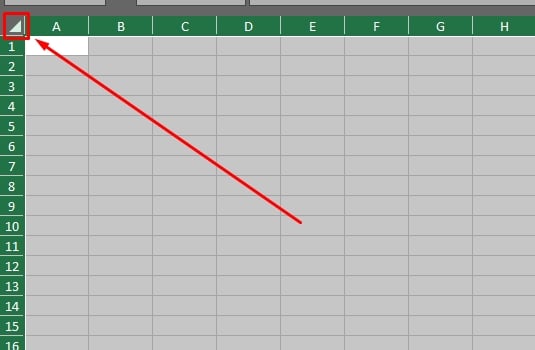
2. Abrir Arquivos do Excel em Massa
Posteriormente, Ao invés de abrir arquivos um por um quando você tem vários arquivos, em suma, você pode abri-los todos de uma vez. Contudo, basta selecionar os arquivos que você deseja de abrir, logo em seguida, pressione a tecla “Enter” do seu teclado. Veja que todos os arquivos serão abertos ao mesmo tempo.
3. Deslocamento entre Diferentes Arquivos do Excel
Eventualmente é preciso trabalhar com diversas planilhas e é muito incômodo ficar alternando entre elas. Às vezes são tantas planilhas abertas que acabamos confundindo e alterando dados importantes de uma planilha que não deveria (isso já aconteceu muito comigo!).
Ao passo que usando Ctrl + Tab simultaneamente, você pode alternar entre todos os arquivos que são da mesma categoria.
Por exemplo: Se você está com várias planilhas abertas, ao usar o Ctrl + Tab, você vai alternar somente entre planilhas do Excel. Portanto, esta função também é aplicável a outros arquivos, como abas nos navegadores.
4. Criar um Novo Menu de Atalho
Portanto, existem três atalhos no menu superior, que estão em Salvar, Desfazer Digitação e repetir Digitação. Entretanto se você quiser usar mais atalhos, como Copiar, Colar, impressão rápida, visualizar impressão, você pode configurá-los da seguinte forma:
Arquivo-> Opções-> Barra de ferramentas de acesso rápido, adicione Recortar e Copiar a partir da coluna da esquerda para a direita e Salve:
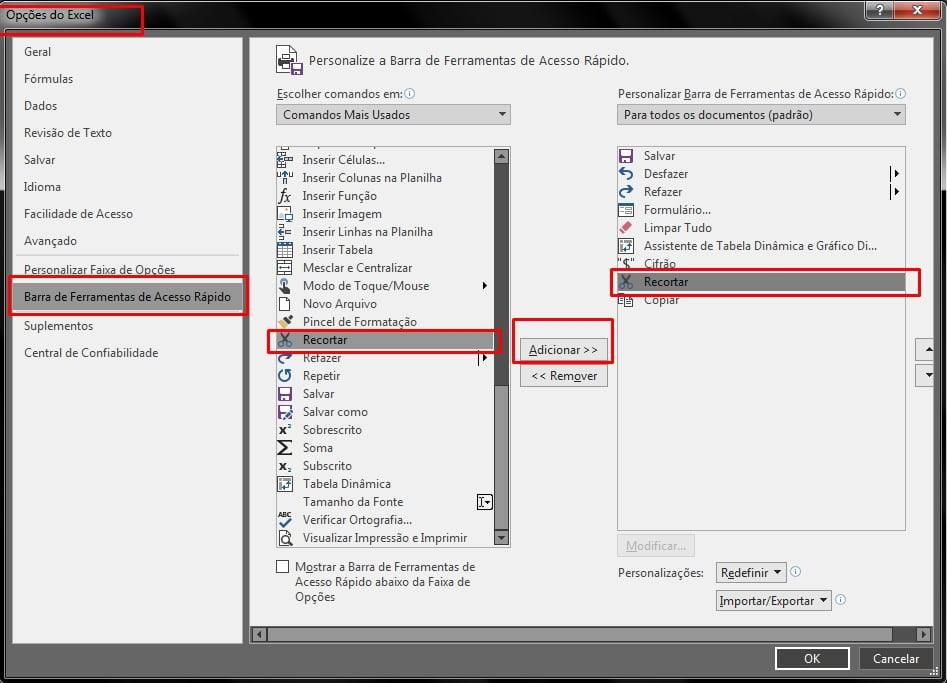
Você verá mais dois atalhos adicionados no menu superior:
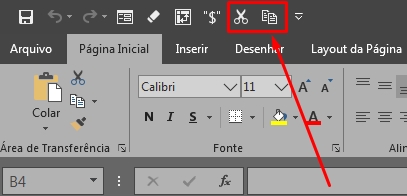
Sobretudo sugiro que você coloque somente os atalhos que realmente serão úteis, senão você terá uma barra muito “poluída” visualmente.
5. Adicione uma Linha Diagonal em Uma Célula
Às vezes as pessoas me perguntam como adicionar uma linha na diagonal, sem precisar Inserir uma forma de linha e desenhá-la na diagonal da célula. Assim você pode adicionar a linha na diagonal da seguinte forma:
Assim, clique no Botão direito na célula -> Formatar Células -> Abrir a guia Borda -> E selecionar a opção de inserir linha na diagonal conforme imagem abaixo.
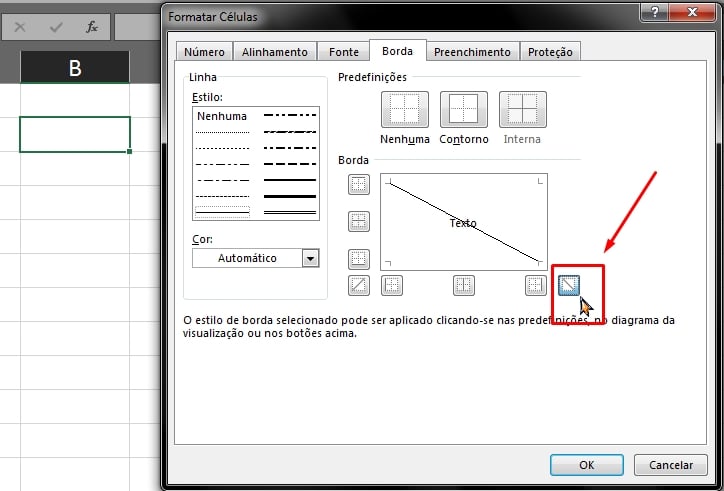
E o resultado será esse:
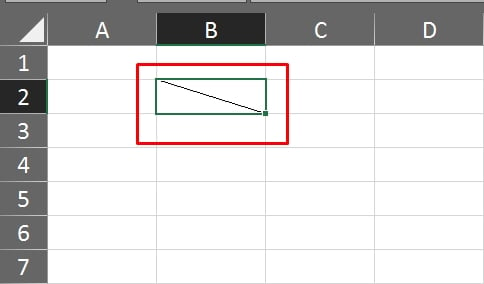
Posteriormente, você pode usar as mesmas funções de bordas, como alterar a cor e estilo.
6. Adicione Mais de Uma Nova Linha ou Coluna
Eventualmente você vai precisar inserir mais de uma linha na sua planilha do Excel. Mas inserir linha uma por uma é um desperdício de tempo!
Acima de tudo, a melhor maneira de inserir várias linhas ou colunas de uma vez só, é selecionando a quantidade de linhas que deseja adicionar, ou seja, -> Botão direito do Mouse -> Inserir -> Deslocar células para baixo (ou qualquer outra opção).
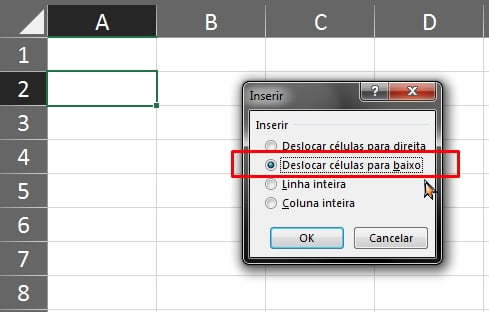
Em resumo, o método é o mesmo, a diferença é que você selecionará a quantidade que você precisa inserir. Existe um atalho no Excel para inserir linhas/colunas. Experimente usar o atalho Ctrl +
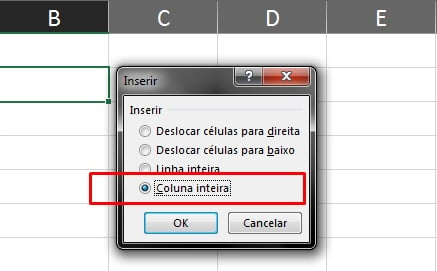
7. Mover e Copiar Dados em Células de Forma Rápida
Enfim, se você quiser mover uma coluna de dados em uma planilha, a maneira mais rápida é a selecionar o intervalo e mover o ponteiro para a fronteira da seleção, em seguida, o ponteiro do mouse se transformar em um ícone de quatro setas, arraste para mover a coluna livremente para onde quiser. Veja:
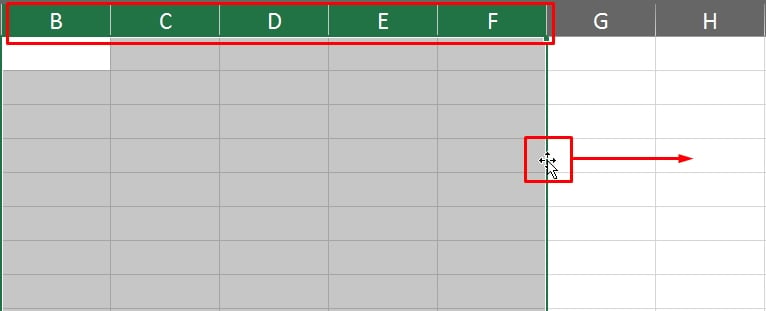
Mas, e se você deseja copiar os dados? Portanto, você pode deixar o botão Ctrl pressionado antes de arrastar; Por fim, a coluna será movida para o destino, porém ficará uma cópia.
8. Excluir Células em Branco de Forma Rápida
É provável que em sua planilha alguns dados já apareceram em branco por várias razões. Se você precisa excluir estes dados para manter a precisão, segue os passos:
Selecione a coluna de dados por completo e entre na guia “Página inicial” em seguida clique em “Localizar e selecionar” e escolha a opção “Ir para especial”, veja:
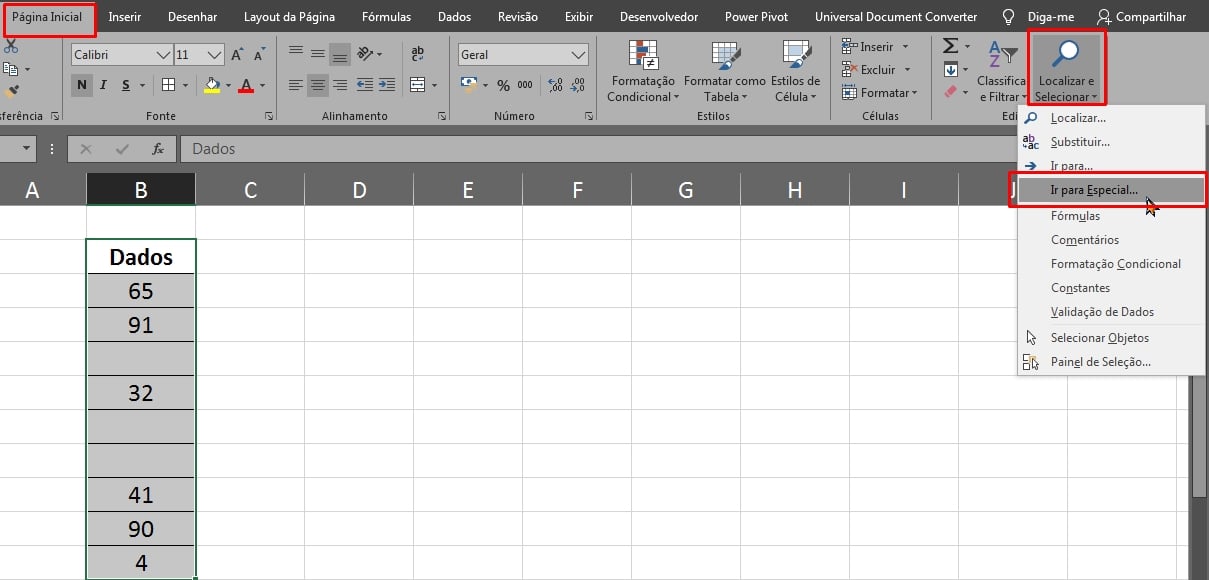
Marque a opção “Em branco” e confirme no botão “OK”:
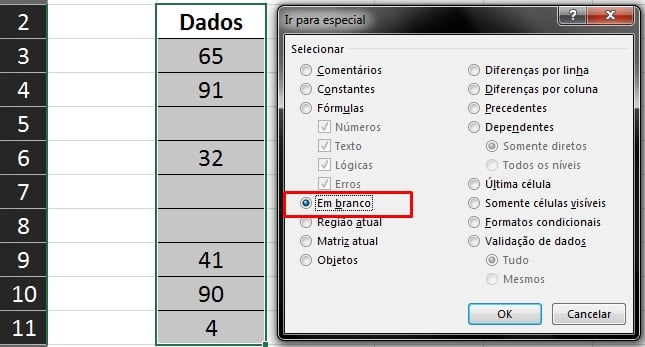
Depois que as células em branco estiverem selecionadas, clique com o botão direito do mouse a esquerda da janela do Excel e selecione “Excluir”, veja?
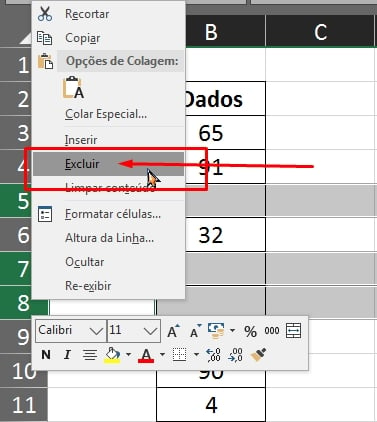
E as células em branco serão deletadas:
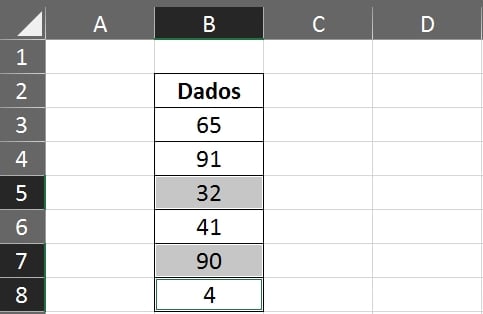
9. Fazer Pesquisa de Caracteres Especiais
Existe uma opção no Excel onde você pode Pesquisar por caracteres especiais como por exemplo as pontuações ?, @, !, *, ^, $.
Todavia, vamos supor que você queria fazer uma pesquisa para encontrar somente as células que contém o ponto de “?”. Se você tentar pesquisar somente o símbolo “?” Não vai dar certo. Faça o teste.
Para conseguir localizar os símbolos utilize a seguinte forma:
Ctrl + L (abrirá a caixa de pesquisa) > Na caixa de pesquisa, coloque o “~” e depois a pontuação que deseja procurar.
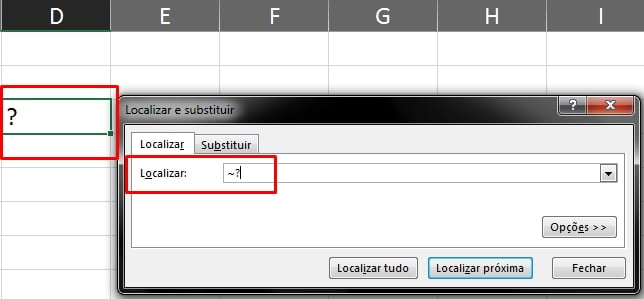
10. Gerar Um Único Valor Em Uma Coluna
Muitos desconhecem a facilidade de usar o Filtro avançado do Excel. Nesse exemplo, você vai aprender como filtrar os valores únicos de um coluna que tem vários valores.
Primeiramente:
- Selecione a coluna de dados;
- Clique na guia “Dados”;
- Na janela que se abrir, marque a opção “Somente registros exclusivos” e confirme no botão “OK”:
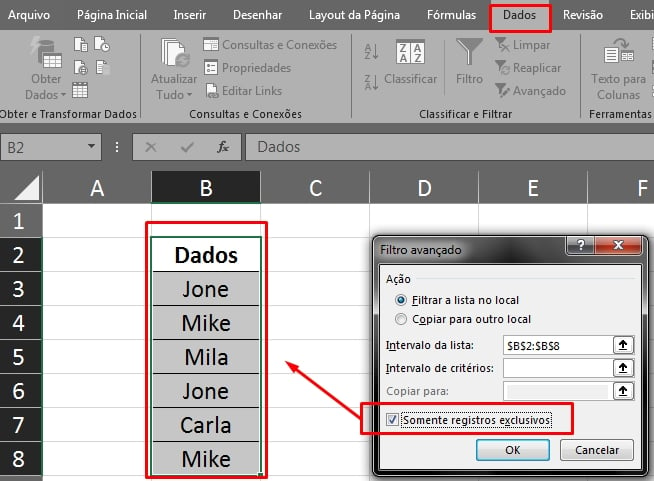
E os dados da coluna não terão duplicidade:
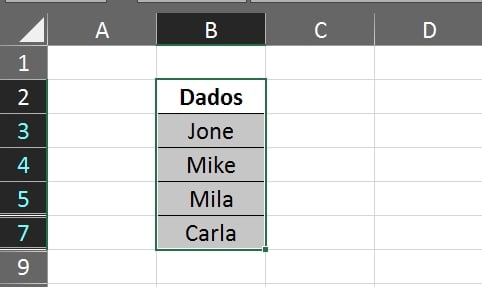
11. Tecla de Atalho Para Última Linhas e Última Coluna do Excel
Esse processo é uns dos mais simples, se por acaso você decidir ser direcionado rapidamente para última linha do Excel, pressione as teclas “Ctrl + seta para baixo” e você terá acessoa a última linha da planilha:
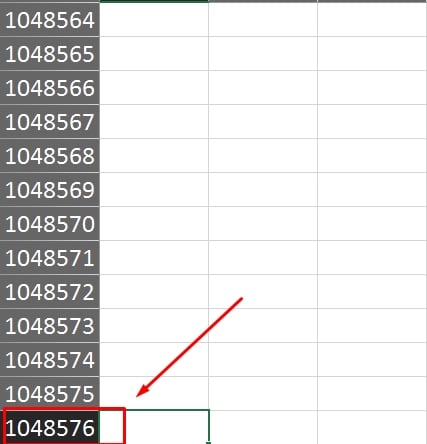
Da mesma forma se você pressionar as teclas “Ctrl + seta para direita”, você será direcionado até a última coluna do Excel. Tente por você mesmo!
12. Navegação Rápida Com Ctrl + Seta Direcional
Seguindo a mesma dica que ensinamos logo acima, ao clicar em “Ctrl + seta direcional no teclado”, você pode pular para as bordas da planilha e em diferentes direções. Veja outros atalhos que também fornecem o mesmo resultado:
- Ctrl+↑ – primeira célula preenchida da coluna dos dados atuais
- Ctrl+↓ – última célula preenchida da coluna dos dados atuais
- Ctrl+→ – primeira célula preenchida da linha dos dados atuais
- Ctrl+← – primeira célula preenchida da linha dos dados atuais
- Ctrl+home – célula inicial da planilha
- Ctrl+end – célula final da planilha
13. Transpor Dados de Uma Linha Para Uma Coluna
Muitas pessoas que mexem com Excel já passaram pela situação de refazer uma planilha, para passá-la para outro formato. Você vai aprender que não precisa digitar tudo novamente. Basta você Transpor os dados.
Para fazer isso, copie os dados da coluna e em outra célula clique com o botão direito do mouse e escolha a opção de colagem “Transpor” e todos os dados ficaram em somente uma única linha, veja:
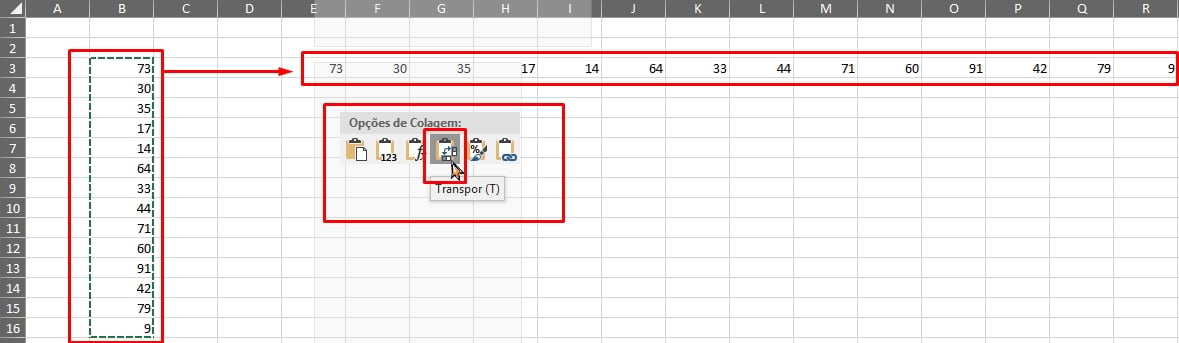
14. Ocultar Abas da Planilha
Essa para você que deseja esconder dados de uma planilha inteira. Para ocultar uma aba de uma planilha, clique com o botão direito do mouse encima da aba e selecione a opção “Ocultar” e aquela aba desaparecerá, veja:
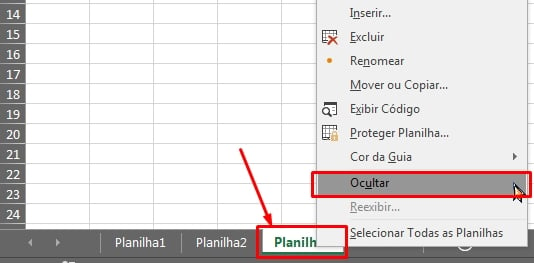
15. Unificar Textos Usando o &
Você sabia que é possível unificar vários dados em células diferentes em uma única célula? Ainda mais que a função é bastante simples.
Para unir dados que estão separados por células, selecione a célula e depois insira o símbolo “&”, informe um espaço entre aspas duplas e insira outro “&” para unir a outra célula, veja:
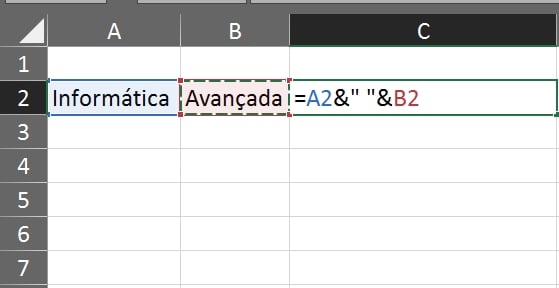
E o resultado será a primeira palavra unida em seguida de um espaço e outra palavra:
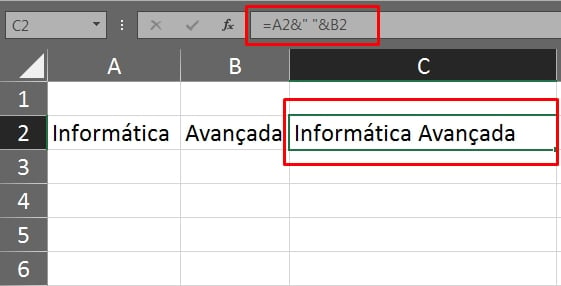
Essa ação se chama concatenar.
16. Passar o Texto Para Maiúsculo ou Minúsculo Automaticamente
Se você precisa passar todos os dados da sua planilha para maiúsculo, minúsculo ou somente a primeira maiúscula, você não precisa digitar tudo novamente, basta você usar as funções Maiúscula, Minúscula ou pri.Maiúscula . É bem simples! Basta você ir para a célula destino e digitar =MAIÚSCULA e selecionar a célula que será convertida.
Exemplo:
- =MAIÚSCULA(A1): para converter o texto em maiúsculo;
- =MINÚSCULA(A1): para converter o texto em minúsculo;
- =PRI.MAIÚSCULA(A1): para converter somente a primeira letra de cada palavra para maiúsculo.
17. Valores de Entrada a partir de 0
Quando um valor de entrada começa com zero, Excel excluirá a zero, por padrão. Isso pode ser facilmente resolvido através da adição de um apóstrofo antes do primeiro zero, conforme exemplo abaixo:
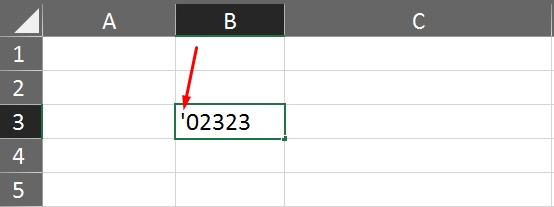
18. Auto Correção de Textos
Para corrigir erros ortográficos no Excel, use a ferramenta “Verificar ortografia”, ela irá se encarregar de corrigir diversos erros na sua planilha.
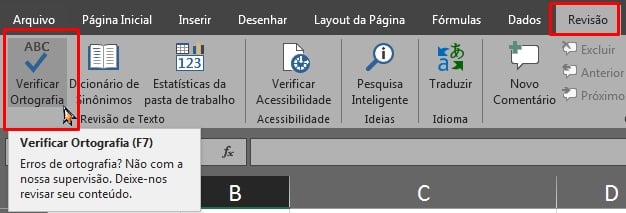
19. Informações Estratégicas de Fácil Acesso
Contudo, perceba que você não precisa necessariamente inserir a fórmula de Soma para saber a soma de um determinado intervalo, porém, também não precisa necessariamente inserir a fórmula de Média para saber a média de um determinado valor.
Além disso na barra de Status, você pode ter tudo isso de forma rápida! Em outras palavras, basta selecionar as células e verificar na barra de status todas as informações que quiser.
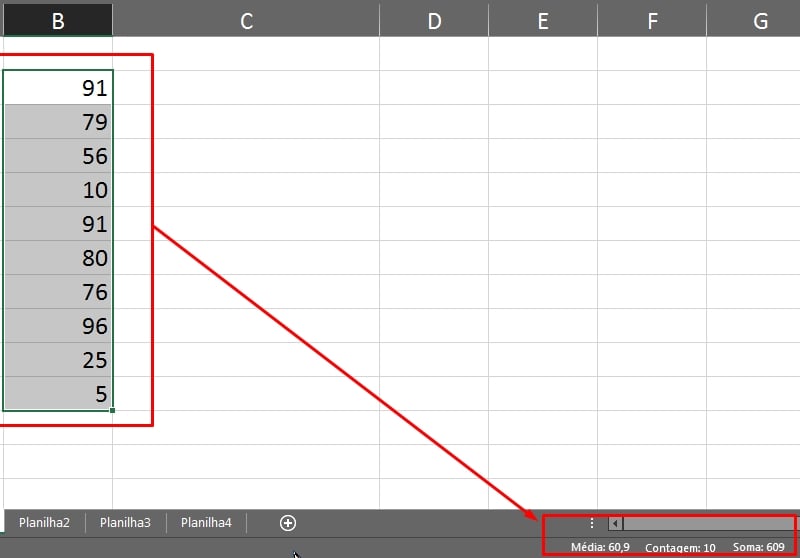
Do mesmo modo, caso você precisar de mais informações de prontidão, basta clicar com o botão direito do mouse em cima da barra de Status, e escolher as opções que desejar.
20. Usar o “@” Para Iniciar Uma Fórmula ao Invés do “=”
Olha que incrível! Caso você esteja enjoado de sempre iniciar uma fórmula com o sinal de igual “=”, você também pode usar o “@” para iniciar uma fórmula ou função, ou seja, como por exemplo: @soma(A1:B5), @média(D4:E10).
Chegou a Hora de Aprender Excel! Conheça Nossos Cursos!
Curso de Excel Completo: Do Básico ao Avançado.
Quer aprender Excel do Básico ao Avançado passando por Dashboards? Clique na imagem abaixo e saiba mais sobre este Curso de Excel Completo.
Por fim, deixe seu comentário sobre o que achou, se usar este recurso e você também pode enviar a sua sugestão para os próximos posts. Até breve!
Artigos Relacionados Ao Excel:
- PROCX no Excel: Aprenda passo a passo
- 92 Atalhos do Excel que vão facilitar a sua vida
- Como inserir Zero à Esquerda no Excel
- 10 Dicas Incríveis para usar no Excel
- Aula de Excel para Iniciantes
- [Infográfico] A importância de Aprender Excel
[WPSM_FAQ id=9103]
Conheça o Blog Ninja do Excel em Espanhol (Ninja del Excel)















![TESTE-INTERMEDIARIO-DE-EXCEL-RETORNE-O-PRIMEIRO-VALOR-E-ULTIMO-VALOR-DA-LISTA Retornar Primeiro Valor e Último Valor da Lista [Teste Intermediário de Excel]](https://ninjadoexcel.com.br/wp-content/uploads/2023/08/TESTE-INTERMEDIARIO-DE-EXCEL-RETORNE-O-PRIMEIRO-VALOR-E-ULTIMO-VALOR-DA-LISTA-304x170.jpg)


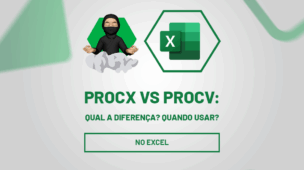
Link permanente
Boa tarde!
Preciso de fixar uma linha com dados e espaços para colocar datas, em todas as folhas ao imprimir uma planilha Excel de 5 páginas, como fazer para que esta linha apareça?
Pois assim, será mais fácil ir inserindo os nomes dos participantes e ao imprimir estar fixado para sair tal linha.
Link permanente
Como fazer uma validação?
Por exemplo:
Plan1 = Resultado oficial
celula A1= SP celula A2=1 celula A4=2 celula A5=Campinas
Plan2 = Meta
celula A1= SP celula A2=2 celula A4=1 celula A5=Campinas
Como formatar na Plan2 celula A6=resultado
Condições:
No Plan2 celula A2= 1 ou numero de 1 a 9 Se numero igual “Parabéns” se diferente “tente outra”
celula A4= 1ou numero de 1 a 9 Se numero igual “Parabéns” se diferente “tente outra”
Mas se A2 for maior que A4 = “Superou ou
Se A4 for maior que A2 = Se Esforçar” ou
Se A2 = 1 ou numero de 1 a 9 e celula A4= 1 ou numero de 1 a 9 se resultado forem iguais = resutado “atingiram”
Link permanente
DICAS MASSA!! AJUDOU BASTANTE, VLW
Link permanente
Adorei o artigo! Tem muitas dicas que eu não conhecia.
Link permanente
Olá Andréa, muito obrigado pelo comentário. Fico feliz que esteja gostando. Grande abraço!
Link permanente
Realmente é uma benção, qdo se tem dificuldades e encontramos alguem disposto a ajudar, que Deus te ilumine para que possas fazer muito mais.
Link permanente
Amém Niete! Obrigado por suas palavras! 🙂
Deus te abençoe!
Link permanente
Oi Vanessa!
Acredito que a Função SE vai ser útil nesse caso.
Segue uma aula minha sobre essa função! https://www.youtube.com/watch?v=ToIpHTF7FwM
Espero que ajude.
Abraço!
Link permanente
Obrigada, Eu acabei usando a procv mesmo é deu certo!
Sorry for any typo. Sent from Outlook Mobile.
Vanessa Vitta.
MapleDoBrasil.blogspot.com
Link permanente
Olá Vanessa! Obrigado por comentar! Seguindo o passo a passo sempre dará certo 😉
Abraço!
Link permanente
Gostei bastante da última dica!!!
Abraço!
Link permanente
Olá Anderson! Show de bola! Fico feliz que tenha gostado! Grande abraço!
Link permanente
Parabéns!!!! Você é nota 10! Você não imagina como esta ajudando muitas pessoas que não dominam o excel, que Deus te abençoes muito. bjos
Link permanente
Olá Cristielen! Muito obrigado por seu comentário! Que bom que você está gostando! Seu comentário fortalece a minha caminhada!
Bjos
Link permanente
Bom dia Edson ! Obrigado pelas dicas…. Gostei muito da sua página também, tem sempre uma dica esperta para te ajudar no dia-a-dia. Abraço !
Link permanente
Olá Marcos, obrigado pelo comentário! Bom saber que você gosta dos meus conteúdos 🙂
Grande abraço!
Link permanente
Olá, Edson muito boa as dicas, algumas já usava outras não. Obrigado pelas dicas e parabéns.
Link permanente
Olá Reginaldo! Obrigado por deixar seu comentário!
Legal saber que você gostou! Abração!
Link permanente
Olá Reginaldo! Obrigado por deixar seu comentário!
Legal saber que você gostou! Abração!
Link permanente
Edson você é o cara.
Os meus parabéns pelo site e pelos conteúdos que partilhas com tanta maestria. Sempre que entra um novo email é mais um conhecimento adquirido.
Sucessos!!!
Link permanente
Olá Gerson, fico muito feliz em saber que você está gostando do conteúdo do meu blog. Em breve, mais conteúdos! 🙂
Abraços!
Link permanente
Olá Vanessa! Muito obrigado por seu comentário! Em breve mais dicas e aulas 🙂
Abraços!
Link permanente
Boa tarde, Juninho
Belo trabalho, e com certeza vou ver todas suas dicas.
Abs
Link permanente
Fala João!!!
Obrigado por comentar cara!
Espero que os conteúdos aqui postados sejam úteis para você.
Grande abraço!
Link permanente
Obrigada pelas dicas serão muito uteis.
Link permanente
Olá Mychele!
Obrigado por comentar.
Que bom que você gosta das minhas dicas!
Grande abraço!
Link permanente
Realmente um site muito legal e pertinente. Imagino que logo irá atingir seus objetivos. Confesso que dos Macetes apenas dois eu não sabia. As planilhas são sempre bem clean, então facilita para quem tá começando ou para quem está num nível intermediário. Mas seu trabalho é primoroso e tem tudo para continuar dando certo. Parabéns.
Link permanente
Olá Hamyd! Muito obrigado por comentário e elogios!
Agradeço também suas palavras. Muito bom saber que você gostou o meu blog.
Grande abraço 🙂
Link permanente
Edson obrigada pela atenção, realmente teu site foi de grande ajuda. Parabéns!!!!
Abraço
Link permanente
Oi Beatriz, eu que agradeço o seu comentário! 🙂
Abraço!
Link permanente
EXCELENTE professor! Espero por mais conteúdos! Abs e obrigado novamente pela força que nos dá, Edson!
Link permanente
Olá Felipe! Tudo bem? Agradeço seu comentário aqui no Blog!
Fico muito satisfeito em saber que estou contribuindo com o seu crescimento 🙂
Grande abraço!
Link permanente
Edson,
Muito obrigado por sua gentileza, paciência que são as suas características nas aulas, sempre sofri com o excel, mas graças a voce estou aprendendo muito.
Obrigado!!!
Celso Rezende.
Link permanente
Fala Celso!!
Eu que agradeço o seu comentário!! Fico muito feliz em saber que estou sendo útil no seu processo de aprendizagem no Excel. Espero poder ajudar ainda mais!!!
Grande abraço!
Link permanente
Boas dicas!
Link permanente
Olá Luis! Obrigado por comentar aqui no blog!!
Grande abraço!
Link permanente
Boa noite! Parabéns pelo trabalho, Edson!
Link permanente
Olá Luis Carlos!
Muito obrigado por seu comentário!! 🙂
Link permanente
as dicas são muito boas, mas é logico que ajudam quem não usa Excel diariamente. Sem rotina de uso, a pessoa esquece mesmo. Fiz curso básico desse software, e muita coisa se perdeu por que não uso com a devida frequência. Mas o site ajuda e muito as pessoas que utilizam o Excel eventualmente. Muito obrigado.
Link permanente
Olá Luiz!
Obrigado por comentar aqui no Blog! A dica é sempre praticar. Sempre exercitar aquilo que você já aprendeu, senão, como você mesmo disse, vamos esquecendo com o tempo.
Um grande abraço!
Link permanente
Olá Edson Cavalcante Junior, obrigada por compartilhar seus conhecimentos.
Essas dicas sempre ajudam principalmente quando não se trabalha com excel todos os dias, acabamos sempre esquecendo.
Link permanente
Olá Edinalva!
Obrigado por seu comentário. Fico muito feliz por você ter gostado! Um abraço.