Está precisando de algumas Dicas de Excel?
Normalmente, usamos esta ferramenta para análise e visualização de dados, seja um estudante, profissional de uma área específica ou apenas um usuário tentando contabilizar informações de despesas mensais, por exemplo.
Com o Excel, conseguimos aprimorar várias tarefas e atingir resultados rápidos e assertivos.
Mas, se você é uma pessoa que não tem muito conhecimento em Excel, o ChatGPT pode te ajudar nessa jornada, pois, ele trás tutorias com base na sua necessidade, soluções de problemas específicos, além de dicas e truques muito úteis no seu dia a dia.
Sendo assim, seguindo a aula do vídeo abaixo, vamos trazer um guia com três dicas para iniciantes em Excel, utilizando o ChatGPT.
Vamos lá!
Como Usar o ChatGPT para Aprender Excel
Veja que temos uma base de dados com as vendas de um determinado período.
Perceba que há o nome dos vendedores e seus respetivos faturamentos:
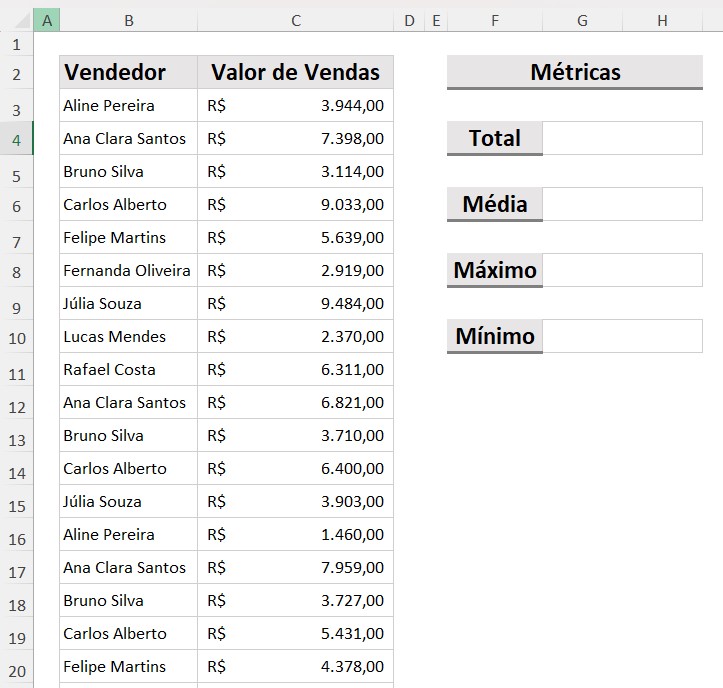
No caso, queremos dicas do ChatGPT de como podemos trabalhar nossa base de dados.
Sendo assim, vá até o ChatGPT, na caixa de perguntas disponível abaixo, descreva com detalhes suas dúvidas.
Em certos casos, pode até mandar PRINTS da sua base de dados, isso vai te ajudar a receber respostas mais completas e específicas:
“Olá, ChatGPT tudo bem com você?
Gostaria de aprender Excel. Você pode me ajudar?
Eu gostaria de iniciar aprendendo 3 dicas incríveis para iniciantes que podem transformar a minha carreira. Quais seriam essas dicas o que você acha que seria interessante em termos de recursos que eu poderia aprender?”

Após enviar o prompt com o ENTER do teclado, vamos ter um tutorial da IA com passo a passo de como utilizar 03 ferramentas importantes no Excel.
Lembrando que, você poderá ver as demais informações descendo a barra de rolagem do lado direito da tela.
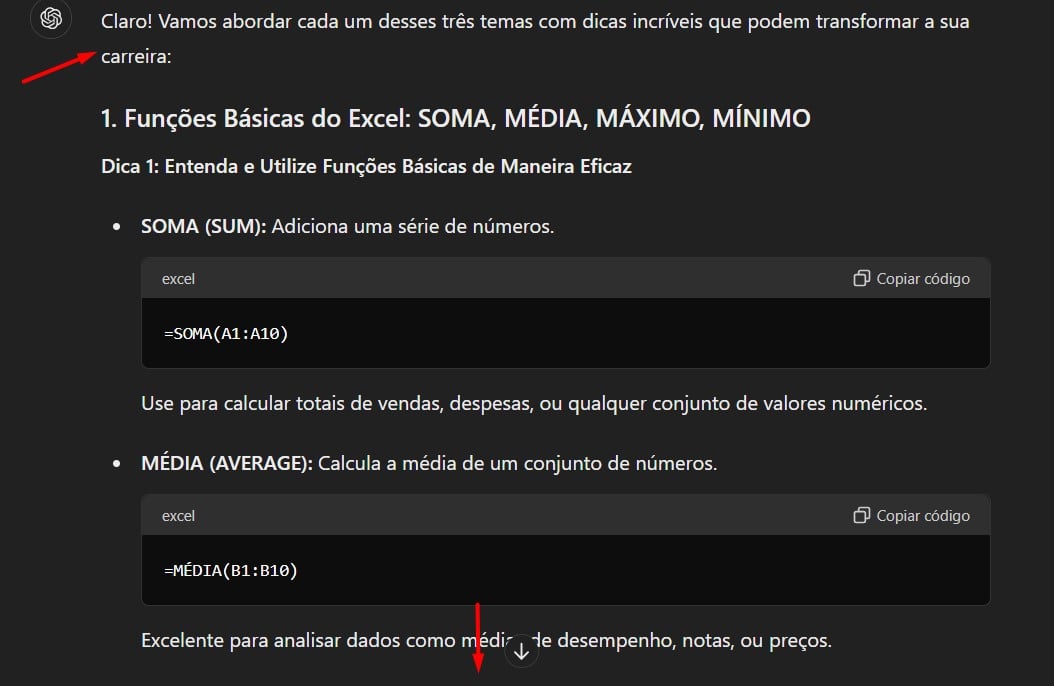
Funções Básicas no Excel com ChatGPT
Primeiramente, o ChatGPT nos trouxe dicas de como usar as funções SOMA, MÉDIA, MÁXIMO e MÍNIMO, para conseguirmos alguns resultados específicos, veja:
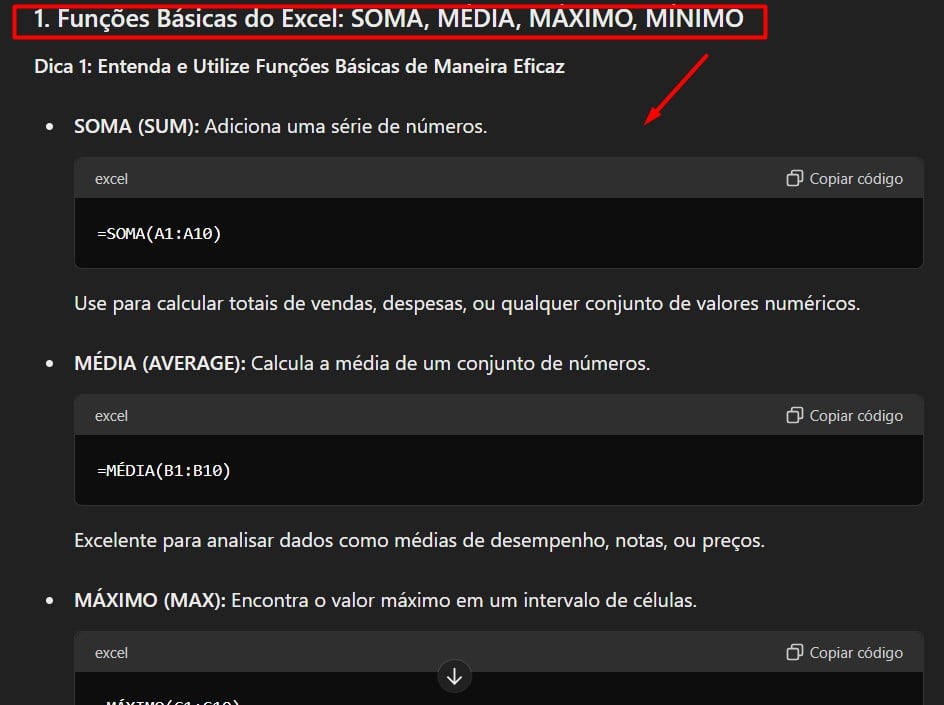
Agora, precisamos colocar em prática.
Volte ao Excel, vá até a opção de Total e aplique a função de SOMA, afinal, ela vai permitir que possamos ter o resultado total das vendas.
Em seguida, selecione todos os valores das vendas da coluna C, desta maneira:
=SOMA(C3:C33)
Ao clicar com o ENTER do teclado, você terá o resultado:
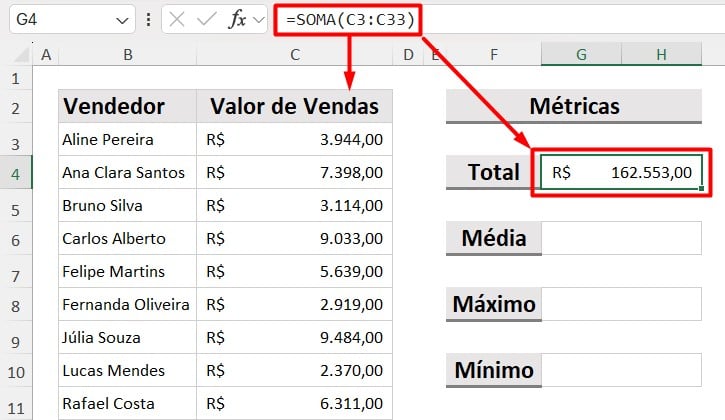
Depois, precisamos saber a média do faturamento dos vendedores, então, vá até a opção de Média e aplique a função MÉDIA, afinal, ela tem a capacidade de somar todo o faturamento adquirido e dividir pelo número de vendas.
Posteriormente, selecione todos os valores das vendas da coluna C, onde a função ficará assim:
=MÉDIA(C3:C33)
Em seguida, clique em ENTER obtendo o resultado:
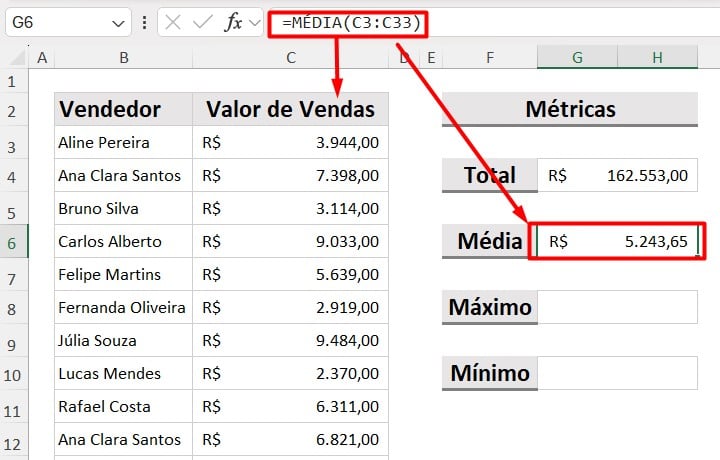
Façamos o mesmo procedimento com a função de máximo e mínimo, onde aplicamos a função, selecionamos os valores das vendas da coluna C e clicamos com o ENTER do teclado para obter o resultado desejado.
Função MÁXIMO para localizar o maior valor entre as vendas:
=MÁXIMO(C3:C33)
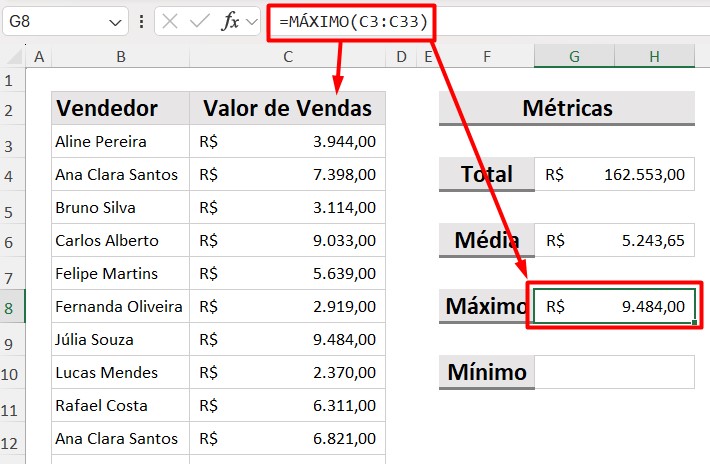
Função MÍNIMO para localizar o menor valor entre as vendas:
=MÍNIMO(C3:C33)
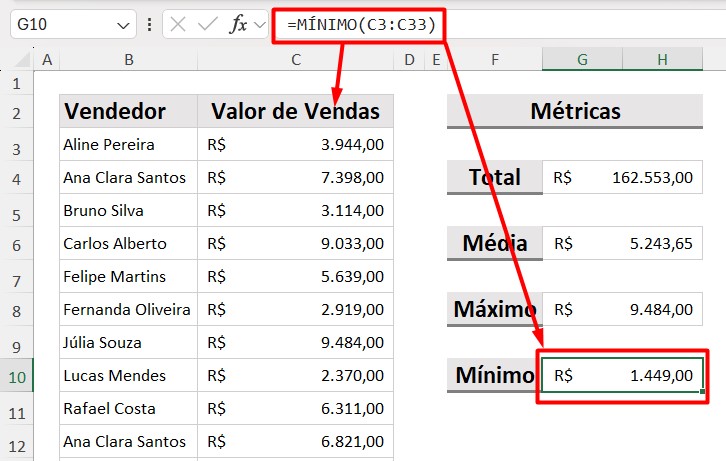
Lembrando que, se eu substituir qualquer valor na coluna de valor de vendas, as métricas sofrerão alterações.
Formatação Condicional no Excel com ChatGPT
Depois de colocarmos em prática as funções básicas do Excel, precisamos usar a Formatação Condicional, conforme indicação do ChatGPT:
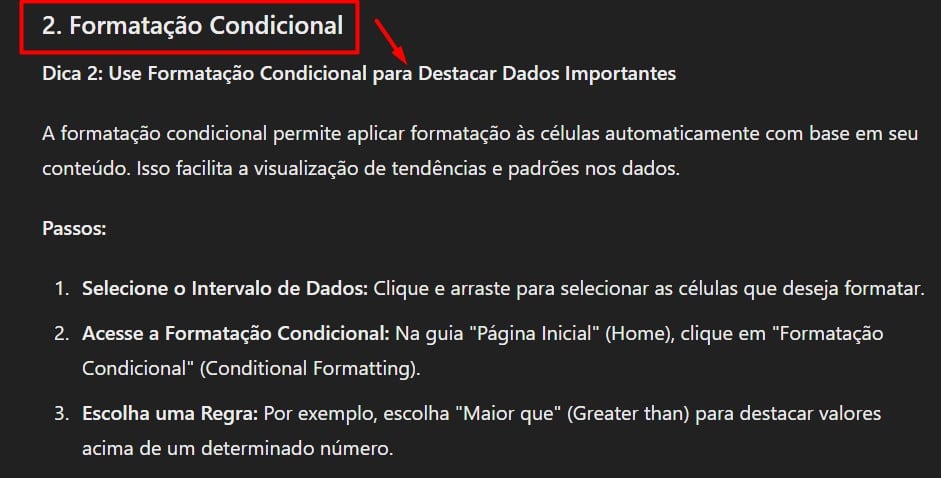
No caso, gostaríamos de destacar quais foram as vendas que tiveram um valor superior a R$7.000,00.
Sendo assim, ainda no Excel, selecione todos os valores de vendas da coluna C, vá até a guia de Página Inicial, clique na opção de Formatação Condicional, depois em Regras de Realce das Células e É Maior do Que.
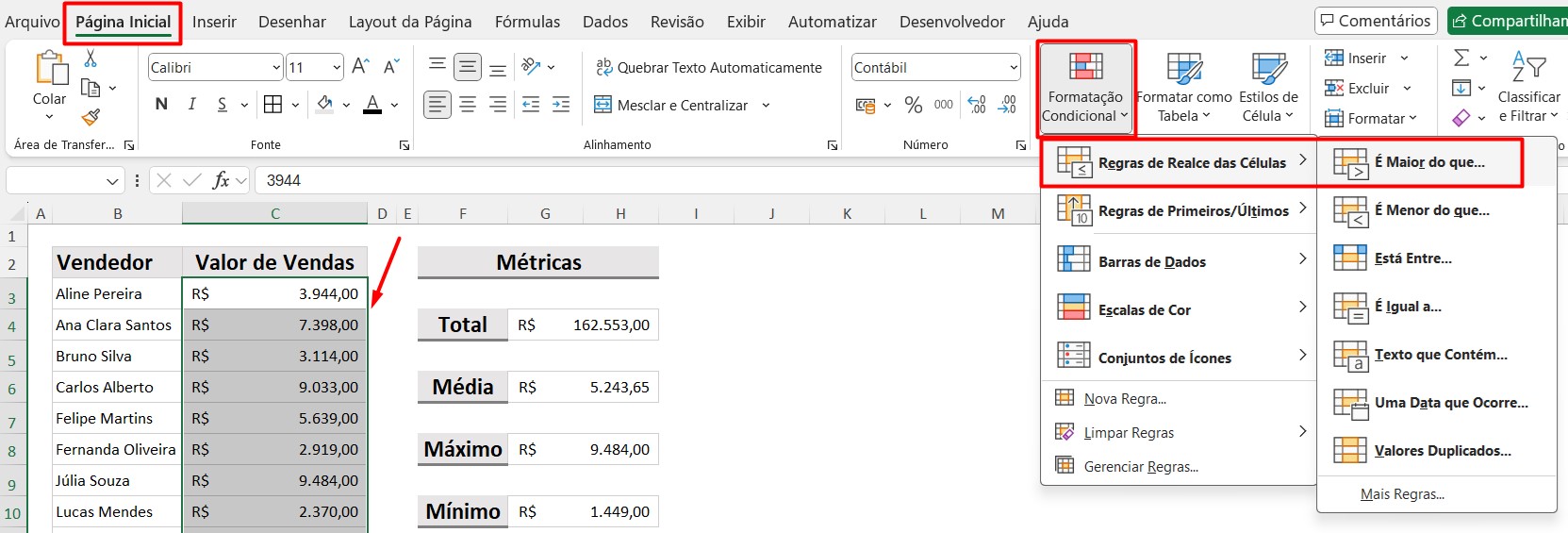
Agora, na primeira opção do lado esquerdo da tela, coloque o valor de R$7.000,00, depois, do lado direito, selecione a opção de Preenchimento Verde e Texto Verde Escuro e OK.
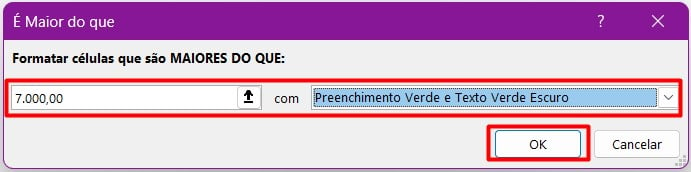
Perceba que, todos os valores acima de R$7.000,00, estão destacados:
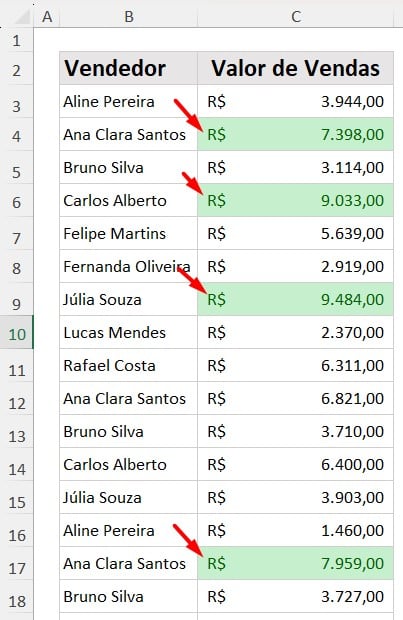
Tabela Dinâmica no Excel com ChatGPT
Por fim, vamos criar uma tabela dinâmica, conforme a sugestão estabelecida pelo o ChatGPT:
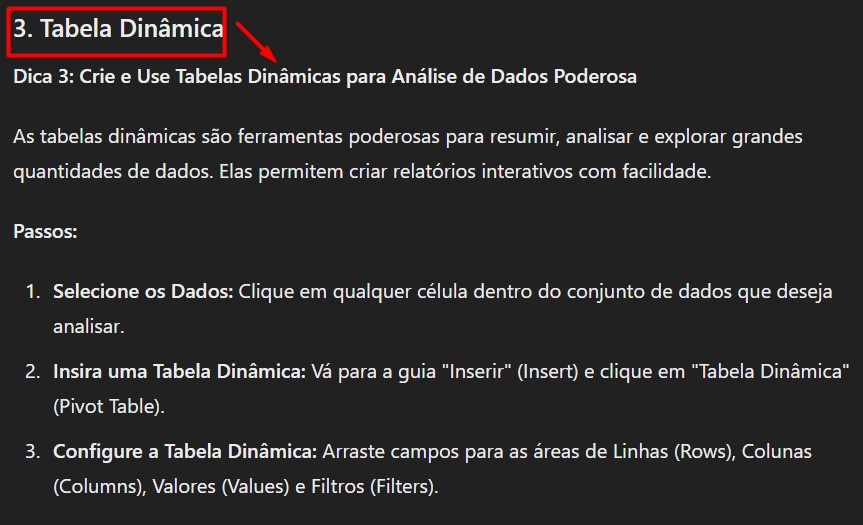
Portanto, ainda no Excel, selecione a sua base de dados, vá até a guia Inserir logo acima e depois, clique em Tabela Dinâmica e OK.
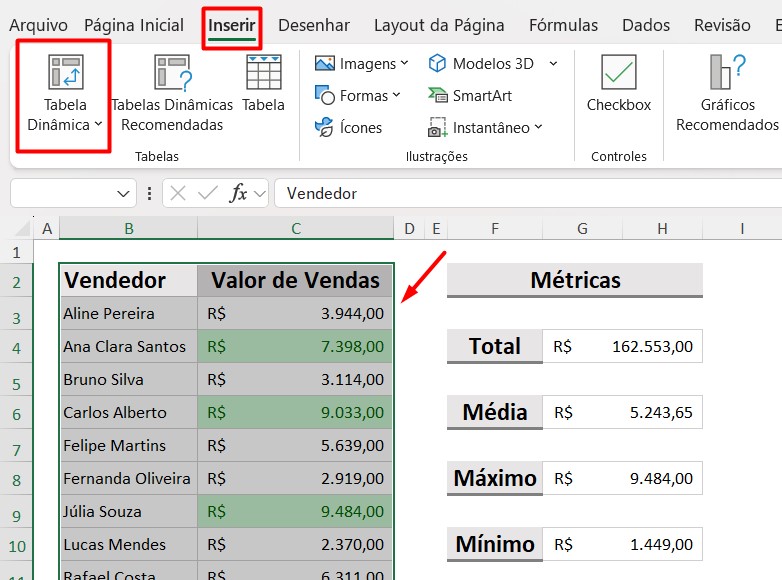
Ao abrir uma nova planilha, você precisará configurar os dados da tabela dinâmica, conforme as opções disponíveis do lado direito da tela.
Sendo assim, conforme o exemplo, arraste a opção de Vendedor até Linhas e Valor de Vendas até Valores.
Agora, veja que vamos obter o faturamento por vendedores:
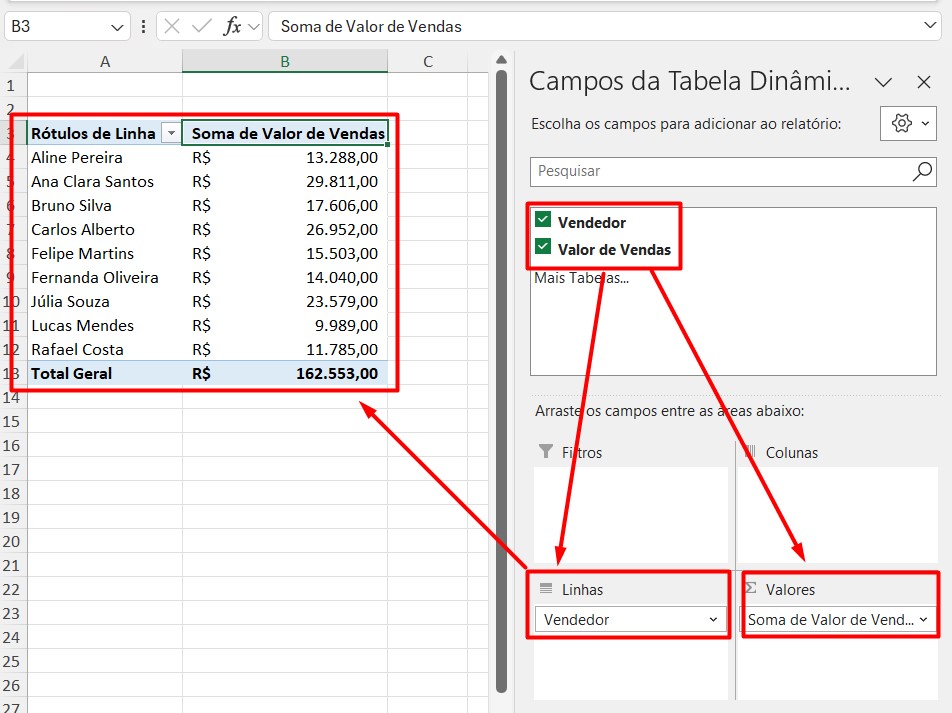
Portanto, com as dicas acima, você poderá utilizar o ChatGPT para acelerar seu aprendizado sobre o Excel, descobrir maneiras de aproveitar essas ferramentas e trabalhar seus dados de maneira mais rápida e assertiva.
Conheça Nosso Curso de Excel Completo:
Quer aprender Excel do Básico ao Avançado, passando por Dashboards? Clique na imagem abaixo e saiba mais sobre este Curso de Excel Completo.














