As Janelas de Consultas e Conexões que realizamos no Excel, são feitas com correspondência a tabelas criadas em uma planilha. Esse tipo de procedimento serve para criar conexões entre tabelas dinâmicas e a ferramenta Power Query, também é possível conectar o Excel com uma tabela da internet e um banco de dados. Sendo assim, você aprenderá através deste tutorial como exibir a Janela de Consultas e Conexões no Excel.
Janela de Consultas e Conexões
E meio a todos esses recursos, temos um problema recorrente do Excel, do software não exibir a janela de consultas e conexões, pois essa janela serve para verificar quais tabelas estão conectadas e sem o auxílio dessa janela, não tem como você saber quais tabelas fazem consultas ou conexões com dados externos ou internos no Excel.
Além disso, devido a essa complicação, te ensinaremos a encontrar e exibir essa janela informativa, assim você poderá verificar todas as conexões existentes no Excel.
Após a leitura deste tutorial, sugiro que leia o seguinte post: Acrescentar Consultas no Power Query.
Como Exibir Janela de Consultas e Conexões no Excel – Passo a Passo:
A seguir, perceba que temos uma simples tabela, onde essa tabela se encontra existe conexões e consultas.
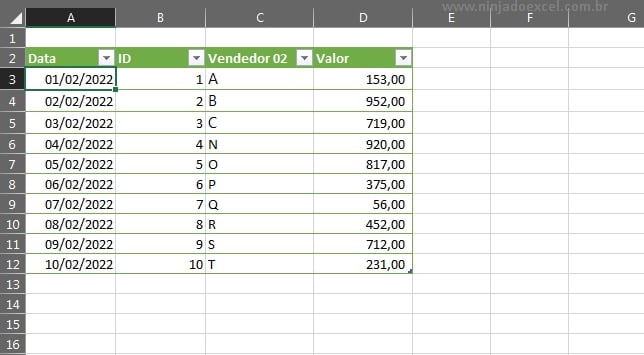
Contudo, perceba que a janela de consultas e conexões que deveria ficar à direita, simplesmente não está disponível.
A questão é que quando você cria consultas e conexões em tabelas do Excel, essa janela informativa simplesmente desaparece em alguns casos, nesse meio tempo você fica sem nenhuma informação.
Veja, que ao lado direito do Excel não temos nenhuma janela:
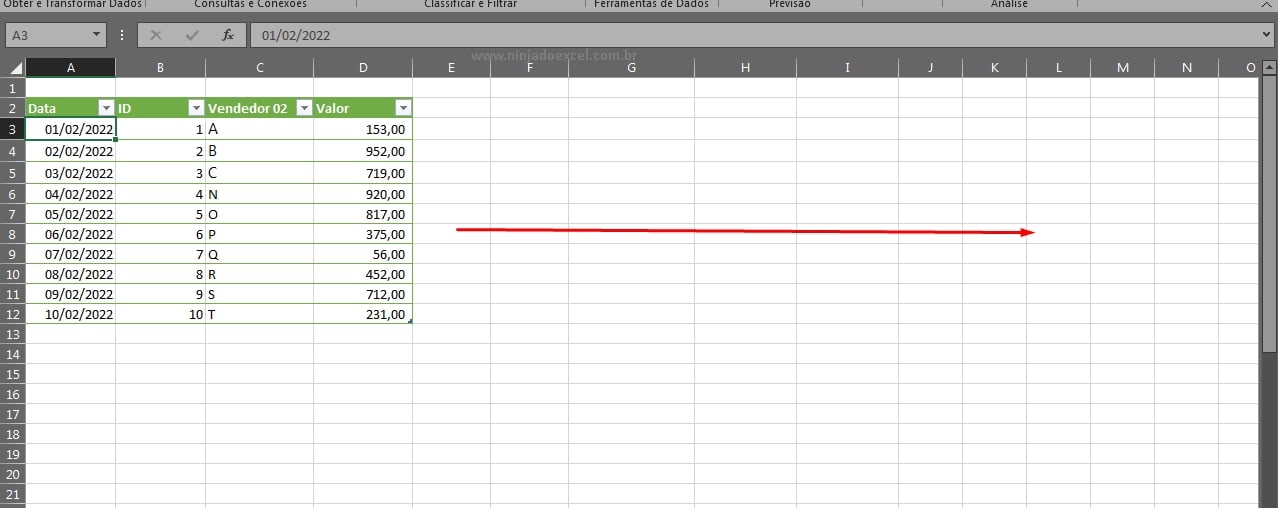
Portanto, para exibir essa janela, você dever ir até a guia: Dados e clicar no botão de consultas e conexões:
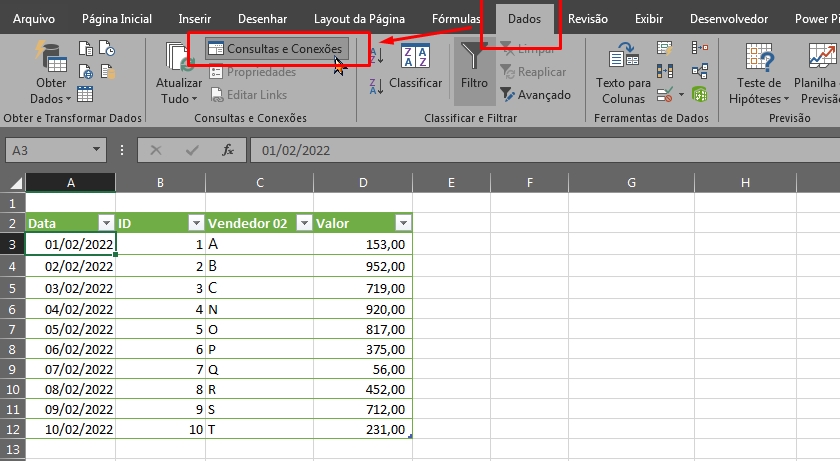
Enquanto essa opção estiver desmarcada, as informações recorrentes a ela, não ficaram visíveis, então sempre deixe essa opção selecionada e as informações serão mostradas, veja:
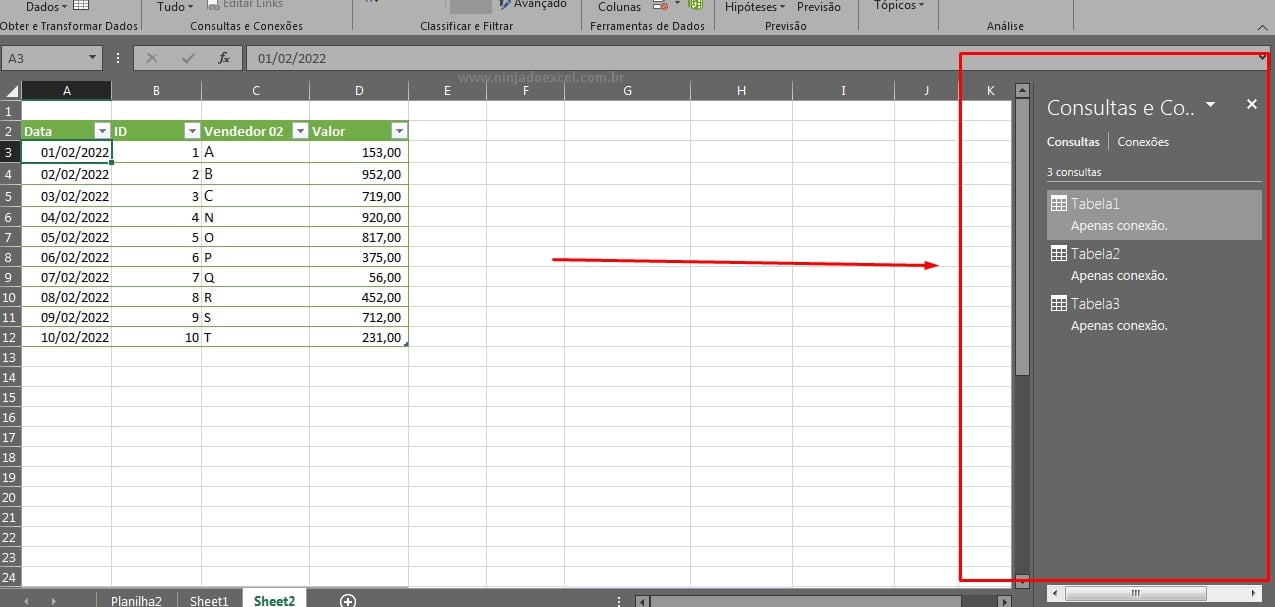
No entanto agora, todas as informações de consultas ficaram visíveis na janela a direita do Excel. Muito simples, não é mesmo?
Curso de Excel Completo: Do Básico ao Avançado.
Quer aprender Excel do Básico ao Avançado, passando por Dashboards? Clique na imagem abaixo e saiba mais sobre este Curso de Excel Completo.
Por fim, deixe seu comentário sobre se gostou deste post tutorial e se você irá usar essas técnicas em suas planilhas de Excel. E você também pode enviar a sua sugestão para os próximos posts. Até breve!






![COMO-INTEGRAR-O-CHATGPT-AP-EXCEL-[COM-PLANILHA-PRONTA] Como Integrar o ChatGPT ao Excel [com Planilha Pronta]](https://ninjadoexcel.com.br/wp-content/uploads/2023/03/COMO-INTEGRAR-O-CHATGPT-AP-EXCEL-COM-PLANILHA-PRONTA-304x170.jpg)








