Nesse tutorial, vamos aprender a como extrair o decimal de um número no Excel. Que basicamente seria somente a parte decimal de um número. Isso nos trará utilidade se por algum motivo precisarmos somar os decimais de um número, para resolver algum tipo de problema.
Extrair o Decimal de um Número no Excel
De antemão, também vamos adicionar um subtotal na mesma coluna em que os números vão ser extraídos. Então usaremos as funções: SE, CONTAR.VAZIO, SOMA e INT. Continue aqui e aproveite!
Baixe a planilha para praticar o que foi ensinado neste tutorial:
Aprenda Como Extrair o Decimal de um Número no Excel
Antes de tudo, veja na imagem abaixo que na coluna “A” temos valores em decimais e logo após temos os resultados.
Bem, o objetivo aqui é extrair somente a parte decimal dos números da coluna “A” e depois obter um subtotal da soma de todos os decimais que foram extraídos, esse subtotal vai ficar na ultima linha destaca em azul.
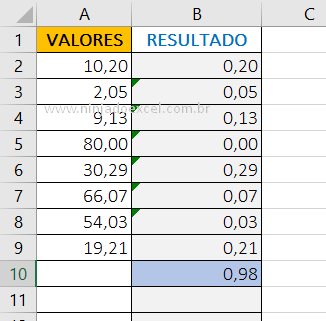
Aprenda Como Extrair o Decimal de um Número no Excel – Passo a Passo
Então para começar, iremos indicar a célula “A2” e depois subtrair pela parte inteira do número, nesse meio tempo vamos usar a função INT para puxar somente a parte inteira do número, então (10,20 – 10 = 0,20), sendo assim teremos a diferença, veja:
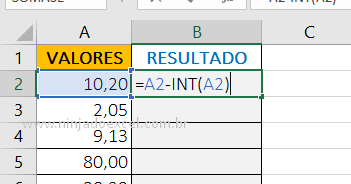
Enfim, confirme a função e veja:
Estabelecendo o uso da função SE e CONTAR.VAZIO
Agora, precisamos adicionar um subtotal na célula destacada em azul. Nesse sentido, vamos usar a função SE e no primeiro argumento dela, iremos fazer um teste lógico, nesse teste lógico usaremos a função CONTAR.VAZIO com ela vamos contar somente as células vazias que tiverem a quantidade igual a 1.
Então se o teste for verdadeiro, vamos usar a função SOMA e somar o resultado da função INT que usamos anteriormente, veja:
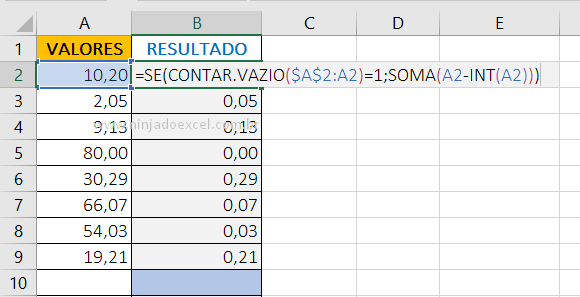
Porém, isso não vai ser o suficiente, pois precisamos também somar os valores anteriores que ficaram nas células acima da célula destacada em azul. Nesse meio tempo, iremos selecionar as célula de $B$1 até B1, dentro do segundo argumento da função SOMA. Agora as células acima serão somadas, veja:
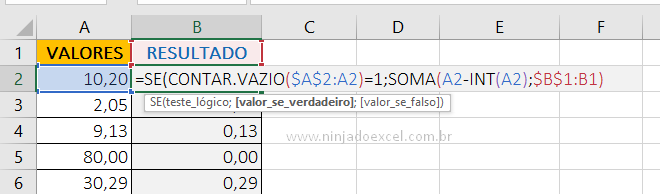
Nesse ínterim, vamos passar para argumento falso da função SE, nele iremos colocar nossa função INT que usamos para extrair a parte decimal dos números, pois se a contagem das célula em branco da coluna “A” não forem igual a 1, então ou elas são zero ou maior que 1 e em seguida queremos que a função continue extraindo a parte decimal dos números, veja:
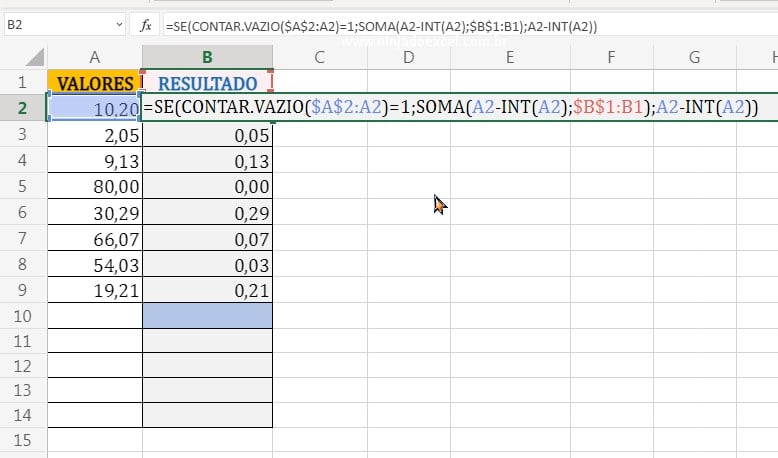
Agora, confirme a função e veja. Note que agora temos o resultado da soma total de decimais acima da célula em azul.
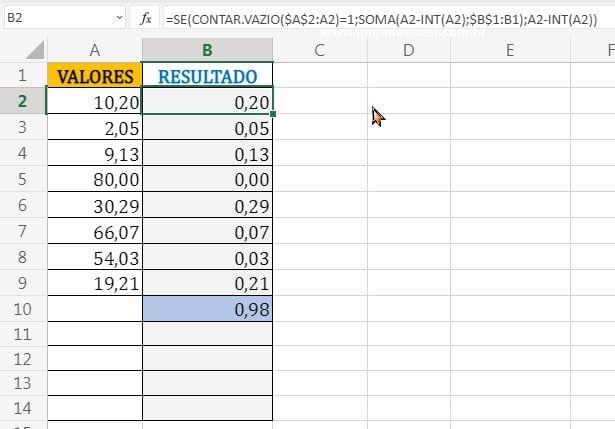
No entanto, temos um problema se você arrastou a função até a célula azul, agora arraste ela até a célula “B14” e veja isso, depois do total da célula em azul existem números zeros, isso é porque a contagem das células em branco é maior que 1, por esse fato o argumento falso da função SE está obedecendo.
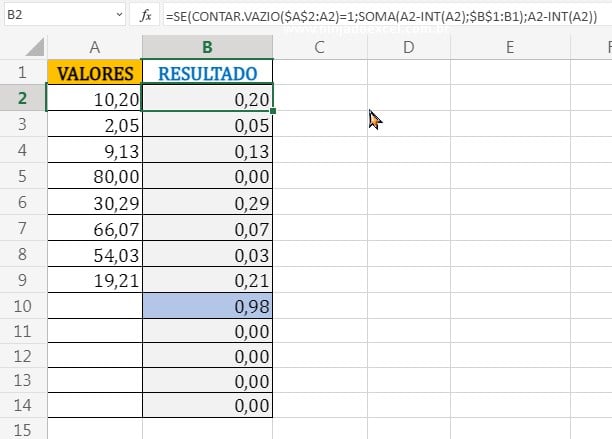
Então, para resolver isso iremos usar outra função SE no inicio de nossa função anterior e no primeiro argumento dela, vamos usar a função CONTAR.VAZIO, dessa forma iremos comparar se o resultado dela for maior que 1 e no argumento verdadeiro, iremos colocar vazio e para argumento falso, vamos colocar toda nossa função anterior, veja:
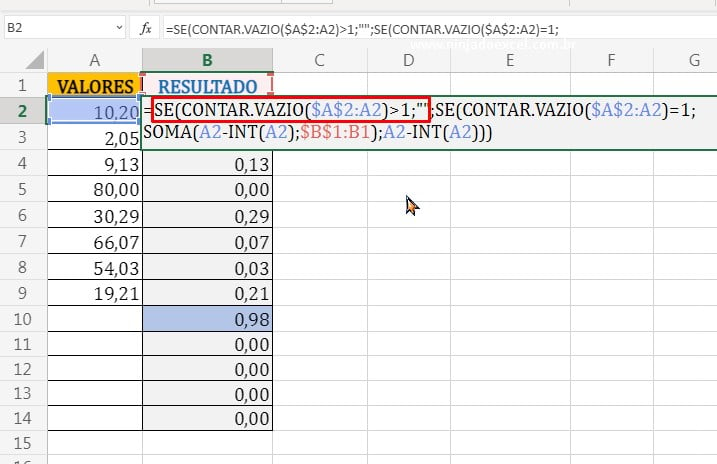
Agora confirme a função e arraste ela até a célula que desejar. E teremos o resultado:
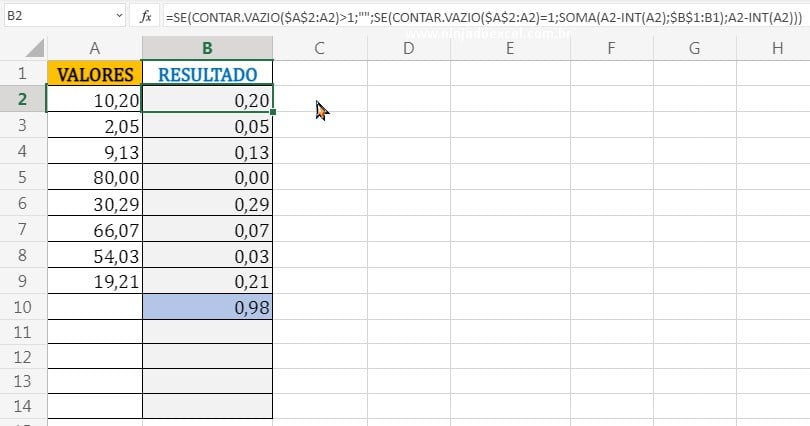
Curso de Excel Completo: Do Básico ao Avançado.
Quer aprender Excel do Básico ao Avançado passando por Dashboards? Clique na imagem abaixo e saiba mais sobre este Curso de Excel Completo.
Por fim, deixe seu comentário sobre o que achou, se usar este recurso e você também pode enviar a sua sugestão para os próximos posts.
Até breve!


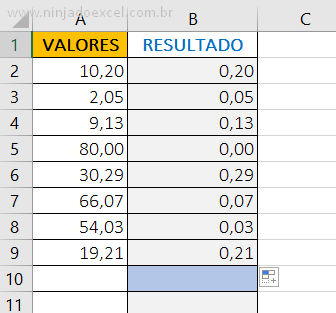



![Dashboards Profissionais no Excel 2025 Supere o Power BI Usando Apenas Planilhas [Método Ninja]](https://ninjadoexcel.com.br/wp-content/uploads/2025/09/Dashboards-Profissionais-no-Excel-2025-Supere-o-Power-BI-Usando-Apenas-Planilhas-Metodo-Ninja-304x170.png)






![COMO-COLORIR-PONTO-DE-INTERCECÇÃO-[FORTMATAÇÃO-CONDICIONAL] Como Colorir Ponto de Intersecção na Tabela [Formatação Condicional]](https://ninjadoexcel.com.br/wp-content/uploads/2023/11/COMO-COLORIR-PONTO-DE-INTERCECCAO-FORTMATACAO-CONDICIONAL-304x170.jpg)


