Através deste tutorial você aprenderá passo a passo como Extrair Letra da Coluna Com Fórmulas. Essa não é uma tarefa muito simples, pois não existe função pronta que realize a extração de letras das colunas do Excel.
Aprenda Como Extrair Letra da Coluna Com Fórmulas
As colunas do Excel, são organizadas por letras do alfabeto e infelizmente, não temos função pronta que consiga inserir apenas a letra em uma célula recorrente.
Por esse motivo, iremos criar uma fórmula, que prossiga com esse proposito.
Agora, vamos conferir com quais funções iremos trabalhar:
- Como Usar a Função CÉL no Excel
- Função SUBSTITUIR ANINHADA no Excel
- Como Usar a Função LIN no Excel na Prática
E caso você não saiba absolutamente nada sobre essas funções, vale apena conferir os links acima. Dessa forma, ficará mais simples acompanhar nosso tutorial.
Baixe a planilha para praticar o que foi ensinado neste tutorial:
Como Extrair Letra da Coluna Com Fórmulas no Excel
Bem, primeiramente e já indo direito ao nosso objetivo, com a planilha em mãos, dentro da célula “C2”, abra a função CÉL e na primeira sintaxe, escolha a opção “Endereço”:
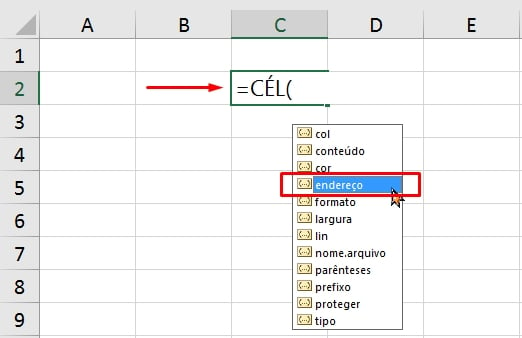
Veja:
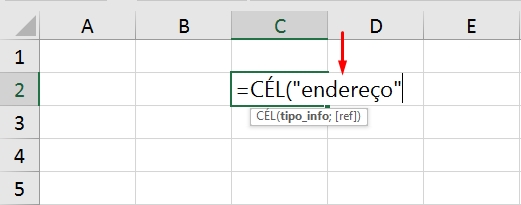
Na segunda sintaxe, selecione a célula “C2” e feche a função:
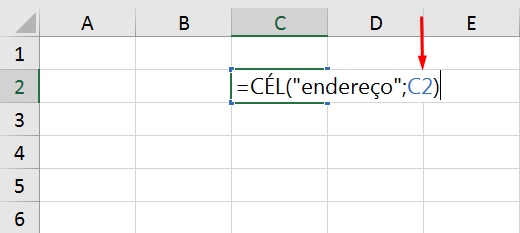
Nesse esquema, a função CÉL irá retornar o próprio endereço da célula “C2”.
Posteriormente, confirme a função na tecla “Enter” e veja o resultado:
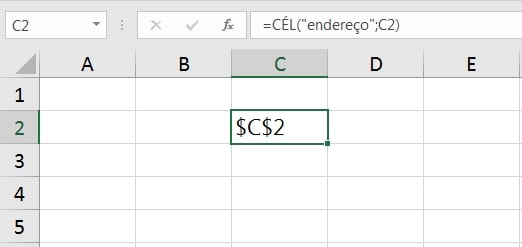
Conferindo o resultado acima, já temos parte do nosso objetivo completo. Porém, ainda precisamos remover os “$” e o número da linha, que de acordo com a célula indicada, é o 2.
Para remover o “$”, vamos utilizar a função “SUBSTITUIR”.
Em seguida, abra a função SUBSTITUIR, antes da função CÉL:
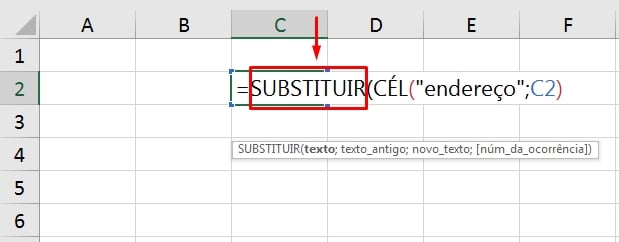
Na segunda sintaxe da função SUBSTITUIR, insira o “$”:
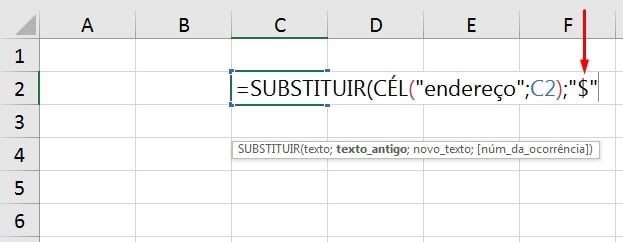
Logo após, na terceira sintaxe, insira duas aspas duplas ( “” ) e feche a função:
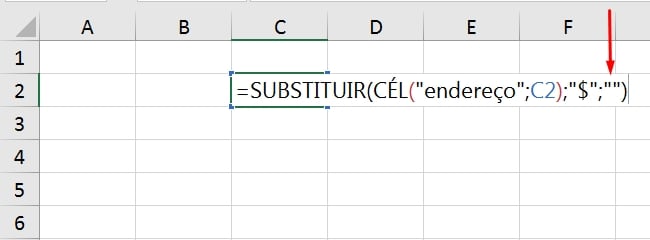
O que fizemos na imagem acima, foi trocar o “$” por um resultado em branco. No lugar do cifrão(“$”) que a função CÉL retornou no endereço, será inserido nenhum caractere.
Confirmando a fórmula, vejamos o resultado:
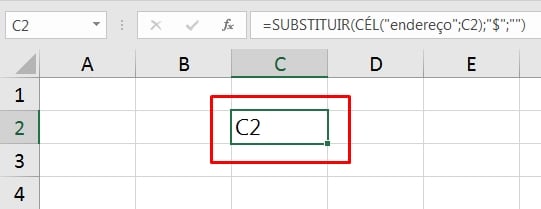
Está quase lá! Agora só falta remover o número da linha.
Para remover o número da linha, faremos quase a mesma coisa, do mesmo modo como foi utilizada a função SUBSTITUIR.
Então, abra outra função SUBSTITUIR antes da outra função:
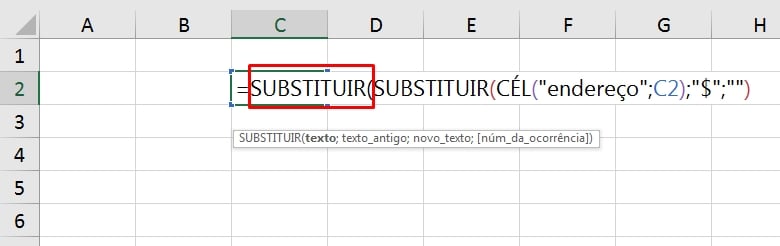
Na segunda sintaxe, coloque a função LIN, essa função irá nos dizer em qual número da linha estamos, referente a nossa planilha:
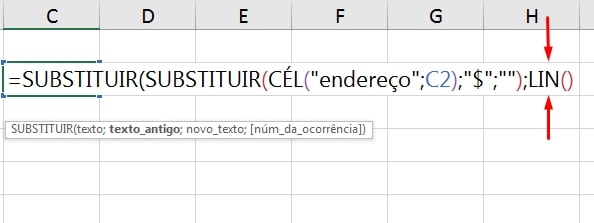
E para concluir, na terceira sintaxe, insira novamente aspas duplas ( “” ) e feche a função:
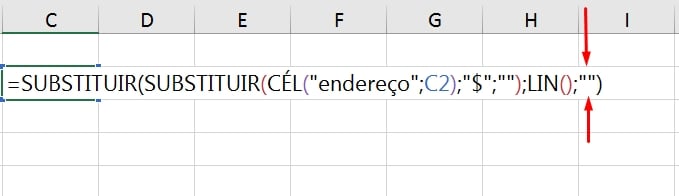
Finalizando, pressione a tecla “Enter” e confira o resultado final:
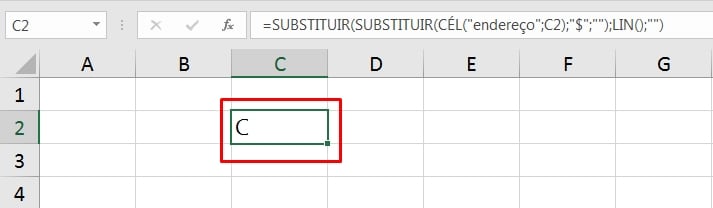
Até quem fim! Temos a letra da coluna correspondente.
Arraste a fórmula para a direita, até a coluna “J” ou qualquer coluna de sua preferência, e veja como ficará o resultado:
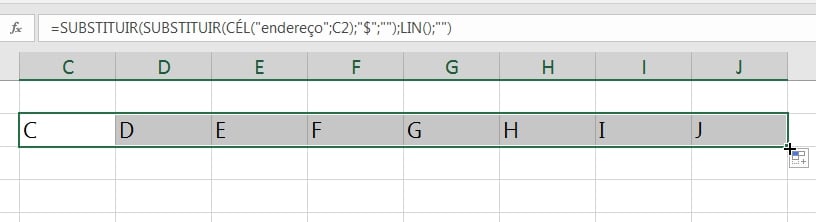
=SUBSTITUIR(SUBSTITUIR(CÉL(“endereço”;C2);”$”;””);LIN();””)
Curso de Excel Online Completo
Quer aprender Excel do Básico ao Avançado passando por Dashboards? Clique na imagem abaixo e saiba mais sobre este Curso de Excel Completo.
Por fim, deixe seu comentário sobre o que achou, se usar este recurso e você também pode enviar a sua sugestão para os próximos posts. Até breve!










![COMO-RETORNAR-O-ULTIMO-DIA-DO-MES-NO-EXCEL-[2-METODOS] Como Retornar o Último Dia do Mês no Excel [2 Métodos]](https://ninjadoexcel.com.br/wp-content/uploads/2023/11/COMO-RETORNAR-O-ULTIMO-DIA-DO-MES-NO-EXCEL-2-METODOS-304x170.jpg)




![TESTE-AVANÇADO-DE-EXCEL-CONTE-TODOS-OS-SABADOS-DE-UM-DETERMINADO-PERIODO Contar Todos os Sábados de um Determinado Período [Teste Avançado de Excel]](https://ninjadoexcel.com.br/wp-content/uploads/2023/07/TESTE-AVANCADO-DE-EXCEL-CONTE-TODOS-OS-SABADOS-DE-UM-DETERMINADO-PERIODO-304x170.jpg)