O Power Automate é uma poderosa ferramenta da Microsoft, projetada para automatizar tarefas e processos repetitivos em diversos cenários. Além disso, quando combinado com recursos de Inteligência Artificial (IA), ele oferece possibilidades ainda mais avançadas e eficientes. Por exemplo, ao criar um fluxo usando I.A no Power Automate, é possível automatizar atividades que envolvem identificação de textos, análise de sentimentos, processamento de imagens ou até mesmo a tomada de decisões inteligentes.
Assim, com a integração de recursos como os modelos do AI Builder ou APIs externas de IA, o Power Automate se transforma em uma solução completa e dinâmica. Dessa forma, ele não apenas otimiza processos manuais, mas também agrega inteligência às operações, permitindo que os fluxos se adaptem a situações complexas e entreguem resultados mais precisos e estratégicos.
Portanto, ao criar um fluxo com IA no Power Automate pode ser especialmente útil para processos que envolvem reconhecimento de padrões, análise de dados ou interações complexas, como:
- Processar e-mails automaticamente com base em seu conteúdo.
- Analisar imagens para identificar objetos ou texto.
- Criar respostas automáticas baseadas no tom de mensagens.
- Preencher documentos com base em informações extraídas de arquivo.
Vamos entender melhor o tema acima.
Planejar o Objetivo do Fluxo
Primeiramente, é necessário definir alguns tópicos muito importantes para esse processo, como alguns exemplos abaixo:
- Qual problema será resolvido? Automatizar respostas a e-mails com base no sentimento da mensagem.
- Que tipo de IA será usado? Reconhecimento de texto, análise.
- Quais ferramentas e conectores você precisa? IA Builder, conectores do Microsoft 365, SharePoint e outros.
Após a definição destes tópicos, vá até o Power Automate, acessando com a sua conta da Microsoft.
Criando um Fluxo no Power Automate
Sendo assim, vá até o menu lateral e clique na opção de Criar:
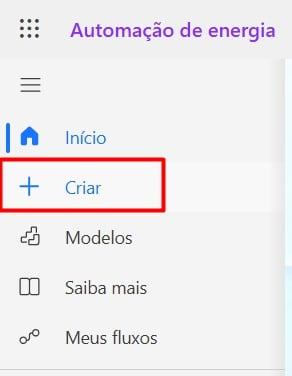
Dessa forma, aparecerá alguns tipos de fluxos:
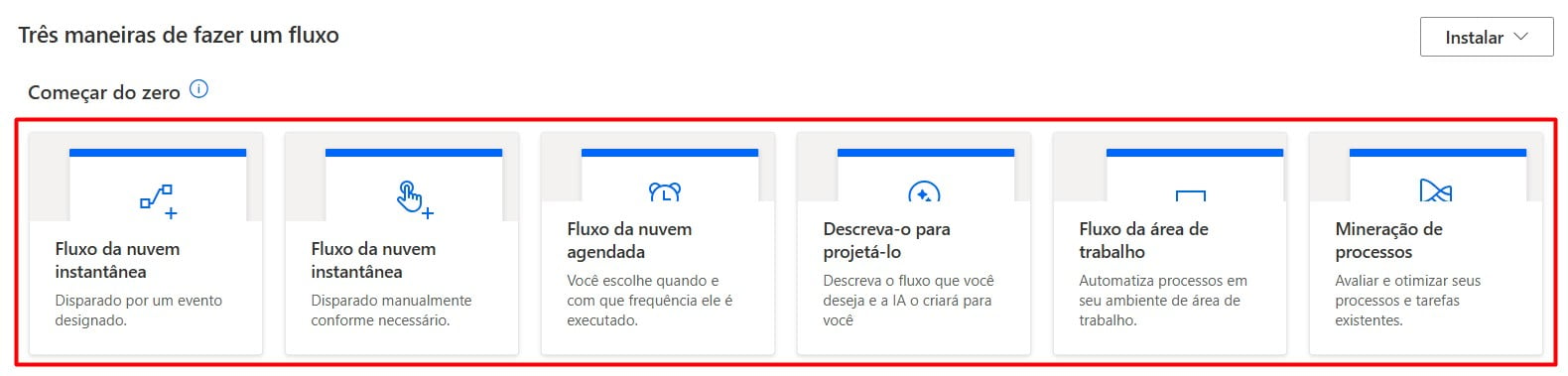
- Fluxo automatizado: Disparado por uma ação (envio de um e-mail).
- Fluxo instantâneo: Iniciado manualmente por você ou outra pessoa.
- Fluxo agendado: Executado em intervalos de tempo definidos.
Sendo assim, escolha o que melhor convêm para seu fluxo.
Configurando o Fluxo e Incluindo IA no Power Automate
Contudo, ainda é necessário configurar o gatilho e incluir o recurso de IA Builder.
Então, se você considerar o exemplo de criar um fluxo para analisar os e-mails recebidos, é preciso escolher o evento que iniciará o fluxo.
Ou seja, usar o conector Outlook e selecionar o gatilho quando um novo e-mail chegar.
Posteriormente, configure filtros, como envio ou assunto, se necessário.
Em seguida, clique em Nova Etapa no fluxo, procure por IA Builder e escolha o modelo adequado para o seu fluxo, por exemplo:
- Analisar texto: Para extrair dados ou identificar o volume de mensagens.
- Reconhecimento de formulário: Para extrair dados de arquivos PDF ou imagens.
- Classificação de categorias: Para categorizar informações automaticamente.
Em seguida, forneça o dado de entrada necessário, como o texto do e-mail ou a imagem a ser comprovada, e teste o modelo com dados reais para garantir que ele funcione como esperado.
Depois de processar os dados com IA, decida o que fazer com os resultados, desde enviar respostas automáticas ou salvar arquivos extraídos do e-mail em um SharePoint.
Por fim, clique em Salvar e teste o fluxo para verificar se está funcionando normalmente.
Portanto, ao seguir essas etapas, você conseguirá implementar um fluxo usando I.A no Power Automate de maneira eficiente e prática. Com isso, será possível criar um fluxo funcional que aproveita os recursos de inteligência artificial para otimizar processos, automatizar tarefas repetitivas e agregar mais inteligência às suas operações. Dessa forma, você estará preparado para levar a automação no Power Automate a um novo nível de eficiência e produtividade.
Curso de Excel Completo: Do Básico ao Avançado.
Quer aprender Excel do Básico ao Avançado, passando por Dashboards? Clique na imagem abaixo e saiba mais sobre este Curso de Excel Completo.
Por fim, deixe seu comentário sobre se gostou deste post tutorial e se você irá usar essas técnicas em suas planilhas de Excel. E você também pode enviar a sua sugestão para os próximos posts. Até breve!



![Como-Contar-Quantas-Segundas-Feiras-Existem-no-Mês-[Planilha-Pronta] Contar Quantas Segundas-Feiras Existem no Mês [Planilha Pronta]](https://ninjadoexcel.com.br/wp-content/uploads/2023/06/Como-Contar-Quantas-Segundas-Feiras-Existem-no-Mes-Planilha-Pronta-304x170.jpg)





![capa Resumo semanal [setembro] Resumo Setembro](https://ninjadoexcel.com.br/wp-content/uploads/2020/09/capa-Resumo-semanal-setembro-2-304x170.jpg)

![capa Resumo semanal 4 de 4 [fev]](https://ninjadoexcel.com.br/wp-content/uploads/2020/03/capa-Resumo-semanal-4-de-4-fev-304x170.jpg)


