Antes de mais nada, existe vários meios de para organizarmos os dados em uma tabela no Excel. Porém, existe um ferramenta no Excel que é pouco conhecida e usada. Essa ferramenta é Agrupar, pois ela consegue agrupar linhas ou colunas. Sim, com ela você consegue organizar dados que estão classificados por grupos em uma coluna ou mais colunas. Confira!
Como Usar a Ferramenta Agrupar no Excel
Vamos supor então que você organizou vários dados em uma coluna por categorias específicas.
Contudo, você pretende agrupar todos esses dados de uma maneira que você escolha o que ficará visível, assim como, o que ficará oculto. Sendo assim, com essa ferramenta você poderá utilizar esse recurso de uma maneira bem simples.
Caso tem interesse em Planilhas Prontas no Excel, veja esse link: Planilhas Grátis
Baixe a planilha para praticar o que foi ensinado neste tutorial:
Como Usar a Ferramenta Agrupar no Excel – Passo a Passo:
Na imagem a seguir, temos uma coluna e nela existe categorias que estão separadas por grupos, grupo 1 tem carro, moto e caminhão e grupo 2 tem vendas adm e entre outros itens.
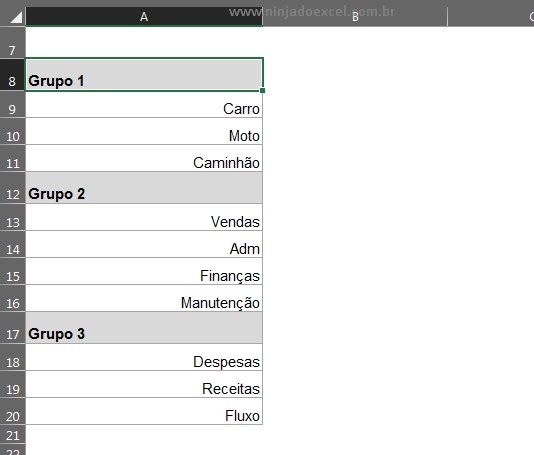
No entanto o que você faria se não quisesse que certos grupos sejam exibidos?
Bom você poderia ocultar cada linha de um grupo em especifico, mas isso daria muito trabalho e a todo momento você teria que reexibir algumas linhas e voltar a ocultar novamente.
Para deixar esse processo mais eficaz, vamos usar a ferramenta agrupar, essa ferramenta se encontra da guia “Dados”. Mas antes de clicar encima dela, vamos selecionar todos os itens do grupo 1, veja:
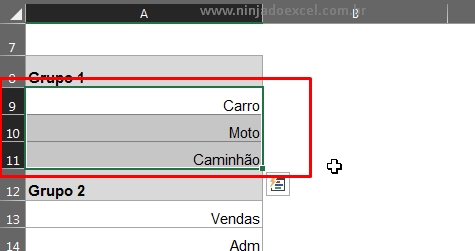
Agora, vá até a guia “Dados” e clique na ferramenta “Agrupar”.
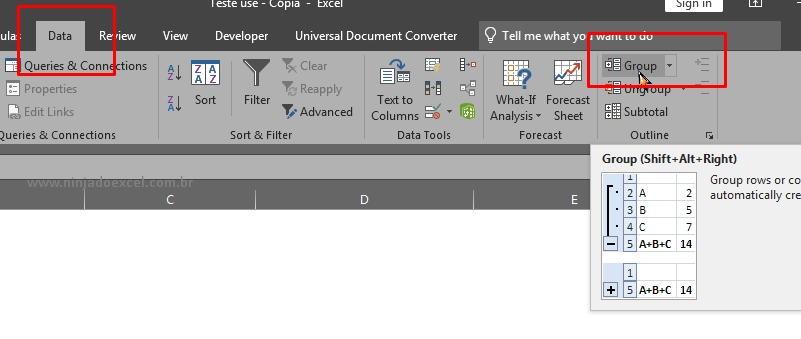
Depois de clicar nela, será aberto essa janela, o método de agrupamento que vamos utilizar é por linhas, então deixe a primeira opção marcada e confirme em “OK”.
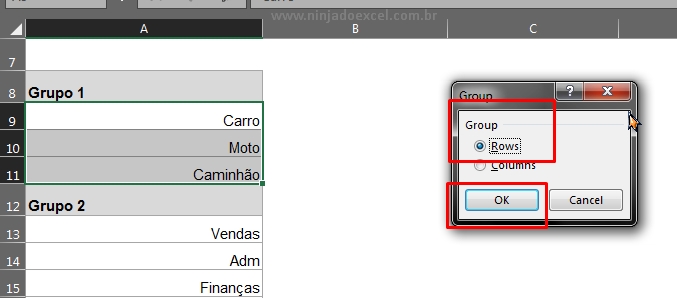
E a aparência da coluna ficará dessa forma, veja que ela criou uns objetos a esquerda da coluna com o sinal de ( – ).
Todavia, você deve fazer esse mesmo procedimento com os itens dos grupos 2 e 3, ou seja, selecionar cada grupo por vez e usar a ferramenta agrupar.
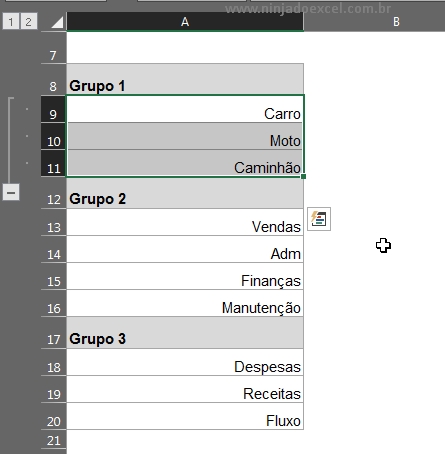
Se você fez tudo corretamente, sua coluna terá essa aparência.
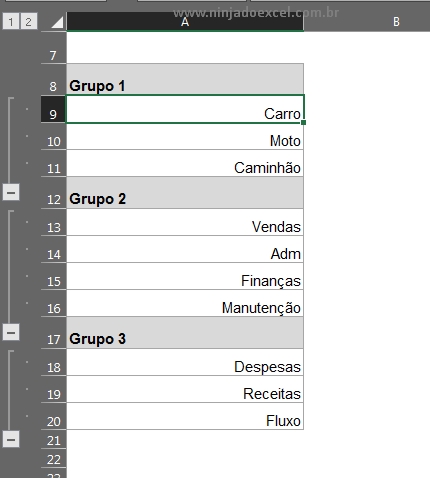
Essa ferramenta funciona quase como uma espécie de filtro, vamos dizer que você não quer que os itens do grupo 2 sejam visíveis. Para isso vamos utilizar os objetos que estão a esquerda da coluna, clique encima do segundo sinal de ( – ), veja:
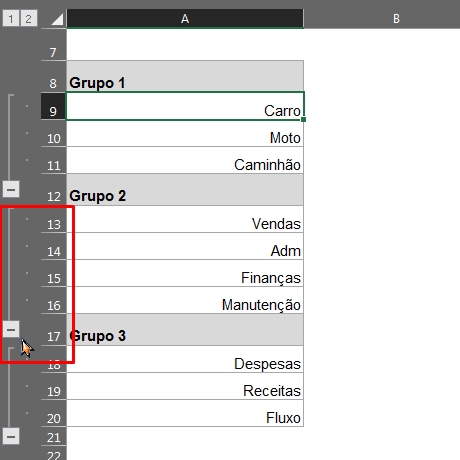
Concluindo…
Note que a ferramenta recolheu os itens do grupo 2 e eles não estão sendo mais exibidos, agora você já deve ter tido uma ideia de como essa ferramenta trabalha, ela simplesmente recolhe os itens de cada seleção que fizemos.
Se você clicar no sinal de ( + ), ela vai exibir novamente os itens do grupo 2.
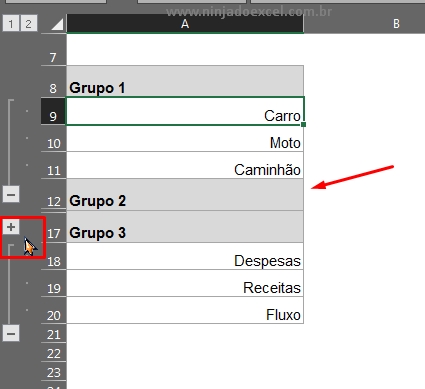
Iremos clicar em todos os sinais de ( – ) e recolher todos os itens dos grupos e a coluna ficará assim. Todos os grupos foram recolhidos e ficaram visíveis somente os títulos.
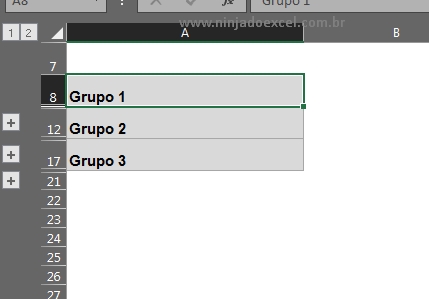
Dessa forma você pode escolher quais grupos devem ser exibidos ou não, para exibi-los novamente, basta clicar no ícone de ( + ). Tudo que você precisa saber é onde selecionar os itens dos grupos para serem ocultos e exibidos posteriormente e usar a ferramenta agrupar, isso é muito simples!
Curso de Excel Completo: Do Básico ao Avançado.
Quer aprender Excel do Básico ao Avançado passando por Dashboards? Clique na imagem abaixo e saiba mais sobre este Curso de Excel Completo.
Por fim, deixe seu comentário sobre o que achou, se usar este recurso e você também pode enviar a sua sugestão para os próximos posts.
Até breve!






![COMO-CONTAR-O-NUMERO-DE-ABAS-ABERTAS-NO-EXCEL-[2-METODOS] Como Contar o Número de Abas Abertas no Excel [ 2 Métodos ]](https://ninjadoexcel.com.br/wp-content/uploads/2024/03/COMO-CONTAR-O-NUMERO-DE-ABAS-ABERTAS-NO-EXCEL-2-METODOS-304x170.jpg)


![PROCV-COM-VALORES-APROXIMADOS-ESTA-DANDO-ERRO–[VEJA-A-SOLUÇÃO!] PROCV Com Valores Aproximados Está Dando Erro? [Veja a Solução!]](https://ninjadoexcel.com.br/wp-content/uploads/2023/11/PROCV-COM-VALORES-APROXIMADOS-ESTA-DANDO-ERRO-VEJA-A-SOLUCAO-304x170.jpg)





