No post anterior, apresentamos a vocês a Função PARACOL, suas sintaxes e como utilizá-la. Porém, hoje em nosso tutorial, você aprenderá mais uma utilidade com a mesma função. Sendo assim, você vai aprender como filtrar dados com a Função PARACOL.
Aprenda Filtrar Dados com a Função PARACOL
Bem, antes de mais nada hoje iremos demonstrar uma fórmula que faz o uso dessa função junto com a função SE. Essa fórmula serve para filtrar dados específicos de uma tabela, e lista-los em uma coluna.
Apesar de parecer um pouco complexo essa fórmula, você poderá usá-la em seus trabalhos no Excel sem se preocupar com conceitos difíceis. Pois, tudo que você precisará entender é como alterar as referências das células de acordo com sua planilha e o critério.
Como Filtrar Dados Específicos Com a Função PARACOL no Excel 365
Note no exemplo abaixo e perceba que é bem fácil!
Abaixo temos uma tabela com alguns nomes e o nosso objetivo é extrair somente o nomes “Excel” em uma coluna:
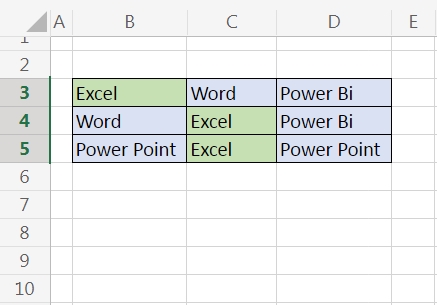
Vamos listar somente os nomes “Excel”, em uma coluna específica. Para realizar esse feito vamos utilizar essa fórmula:
=PARACOL(SE(B3:D5=”Excel”;B3:D5;NÃO.DISP());3)
Confira a seleção dos intervalos das células na planilha:
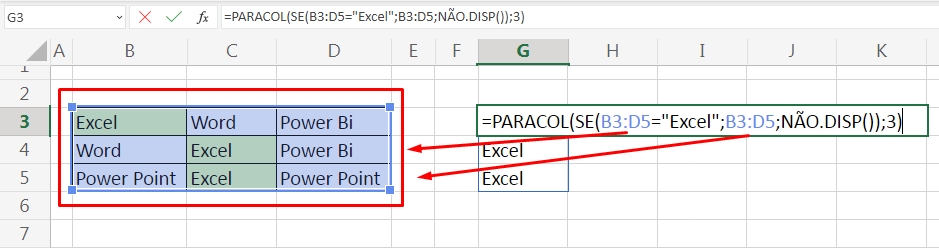
Se caso fosse em sua planilha, você teria que simplesmente selecionar os intervalos de acordo com as referências das células da mesma.
Na nossa planilha selecionamos duas vezes todo o intervalo da tabela:
Confira marcação em negrito:
- =PARACOL(SE(B3:D5=”Excel”;B3:D5;NÃO.DISP());3)
Já para especificar o que será extraído dessa tabela, você deve informar o texto ou valor nesse local:
- =PARACOL(SE(B3:D5=“Excel”;B3:D5;NÃO.DISP());3)
Veja acima que o nome indicado é “Excel”. Qualquer texto que for inserido deverá ser cercado por aspas duplas. Caso seja um número, não precisará de aspas duplas.
Nesse sentido depois de entender esses dois conceitos, você já pode pressionar a tecla “Enter” para confirmar a fórmula, e conferir o resultado:
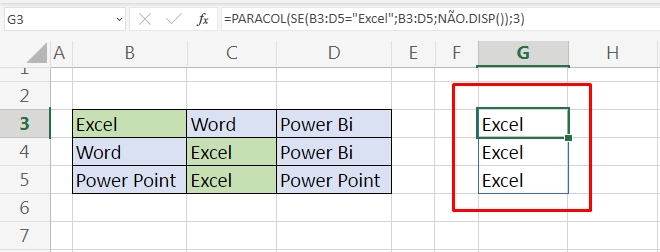
Curso de Excel Completo: Do Básico ao Avançado.
Quer aprender Excel do Básico ao Avançado passando por Dashboards? Clique na imagem abaixo e saiba mais sobre este Curso de Excel Completo.
Por fim, deixe seu comentário sobre o que achou de usar este recurso e você também pode enviar a sua sugestão para os próximos posts. Até breve!
Artigos Relacionados ao Excel:
- Como Fazer Subtração Matricial no Excel 365
- Extrair Última Palavra com a Função TEXTODEPOIS no Excel
- Como Inverter Dados de Uma Coluna no Excel 365
- Separar Textos de Datas Com Fórmulas no Excel (Nível Avançado)
- Usar a Função DECABIN no Excel















