A formatação condicional de gráficos no Power BI é uma funcionalidade poderosa que permite personalizar visualmente os gráficos com base em condições predefinidas.
Essa técnica oferece a capacidade de alterar cores, estilos e outros aspectos visuais dos gráficos de acordo com os valores dos dados, facilitando a identificação de padrões, tendências ou alertas.
Vamos entender na prática essa funcionalidade.
Entendendo os Visuais e Tabelas no Power BI
Observe que, temos uma base de dados que foi importada no Power BI e tratada no Power Query.
Além disso, temos uma tabela com todas as medidas criadas através de DAX e uma tabela de calendário:
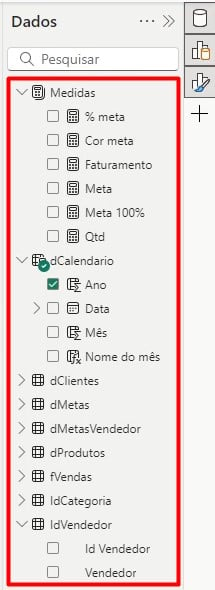
Repare ainda que, há um gráfico da quantidade vendida por mês, o percentual da meta atingida naquele ano e uma segmentação de dados com os anos:
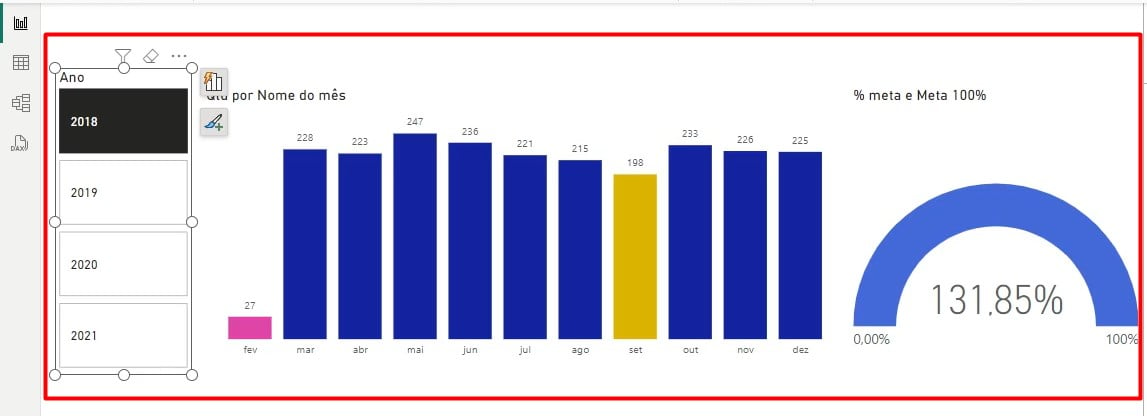
Então, conforme escolhemos o ano na segmentação de dados, os visuais modificam seus resultados:
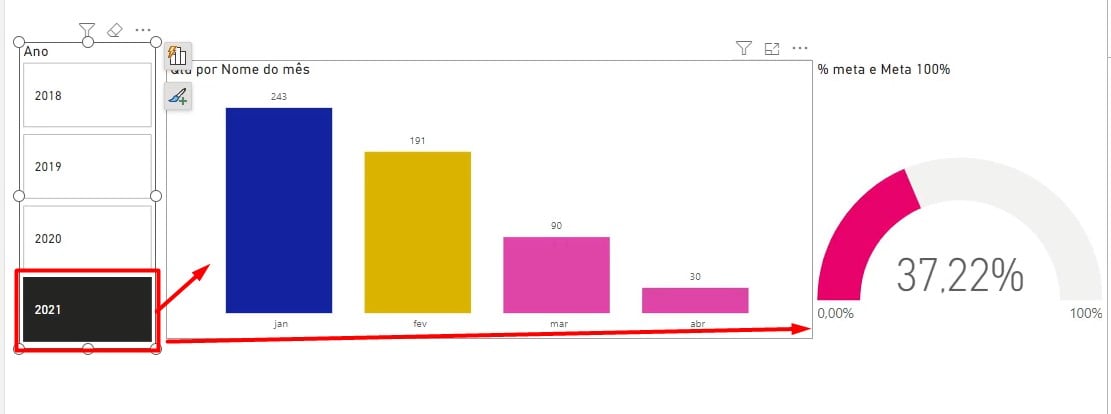
Formatação Condicional no Gráfico de Colunas no Power BI
Agora, vamos criar um gráfico de colunas e aplicar a formatação condicional.
Então, selecione o gráfico mencionado, arraste os meses para o Eixo X e a Quantidade para o Eixo Y:
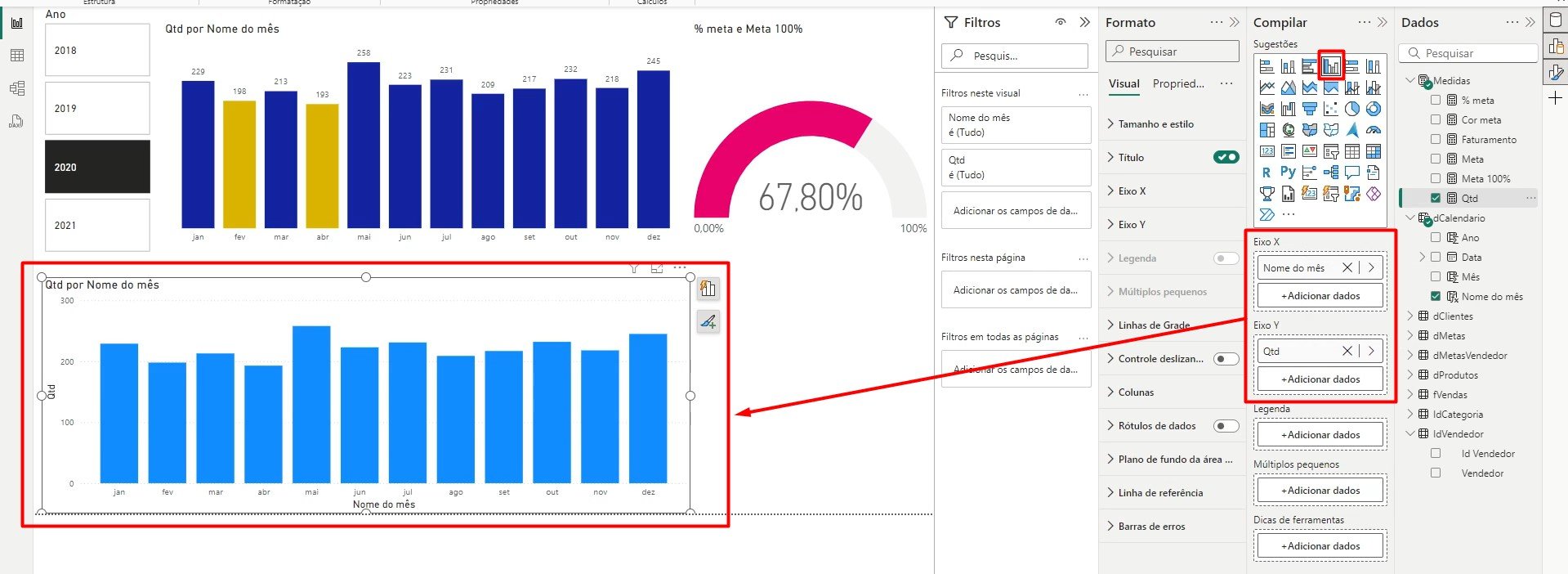
Depois, vá até a guia de Formato, selecione a opção de Colunas e em Cor, clique na opção de Formatação Condicional:
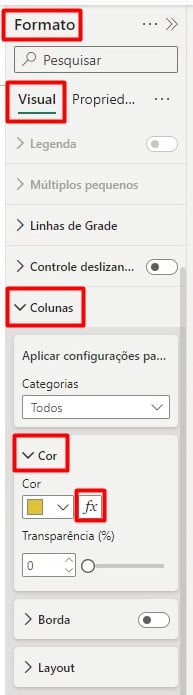
Ao abrir uma janela para configurações, em Estilo do Formato, escolha Regras e em Campo, coloque a medida de Qtd.
Posteriormente, em Regras coloque as registradas abaixo:
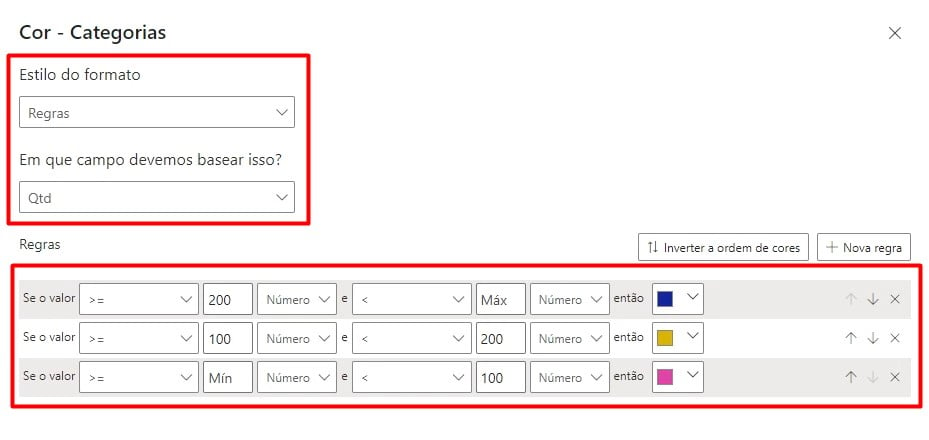
Confirmando a ação em OK, temos este resultado, onde as cores das colunas modificam de acordo com o resultado obtido e as regras registradas:
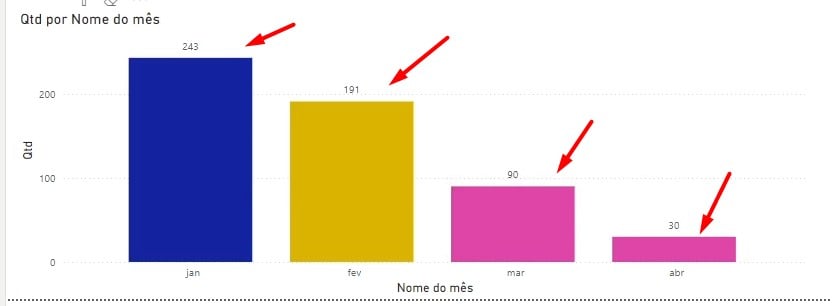
Gráfico de Velocímetro no Power BI
Primeiramente, vamos criar um gráfico de velocímetro.
Então, escolha o gráfico de indicador, arraste o percentual de Meta em Valores e Meta para Valor Máximo.
Com isso, teremos o resultado abaixo:
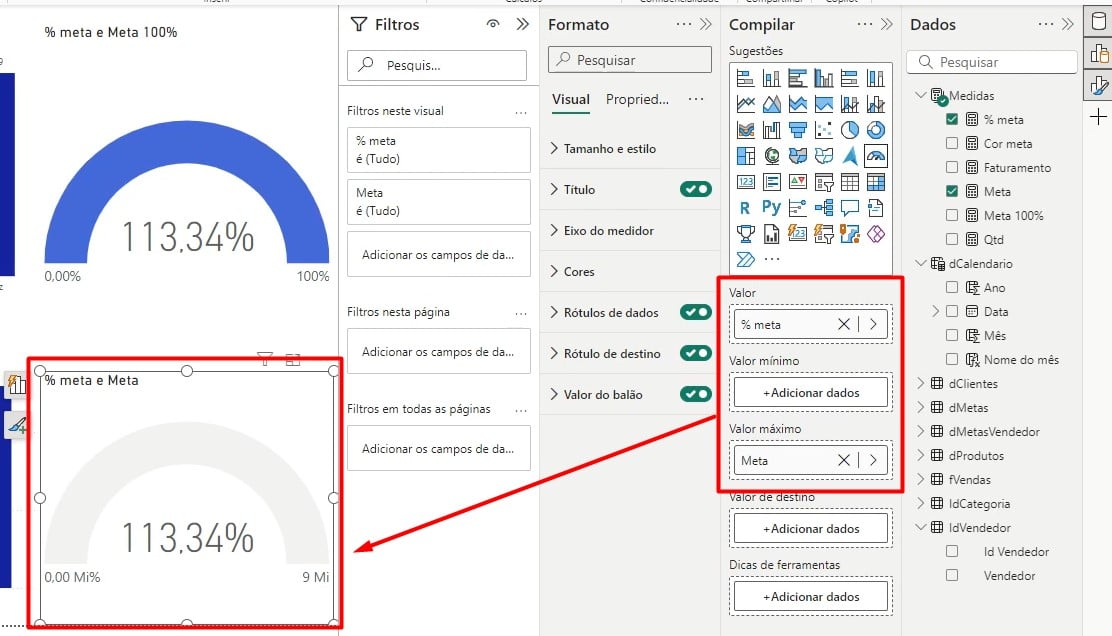
Formatação Condicional no Gráfico de Velocímetro no Power BI
Contudo, precisamos usar a formatação condicional para definir as cores do gráfico.
Então, observe que, na tabela de medidas, usamos a DAX IF para definir a cor da meta:

Sendo assim, como já temos a medida criada, vá em Formato, clique na opção de Cores e em Formatação Condicional na Cor de Preenchimento:
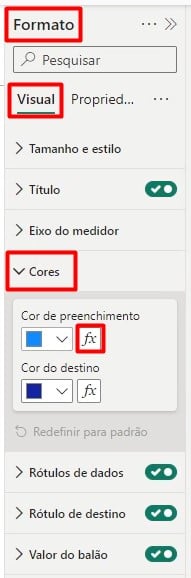
Ao abrir uma janela, em Estilo, coloque o Valor do Campo e localize a medida de Cor Meta:
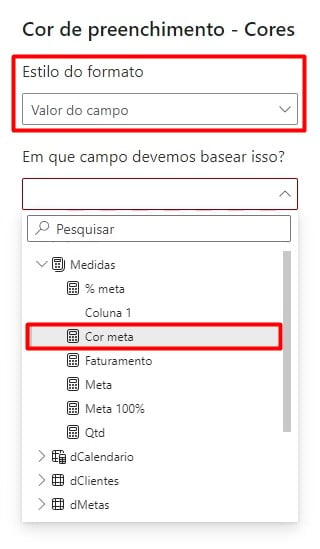
Confirmando a ação com o OK, teremos o gráfico de velocímetro alterando a cor de acordo com a condição estabelecida:
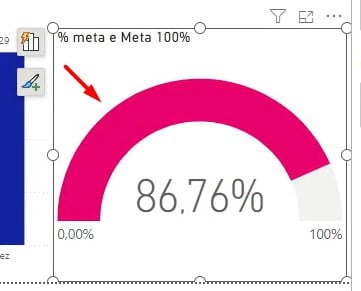
Portanto, com as dicas acima, será possível, por exemplo, destacar indicadores de desempenho que estão acima ou abaixo de metas, melhorando a interpretação e a tomada de decisões estratégicas diretamente nos dashboards do Power BI.
Curso de Power BI Completo:
Este é o curso que vai te transformar em NINJA no Microsoft Power BI. Curso do ZERO ao Avançado em videoaulas passo a passo. Carga horária +20 horas (e crescendo com aulas novas).
Por fim, deixe seu comentário sobre o que achou de usar este recurso e você também pode enviar a sua sugestão para os próximos posts. Até breve!














