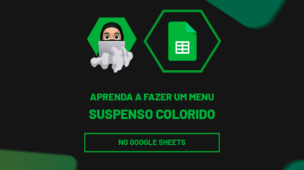Com o Excel, podemos utilizar diversas ferramentas disponíveis dentro da plataforma para adquirir resultados mais eficientes.
Uma delas é a formatação condicional, que permite destacar de forma automática células ou até mesmo linhas inteiras, considerando o critério estabelecido por você. Sendo muito útil quando precisa identificar informações específicas dentro de um grande conjunto de dados.
Contudo, podemos encontrar dificuldades para executar essa tarefa no Excel. Pensando nisso, você conseguirá solicitar apoio ao Copilot ou até mesmo ao ChatGPT.
Mas é preciso lembrar que é necessário ter um conhecimento básico em Excel para colocar em prática as dicas estabelecidas pela IA.
Sendo assim, considerando o vídeo abaixo, trouxemos um passo a passo de como fazer formatação condicional na linha inteira no Excel com o Copilot.
Entendendo a Base de Dados no Excel
Primeiramente, observe que temos uma base de dados no Excel contendo algumas informações de vendas.
Há a data da venda, o vendedor responsável, o produto vendido, a quantidade, seu valor unitário e valor total.
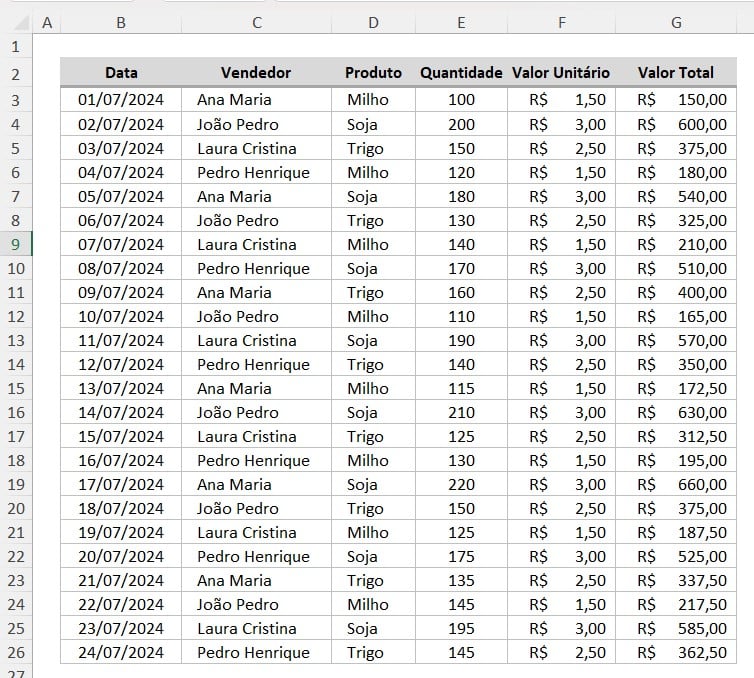
Em seguida, repare ainda que ao lado, temos uma lista suspensa com o nome dos nossos vendedores:
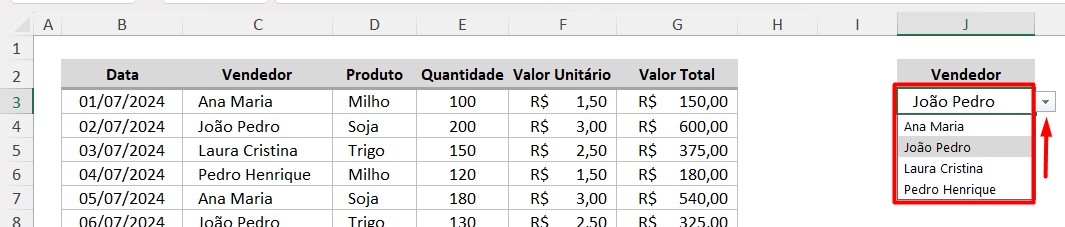
Dessa forma, gostaríamos de utilizar a formatação condicional do Excel para destacar toda a linha da tabela, considerando o vendedor que eu selecionar na lista suspensa.
Para conseguir resolver essa situação, podemos solicitar o apoio do Copilot, sendo assim, vá até o Copilot e na caixa de mensagem logo abaixo, descreva sua solicitação.
Repare que no prompt abaixo há bastante detalhes que irão garantir respostas mais assertivas:
“Olá, tudo bem com você?
Eu gostaria de fazer uma formação condicional na minha planilha do Excel, mas não estou conseguindo. Entre as opções padrões de formatação condicional não tem a opção que eu desejo.
A minha planilha é o seguinte: na célula J3 eu criei o nome do vendedor em uma lista suspensa que eu posso ficar alternando entre eles. O meu objetivo é a partir do momento que eu selecionar um vendedor X o Excel faça a formatação condicional de todas as suas vendas, mas da linha inteira e não somente da célula que tem o nome dele. Para ficar mais claro para você, saiba que os meus dados estão inseridos no intervalo de células: B3:G26.”

Posteriormente, ao enviar com o ENTER do teclado, o Copilot nos dará o retorno abaixo:
Repare que a IA sugere uma fórmula, copie ela.
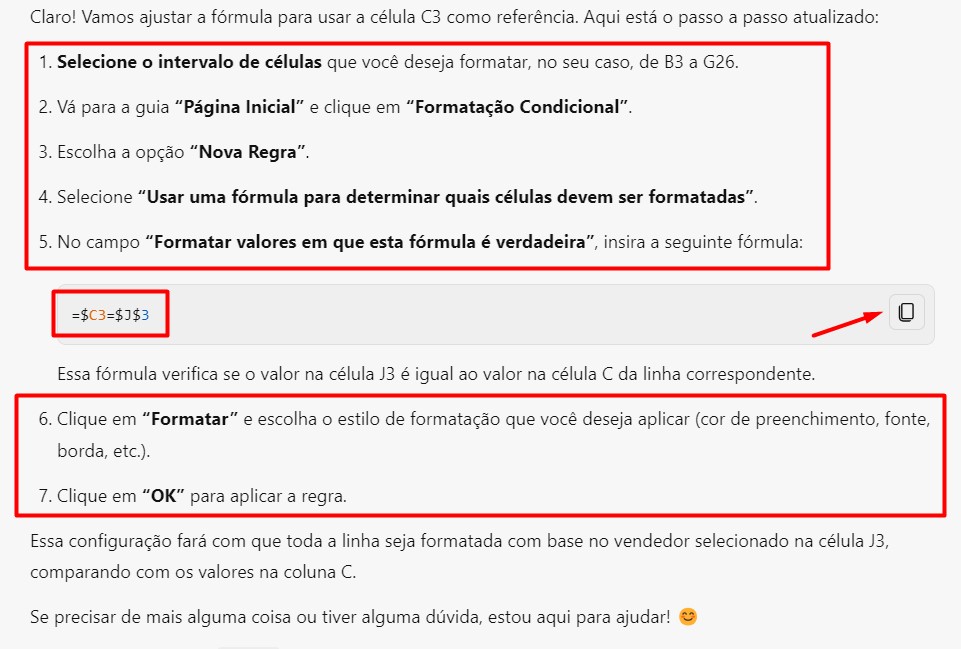
Formatação Condicional no Excel com Copilot
Então, vamos seguir os passos apresentados pelo Copilot para aplicar a formatação condicional na linha inteira da nossa tabela.
Sendo assim, volte ao Excel e selecione todas as informações de vendas, depois, vá até a guia Página Inicial e selecione as opções de Formatação Condicional e Nova Regra:
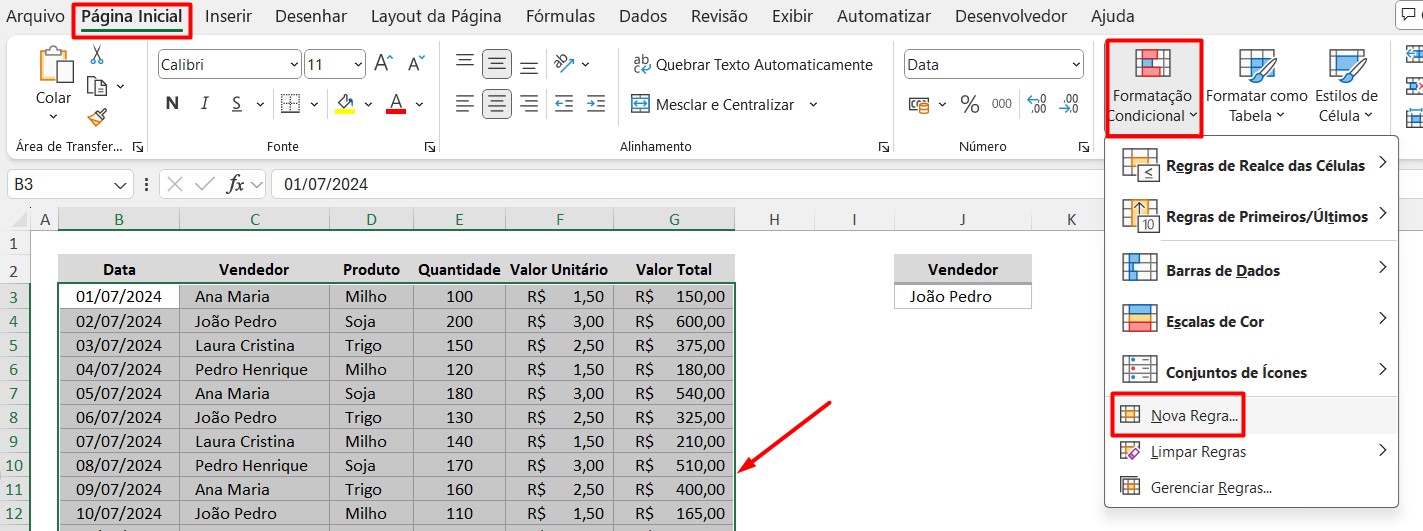
Assim, irá abrir uma janela para a configuração da formatação.
Com isso, escolha a opção de Usar uma Fórmula Para Determinar Quais Células Dever ser Formatadas e no campo de Formatar Valores, cole a fórmula indicada pelo o Copilot.
Caso necessário, adapte a fórmula para capturar os dados corretos.
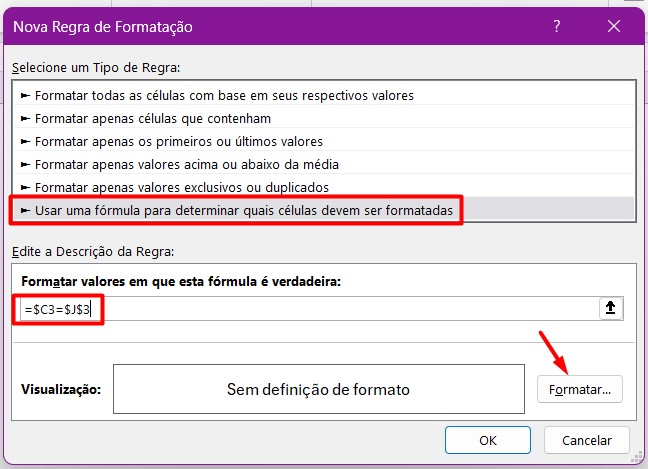
Posteriormente, vá na opção de Formatar, escolha uma cor para destacar a linha e clique em OK nas duas janelas:
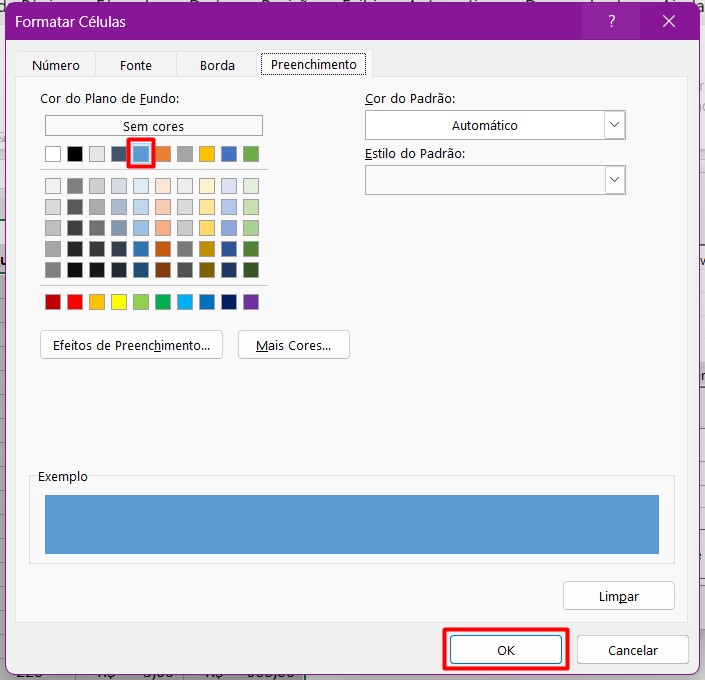
Com isso, vamos ter a linha totalmente destacada através da formatação condicional, considerando o vendedor escolhido na lista suspensa:
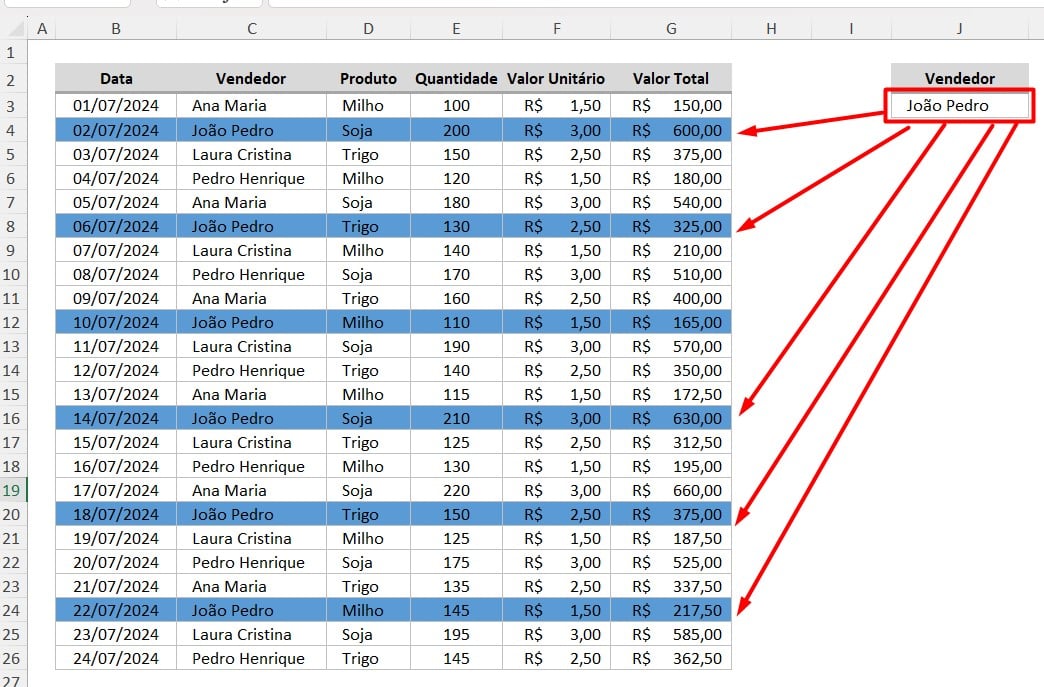
Portanto, ao seguir as dicas acima, você vai conseguir aplicar a formatação condicional a linhas inteiras no Excel de maneira bem mais prática, tornando a sua base de dados visualmente entendível aos seus leitores.
Curso de Excel Completo
Quer aprender Excel do Básico ao Avançado, passando por Dashboards? Clique na imagem abaixo e saiba mais sobre este Curso de Excel Completo.