A função CLASSIFICAR é uma das funções mais práticas do Excel moderno.
Pois, com ela, você consegue ordenar automaticamente uma lista de dados, seja em ordem crescente ou decrescente, sem precisar usar filtros manuais ou mexer na tabela original.
Então, em apenas alguns cliques, ou uma fórmula, você cria uma nova versão da sua tabela, já classificada como quiser.
Portanto, neste conteúdo rápido de 3 minutos, você vai aprender como usar essa função de forma simples e eficiente no seu dia a dia.
Vamos lá!
Função Classificar no Excel
Antes de mais nada, temos uma lista no Excel contendo alguns colaboradores, sua pontuação, tempo, acertos e erros:
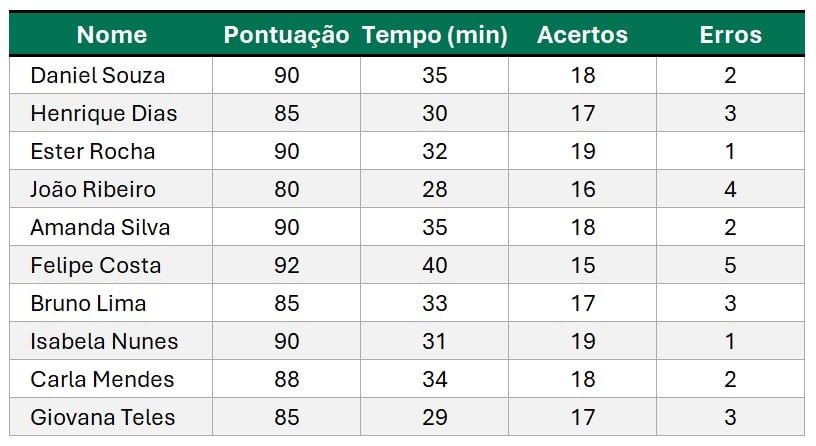
No caso, vamos utilizar a função CLASSIFICAR para colocar em ordem alfabética.
Sendo assim, na tabela ao lado, aplique a função CLASSIFICAR e selecione todos os dados:
=CLASSIFICAR(B3:F12)
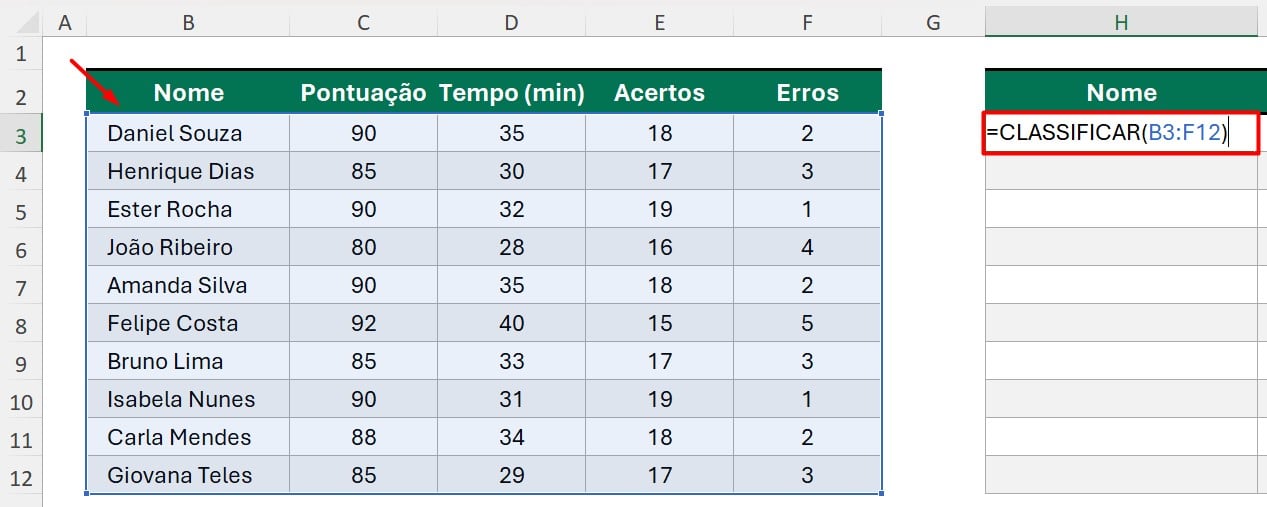
Em seguida, após clicar em ENTER, temos as informações devidamente classificadas:
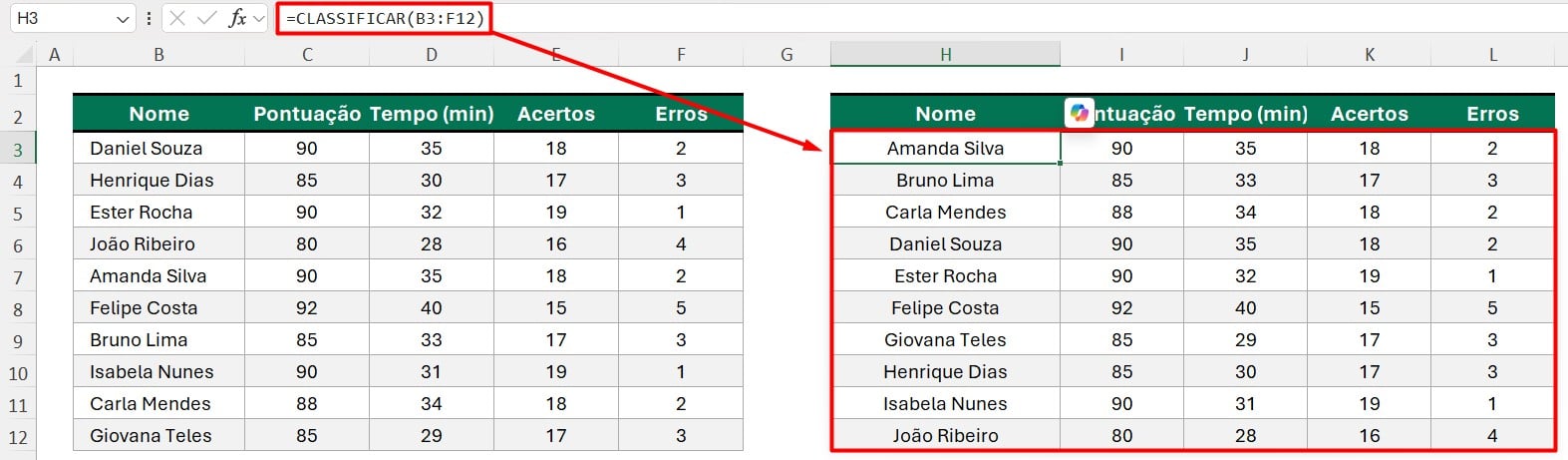
Função Classificar Ordem Decrescente no Excel
No entanto, gostaríamos de classificar as pessoas de acordo com a sua pontuação.
Sendo assim, aplique a função CLASSIFICAR, selecione todos os dados e coloque o número da coluna que indica que contém os valores de pontuação, pois é com base nela que a ordenação será feita.
Por fim, informe que será em ordem descendente (-1).
=CLASSIFICAR(B3:F12;2;-1)
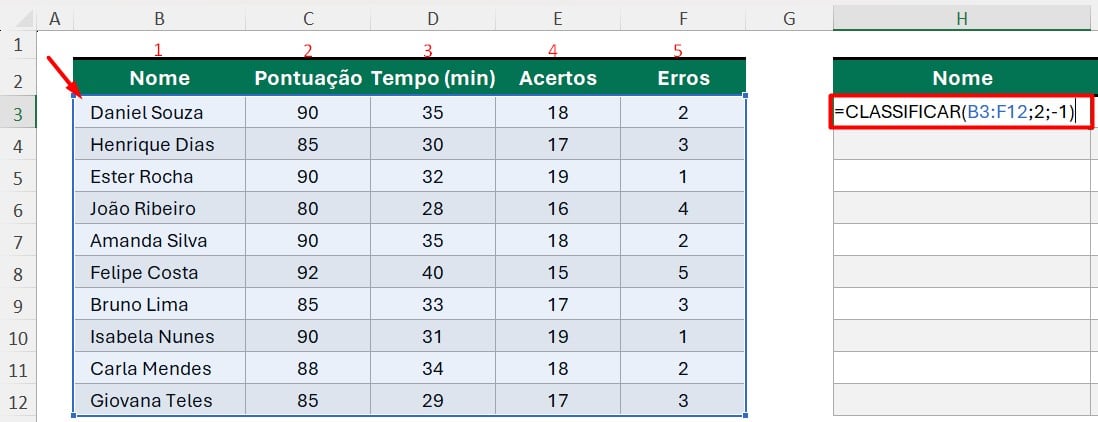
Com isso, ao clicar em ENTER, temos os dados classificados por pontuação:
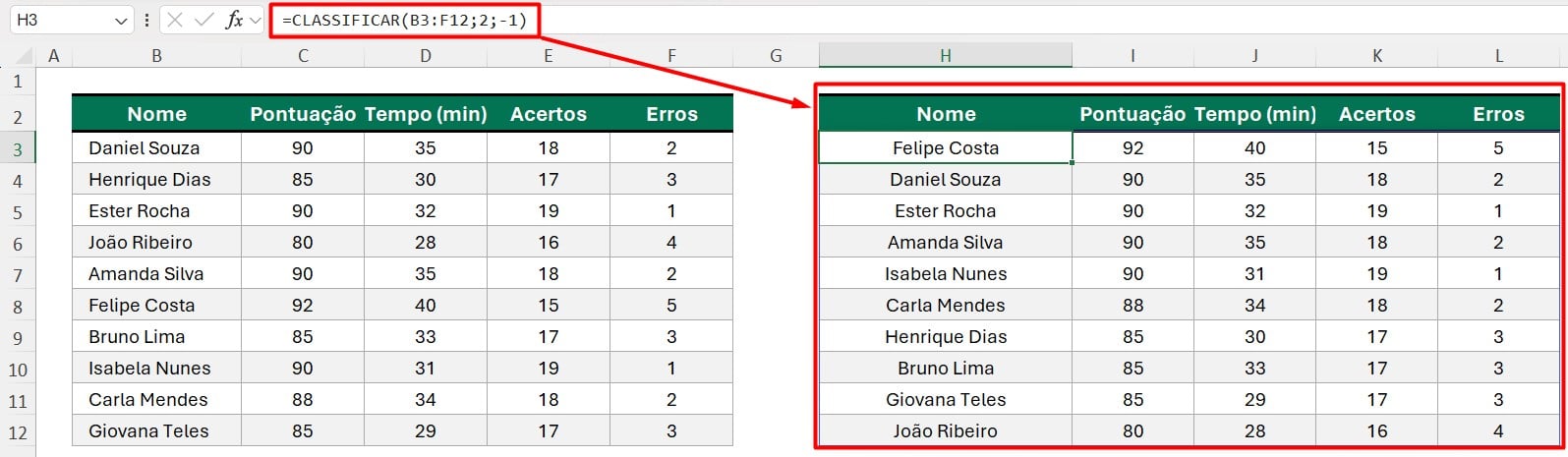
Desempate na Função Classificar no Excel
Posteriormente, o critério de desempate, será de acordo com aquele colaborador que fez em menos tempo.
Sendo assim, volte na função CLASSIFICAR e coloque entre chaves {} as colunas 2 e 3, indicando que os dados serão classificados de acordo com a pontuação e tempo.
Por fim, coloque os critérios entre chaves, indicando que será em ordem descendente e ascendente, respectivamente:
=CLASSIFICAR(B3:F12;{2;3};{-1;1})
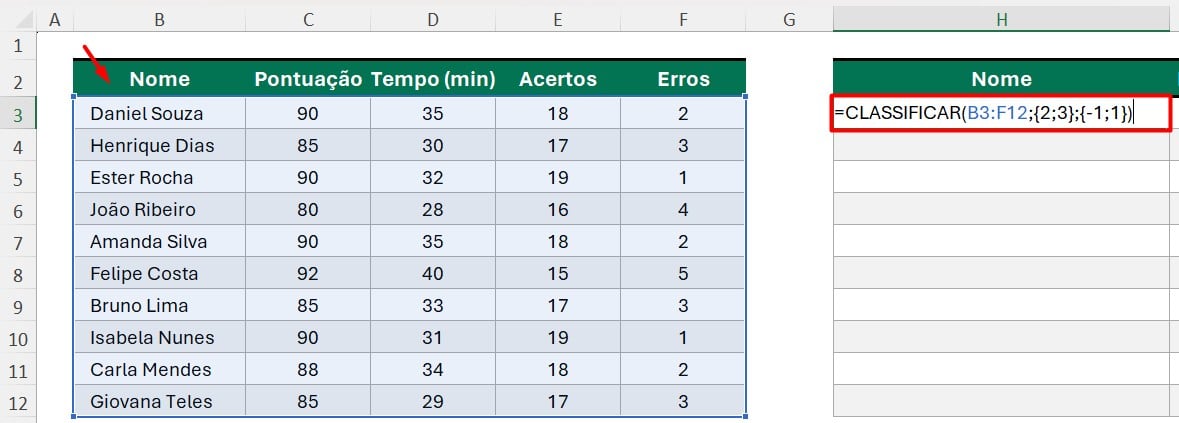
Dessa forma, teremos a classificação solicitada:
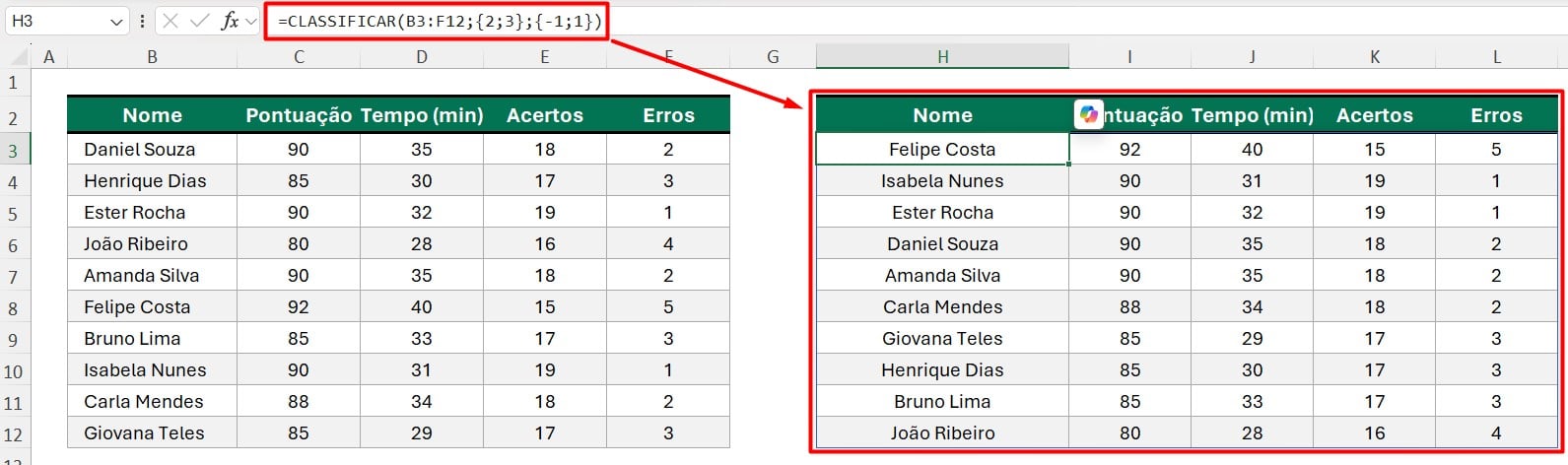
Portanto, com as dicas acima, você será capaz de usar a função CLASSIFICAR da melhor forma possível.
Curso de Excel Completo: Do Básico ao Avançado.
Quer aprender Excel do Básico ao Avançado, passando por Dashboards? Clique na imagem abaixo e saiba mais sobre este Curso de Excel Completo.
Deixe seu comentário sobre se gostou deste post tutorial e se você irá usar essas técnicas em suas planilhas de Excel. E você também pode enviar a sua sugestão para os próximos posts. Até breve!








![Como-Colocar-Colchetes-no-Excel Como Colocar Colchetes no Excel - [ e ]](https://ninjadoexcel.com.br/wp-content/uploads/2021/10/Como-Colocar-Colchetes-no-Excel-304x170.jpg)
![capa blog blog – Resumo semanal template [outubro 2020] Resumo de Excel](https://ninjadoexcel.com.br/wp-content/uploads/2020/10/capa-blog-blog-Resumo-semanal-template-outubro-2020--304x170.jpg)

![capa Resumo semanal [setembro]](https://ninjadoexcel.com.br/wp-content/uploads/2020/09/capa-Resumo-semanal-setembro-1-304x170.jpg)


