Antes de mais nada, neste tutorial você irá aprender a usar a função Datadif para calcular o número de dias entre uma data inicial e final. Mas, também vamos limitar o número de dias a ser calculado. Isso será útil se por algum motivo precisarmos obter o números de dias a partir de uma data inicial qualquer, dentro de um intervalo de varias datas.
Baixe a Planilha Para Praticar o que foi Ensinado Neste Tutorial:
Como Usar a Função Datadif para Limitar o Número de Dias no Excel
Primeiramente, perceba então que temos aqui uma coluna com datas, e logo após uma célula com uma data que indica o limite de período.
Nosso objetivo aqui é calcular o número de dias que se passaram entre a data 22-04-2021 a 03-05-2021.
Logo depois iremos adicionar um limite de datas, esse limite vai ser de 26-04-2021 a 03-05-2021.
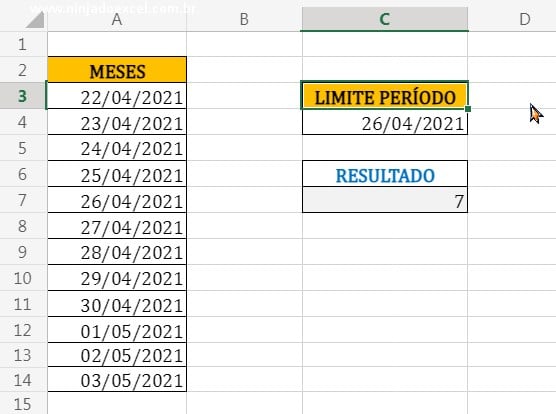
Função Datadif: Limitando o Número de Dias no Excel
Bem, conforme mencionamos acima, vamos então usar a função DATADIF. Pois é justamente ela quem será responsável por obter o número de dias que precisamos saber, entre a data inicial e final. Veja na imagem abaixo.
Note também que no primeiro argumento da função, nos indicamos a data inicial da coluna.
Já no segundo argumento a data final, e no terceiro argumento colocamos a letra “D”, que se refere ao calculo do número dias, entre as duas datas:
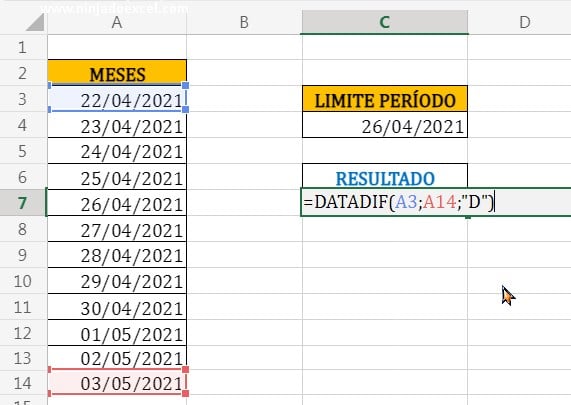
Confirmando a função, teremos esse resultado abaixo.
Veja que se passou 11 dias entre a data inicial e final.
Mas veja que ainda não é este o nosso objetivo, pois nossa intenção é deixar isso automático, sem a necessidade de selecionar célula por célula manualmente.
Portanto, se caso a coluna de meses for aumentando a cada dia, teremos sempre que sempre alterar na ultima célula dela, ou seja, não queremos ficar a todo momento entrando na função e alterando algo.
Note também que precisamos indicar o limite de período.
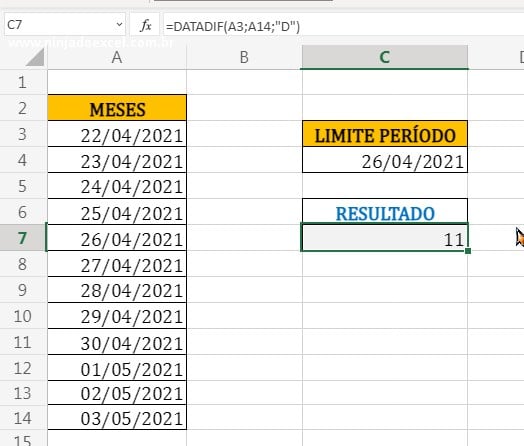
Alcançando o nosso objetivo…
Bem, para resolvermos isso, iremos colocar a função ÍNDICE junto com a função CORRESP, dentro do primeiro argumento da função DATADIF.
Veja que na função ÍNDICE+CORRESP, localizamos a posição da data 26-04-2021 em relação a coluna de meses, veja:
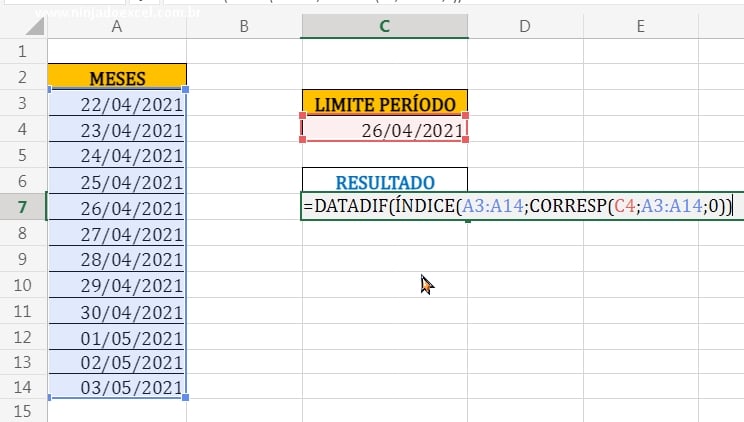 Agora, vamos passar para o segundo argumento da DATADIF, nele colocaremos de novo a função ÍNDICE+CORRESP.
Agora, vamos passar para o segundo argumento da DATADIF, nele colocaremos de novo a função ÍNDICE+CORRESP.
Mas, dessa vez a função CORRESP vai ter algumas mudanças.
No primeiro argumento dela vamos colocar o número zero e no terceiro argumento dela, vamos colocar -1, dessa forma a função CORRESP vai buscar sempre a ultima posição da ultima data da coluna, veja:
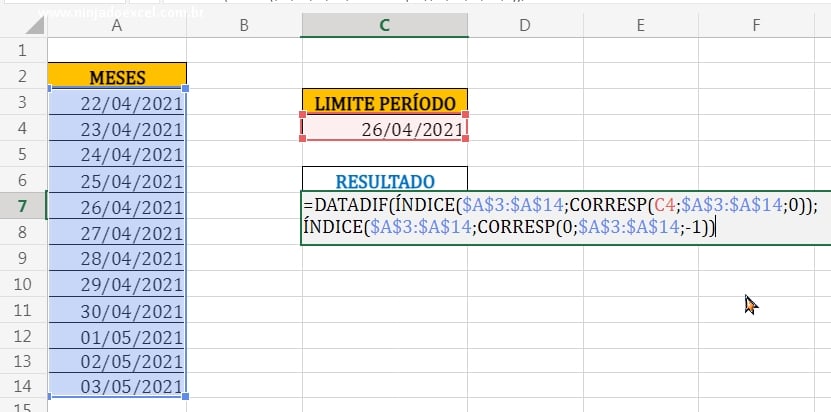
Por fim, na função DATADIF e no ultimo argumento dela, vamos usar a letra “D” para calcular o número de dias, veja na imagem abaixo.
Importante prestarem bem atenção nos parênteses que foram abertos e fechados, pois qualquer erro no fechamento deles, poder dar problema em toda a função.
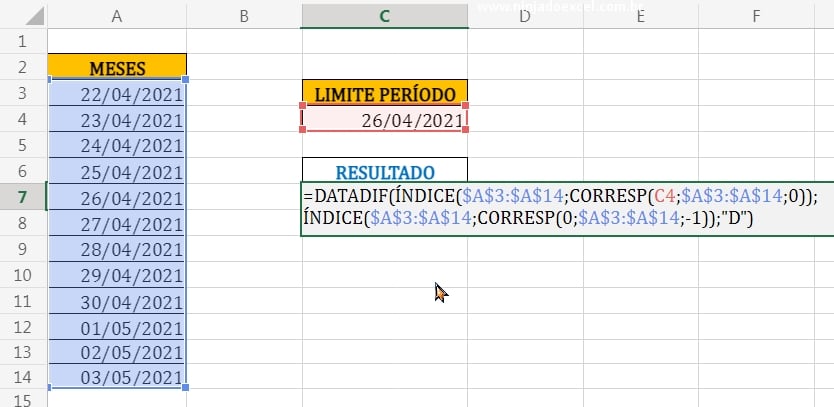
Portanto, agora confirme a função e teremos o resultado abaixo.
Note que agora o número de dias calculados começa a partir da data de limite de período, permitindo alterar para qualquer data que desejar.
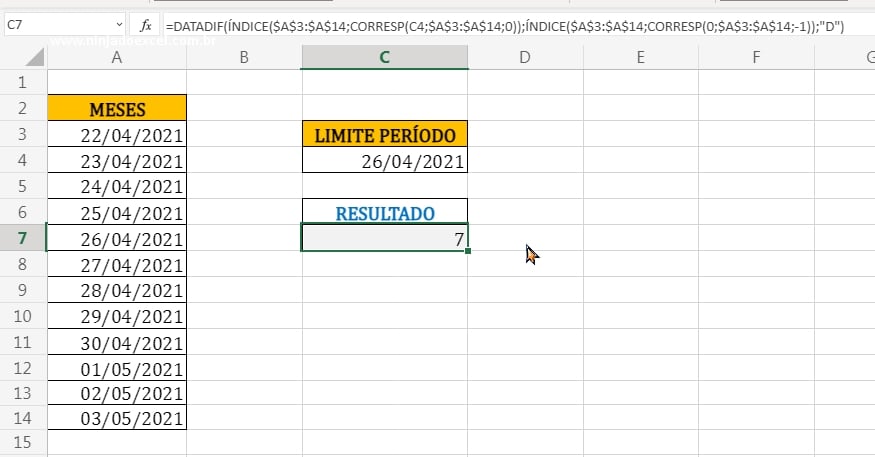
Curso de Excel Completo: Do Básico ao Avançado.
Por último, quer aprender Excel do Básico ao Avançado passando por Dashboards? Clique na imagem abaixo e saiba mais sobre este Curso de Excel Completo.
Por fim, deixe seu comentário sobre o que achou, se usar este recurso e você também pode enviar a sua sugestão para os próximos posts.
Até breve!















