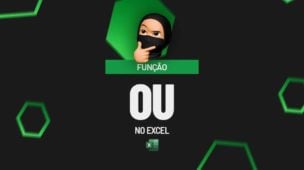A função DATADIF no Excel é uma função que usamos para saber a quantidade dias, meses ou anos entre duas datas.
Tutorial Função DATADIF no Excel – Parte II
A função DATADIF no Excel não está na “biblioteca” do Excel. Observe que quando tentamos “chamá-la” no Excel ela não aparece entre as opões disponíveis:
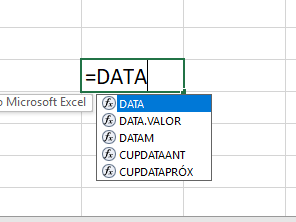
No entanto, observe que se você digitar completamente o nome da função e abrir o parêntese tudo funciona: DATADIF(
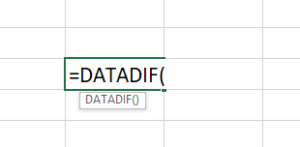
Porém, ela não nos mostra sua sintaxe.
Aula de Excel: Diferença entre Datas
Sintaxe da função DATADIF no Excel
- Data inicial;
- Data final;
- “D” (dias), “M” (meses) ou “Y” (anos).
Usar a função DATADIF é muito fácil. Siga passo a passo:
DATADIF no Excel – DIA
Clique na célula E2 e digite =DATADIF( – Clique sobre a data inicial (célula C2) e pressione ;
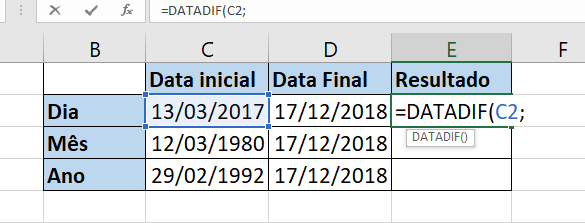
Clique sobre a data final (célula D2). Novamente pressione ;
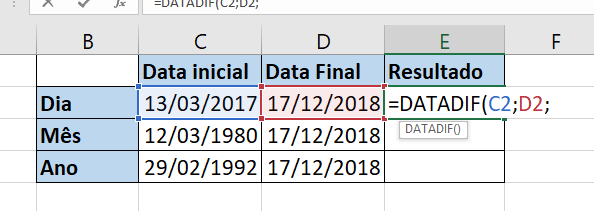
Nesse momento vamos definir se queremos o resultado em dia, mês ou ano. Para este primeiro exemplo, vamos buscar por DIA, por isso, digite entre aspas duplas “d”
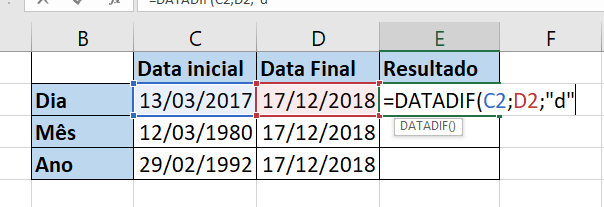
Pressione Enter para finalizar. Pronto. Primeiro resultado encontrado:
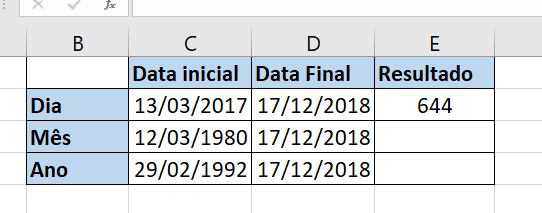
DATADIF no Excel – MÊS
Para descobrimos a quantidade de meses entre duas datas é muito simples. Vamos usar os mesmos passos usados anteriormente mudando somente o último argumento.
Clique na célula E3 e digite =DATADIF(. Agora clique sobre a data inicial (célula E3) e pressione ;
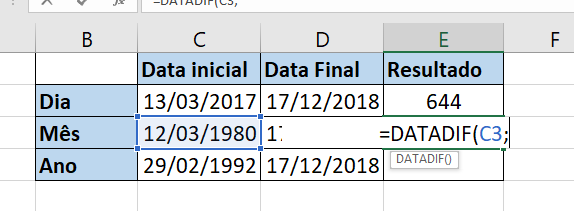
Escolha a data final:
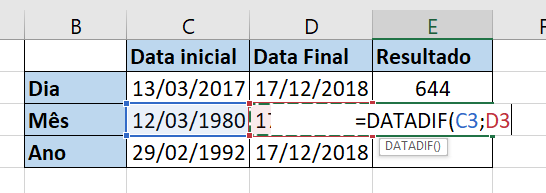
Agora, digite “m”, pois queremos saber o resultado em MESES:
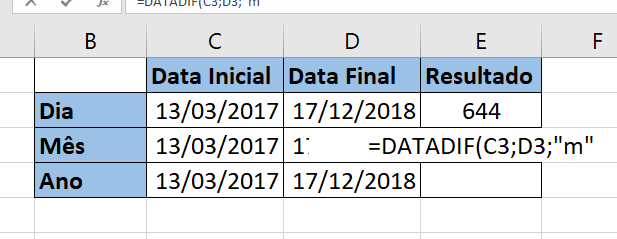
Pressione Enter para concluir:
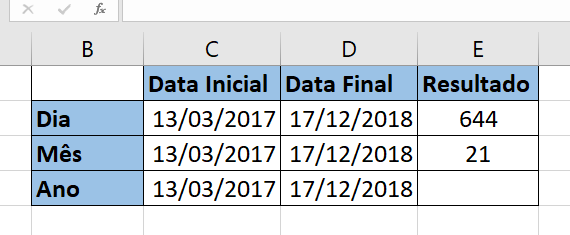
DATADIF no Excel – ANO
Para saber a quantidade de anos entre duas data repita o processo anterior mudando o último argumento para “Y”.
Clique na célula E4 e digite =DATADIF( e clique sobre a célula C4 para selecionar a data inicial:
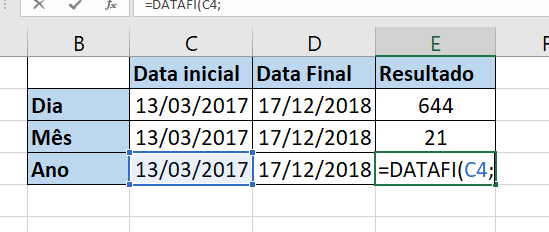
Para selecionar a data final, clique sobre a célula D4:
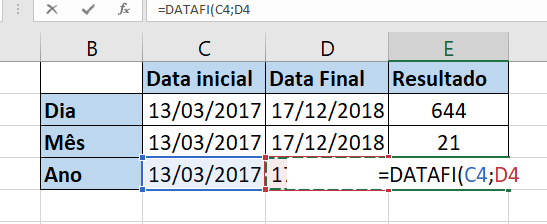
Digite “Y” e em seguida pressione Enter.
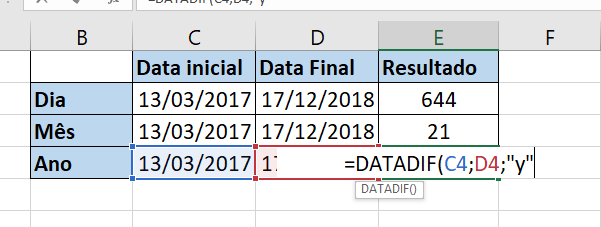
Resultado:
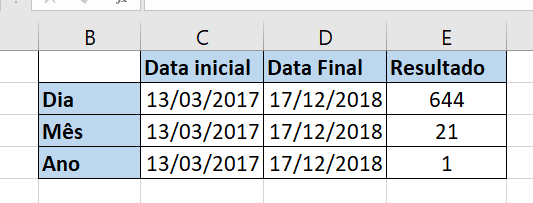
Curso de Excel Básico ao Avançado
Quer aprender mais sobre Excel do Básico ao Avançado e se tornar um Ninja do Excel? Conheça o Curso de Excel Completo.
Veja também: