Hoje iremos trazer um dos assuntos mais solicitados pelos nosso alunos que acompanham assuntos financeiros, pois através desde post você aprenderá como calcular a Taxa Selic Acumulada no Excel.
O Cálculo da Taxa Selic Acumulada no Excel
O cálculo realizado da taxa Selic acumulada não é tão simples como muitos imaginam, pois isto porque muitas pessoas nem sabem fazê-lo de forma incorreta.
Bem, a taxa Selic trabalha encima de toda a economia do Brasil, e ela serve para aumentar e diminuir os “juros” que são cobrados em cima dos financiamentos e investimentos.
Entretanto, normalmente quando essa taxa está alta os retornos destes investimento tendem aumentar, ou ficar estáveis e os juros dos créditos, parcelamento e cheque especial ficam mais altos. Para quem investe é interessante, mas para quem precisa de crédito para poder de financiamento fica ais difícil.
Porém, quando essa taxa fica baixa, os valores de créditos ficam mais acessíveis, os juros do banco diminuem e a inflação fica alta.
No entanto, para você que trabalha com investimentos é de extrema importância saber realizar o cálculo do acumulado encima da taxa Selic.
Aprenda várias funções do Excel
Baixe a planilha para praticar o que foi ensinado neste tutorial:
Como Calcular a Selic Acumulada no Excel
Logo a seguir, temos um exemplo bem simples de acordo com cada mês temos uma taxa referente.
Portanto, precisamos calcular o acumulado de todas essas taxas mensais.
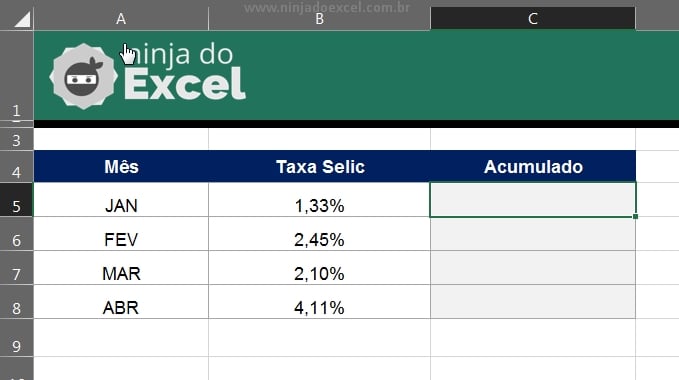
Primeiramente, iremos pressionar a tecla “igual” do teclado e indicar a célula B5, veja:
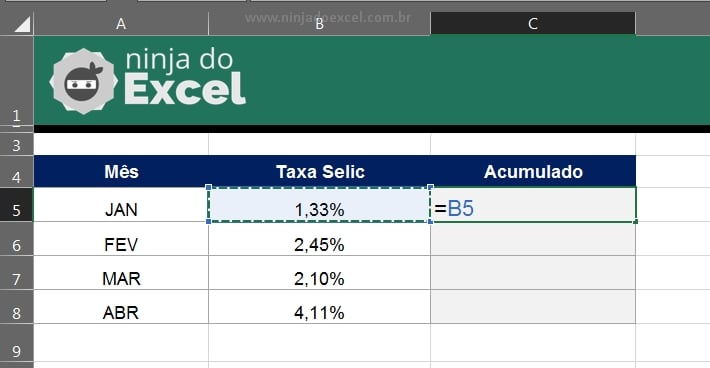
Em seguida, vamos pressiona a tecla “Enter”:
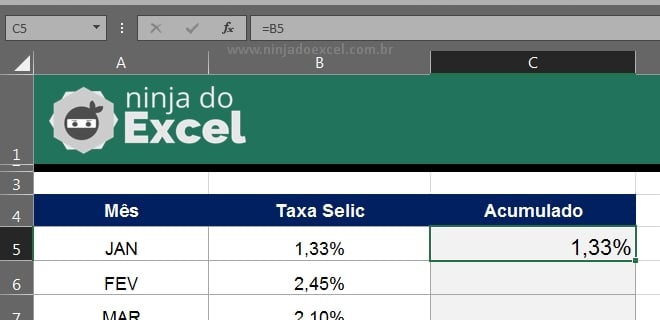
A partir de agora, iremos realizar o cálculo do acumulado, na célula C6 temos:
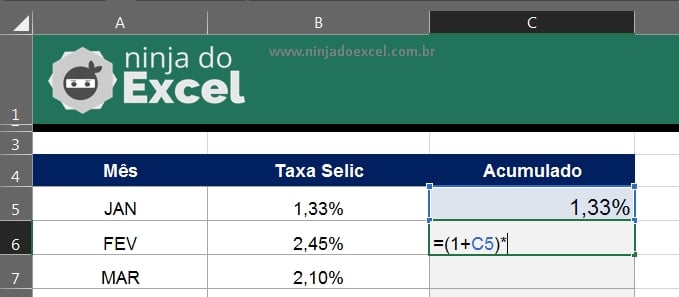
Perceba que nessa próxima etapa, especifique a célula B6, veja:
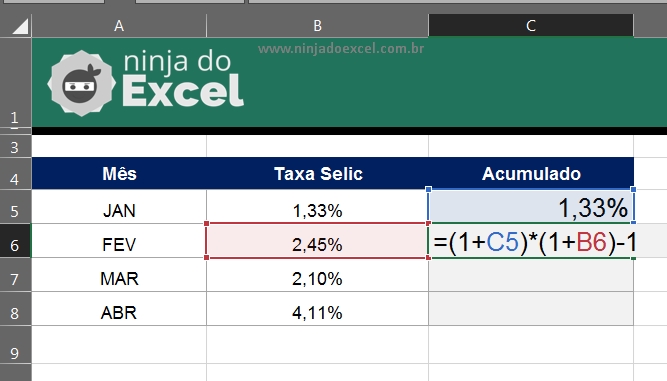
Com a fórmula do acumulado completa, pressione a tecla “Enter” para confirmá-la, sendo assim, arraste a alça de preenchimento para baixo.
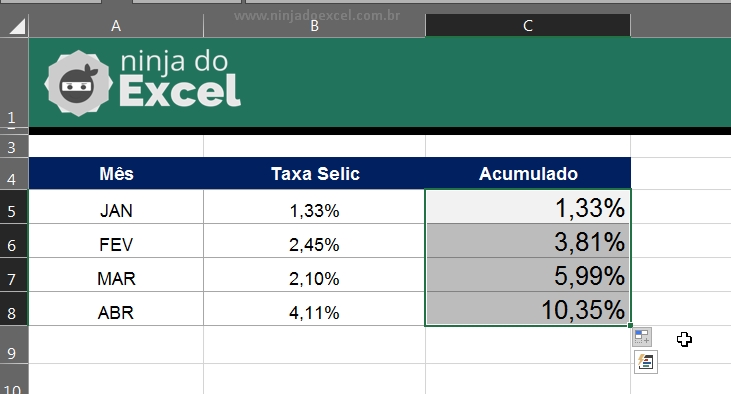
E teremos o resultado final da taxa Selic acumulada no Excel.
Curso de Excel Completo: Do Básico ao Avançado.
Quer aprender Excel do Básico ao Avançado passando por Dashboards? Clique na imagem abaixo e saiba mais sobre este Curso de Excel Completo.
Por fim, deixe seu comentário sobre o que achou, se usar este recurso e você também pode enviar a sua sugestão para os próximos posts.
Até breve!















