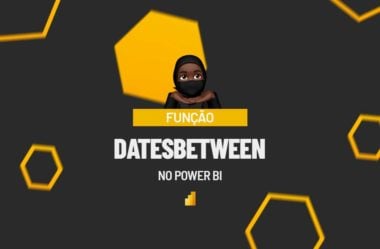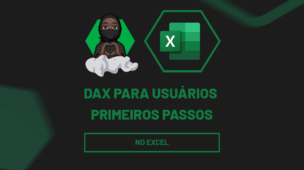Através deste post, você conhecerá e aprenderá na prática como usar a função DATESBETWEEN no Power BI, passo a passo.
A função DATESBETWEEN, pode ser usada para somar valores entre um intervalo de datas escolhido. Isso pode ser extremamente útil em várias situações, como análise de vendas, previsão de estoque, ou qualquer cenário onde a soma de valores ao longo do tempo seja crucial para a tomada de decisões informadas.
Contudo, o ponto base da função DATESBETWEEN, é retornar um intervalo de datas de início e fim, como se fosse um filtro. Exemplo: Você escolhe quais datas serão retornadas num intervalo, 01/01/2024 até 16/01/2024.
Com base nos resultados da função DATESBETWEEN é possível usar a função CALCULATE para realizar um cálculo de soma entre o intervalo específico.
Baixe a planilha para praticar o que foi ensinado neste tutorial:
Função DATESBETWEEN no Power BI
Primeiramente, note que dentro do Power BI, temos disponível essa tabela abaixo:
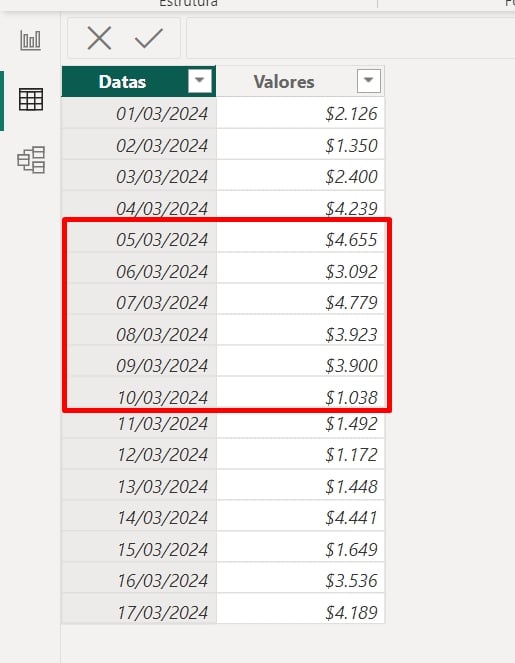
Sendo assim, tentaremos somar todos os valores que estão entre as datas de 05/03/2024 até 10/03/2024.
Começaremos criando uma medida.
Clicando com o botão direito do mouse em cima da tabela do painel de dados: Nova medida.
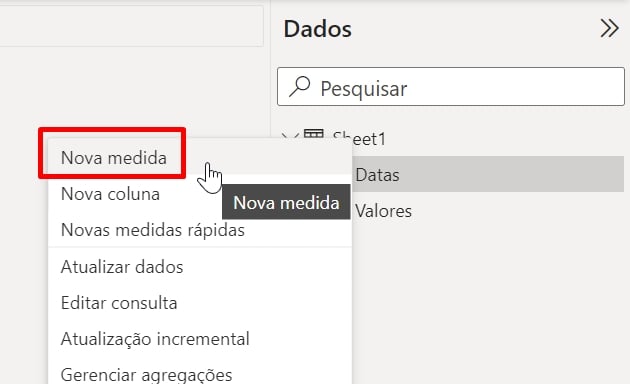
Em seguida, na barra de fórmulas, daremos o nome da medida de: SomaEntreDatas.
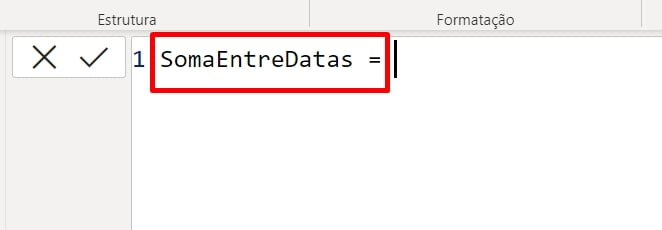
Depois do sinal de ( = ), informamos a função CALCULATE e depois a função SUM somando toda a coluna de valores. Sheet1[Valores].
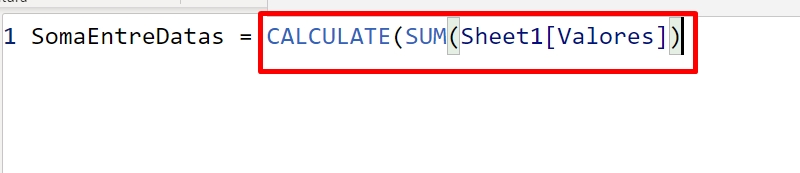
Na próxima sintaxe da função CALCULATE, inserimos a função DATESBETWEEN e posicionamos a coluna de datas na primeira sintaxe:

Posteriormente, passando para segunda sintaxe, abrimos a função MIN e dentro dela colocamos a coluna de datas, e logo fechamos a função MIN e somamos com +4:
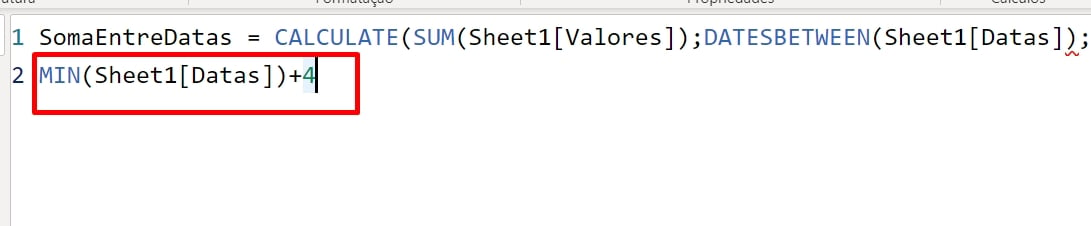
E na terceira sintaxe da função DATESBETWEEN, inserimos a função MAX e dentro dela posicionamos a coluna de datas, fechamos a função e subtraímos por -7:

Logo após fechamos todas as funções, pressionamos a tecla ENTER para confirmar.
Confira a fórmula pronta:
SomaEntreDatas = CALCULATE(SUM(Sheet1[Valores]);DATESBETWEEN(Sheet1[Datas];MIN(Sheet1[Datas])+4;MAX(Sheet1[Datas])-7))
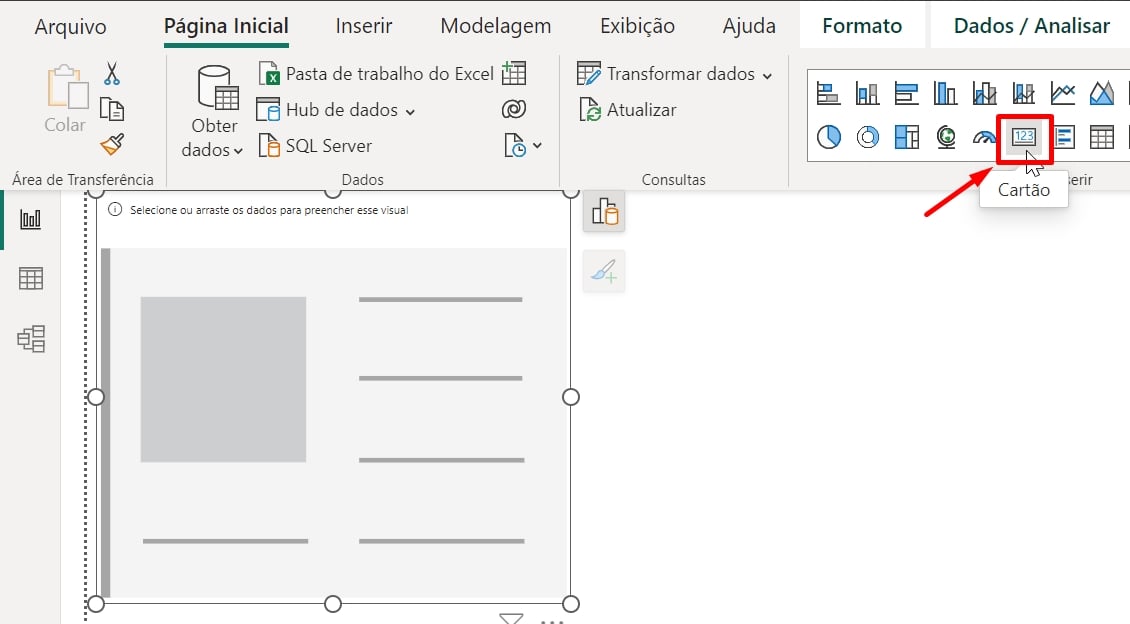
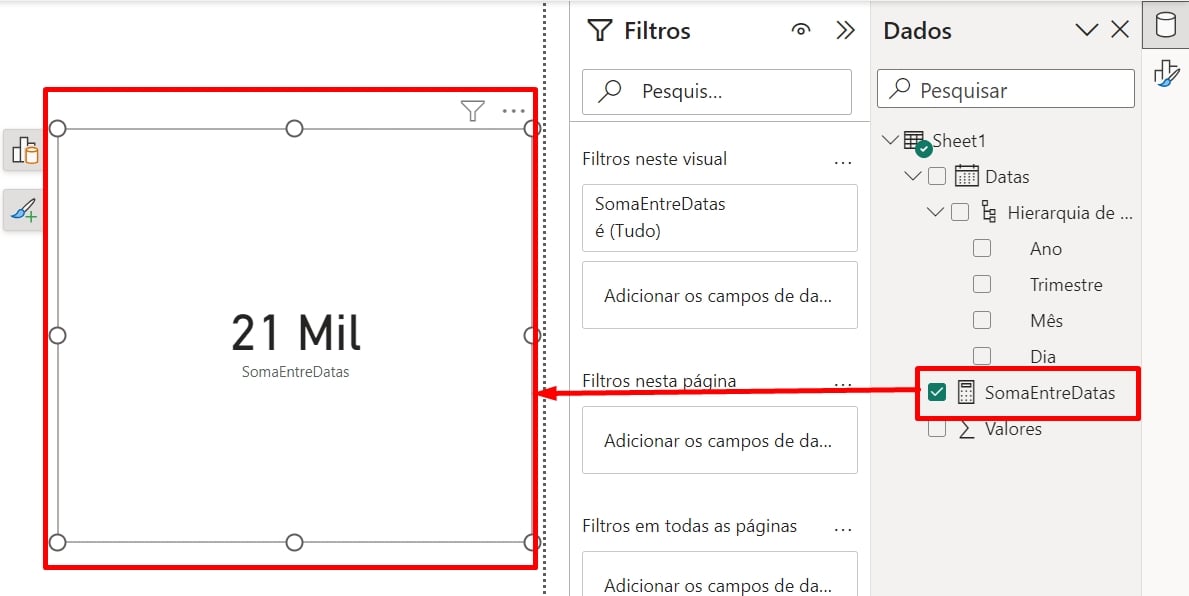
- Exibir unidades: Milhares;
- Casas decimais: 3;
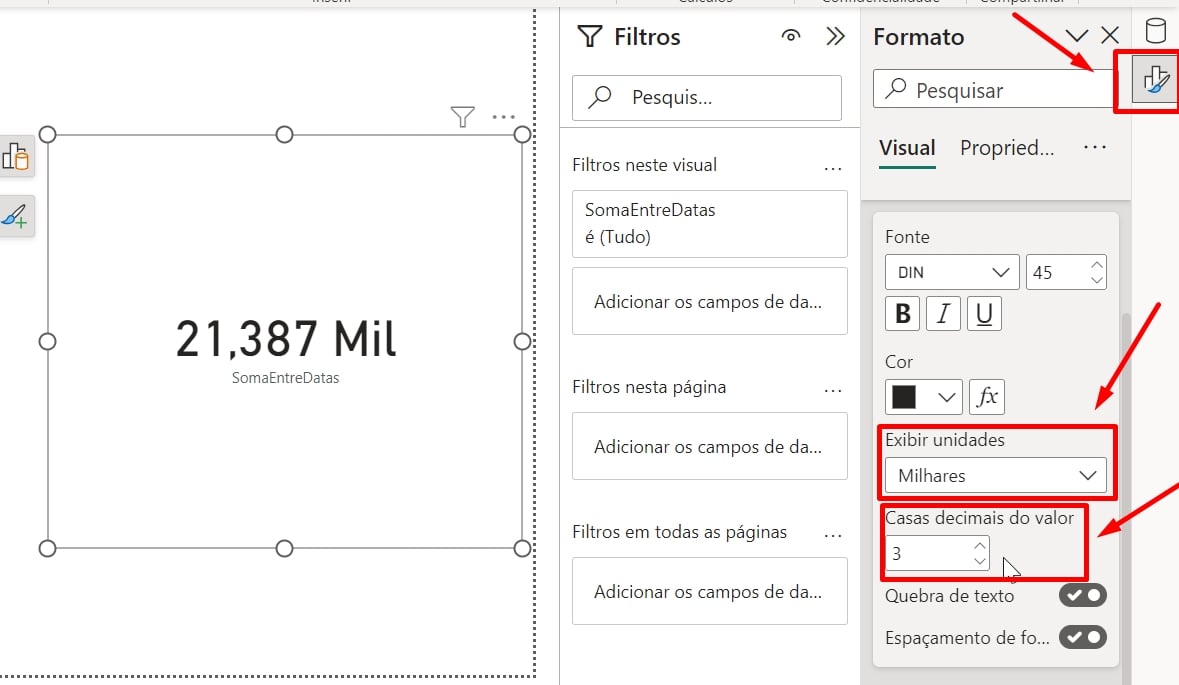
Curso de Power BI Completo
Este é o curso que vai te transformar em NINJA no Microsoft Power BI. Curso do ZERO ao Avançado em videoaulas passo a passo. Carga horária +20 horas (e crescendo com aulas novas).
Por fim, deixe seu comentário sobre o que achou de usar este recurso e você também pode enviar a sua sugestão para os próximos posts. Até breve!