Nesse tutorial, você vai aprender a usar a função “DELTA” no Excel. Essa é uma função pouco usada e desconhecida por boa parte dos usuários de Excel.
Essa função trabalha com valores lógicos, então ela é um pouco parecida com a função “SE”. Sendo assim, é possível fazer um pequeno teste lógico em seus dois únicos argumentos. Ela é uma função bem simples de se usar, explicaremos passo a passo todo o desenvolvimento dela.
Nesse sentido, faremos o uso das seguintes funções: SE, SOMA, DELTA.
Baixe a planilha para praticar o que foi ensinado neste tutorial:
Como Usar a Função DELTA no Excel
Confira as sintaxes da função DELTA:
=DELTA( núm1 ; [núm2] )
- núm: Insira um número ou selecione um intervalo numérico.
Entendendo o Objetivo:
Primeiramente, note na imagem abaixo que temos 2 colunas com valores e alguns deles estão destacadas na cor azul, logo ao lado existe a coluna de resultado.
Nosso objetivo aqui é verificar se os números que estão na mesma linha e nas duas colunas são iguais, exemplo: O número 10 da coluna “B” é igual ao número 10 da coluna “C” ?!
Bom, se esse número for igual, então iremos aplicar uma soma neles na coluna de resultado.
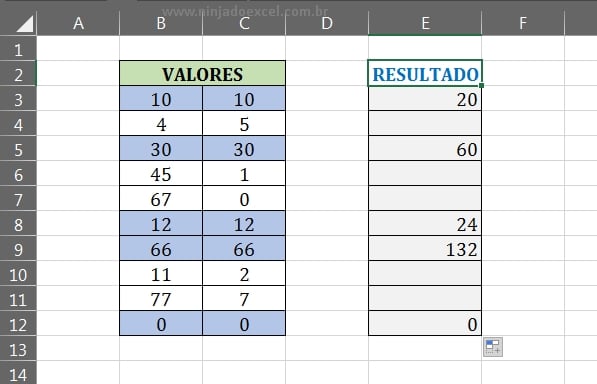
Entendendo a Função “DELTA” na Prática
A função “DELTA” trabalha somente com números, na imagem abaixo indicamos a célula “B3” no seu primeiro argumento, veja:
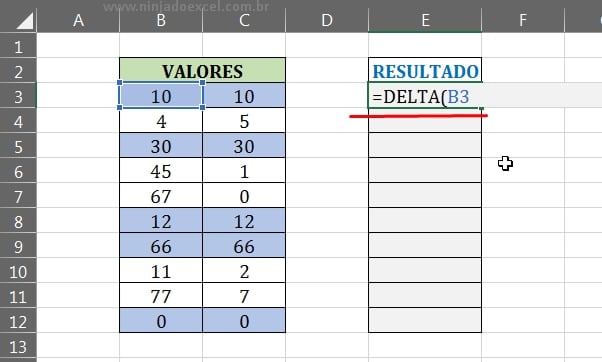
Nesse sentido, passaremos para o segundo e último argumento da função, aqui indicamos a célula “C3”.
O propósito da função é verificar se o primeiro número da célula “B3” é igual ao número da célula “C3”, se ele for igual ela vai retornar o número 1 como verdadeiro, se não for igual, então será falso e para falso ela vai retornar o número zero no resultado.
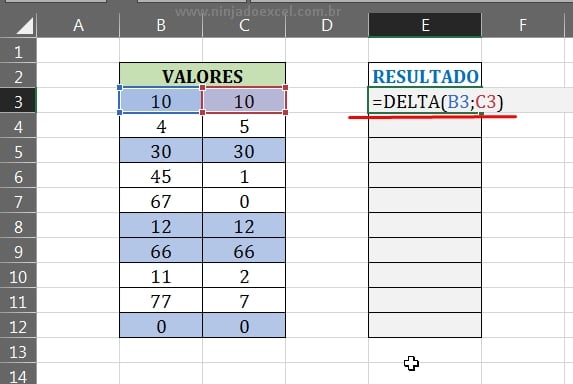
Agora, confirme a função e arraste ela para baixo e veja o resultado abaixo.
Note que quando os dois números forem iguais, ela retornou no resultado o número 1. E quando os dois números forem diferente um do outro, ela retornou zero no resultado.
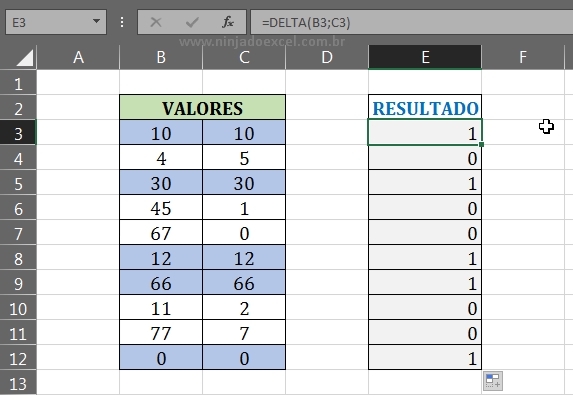
Usando a Função SE + SOMA
Nesse meio tempo, precisamos somar os números das duas colunas, somente se a função “DELTA” der 1 no seu resultado. Para isso vamos inserir a função “SE” no inicio, veja:
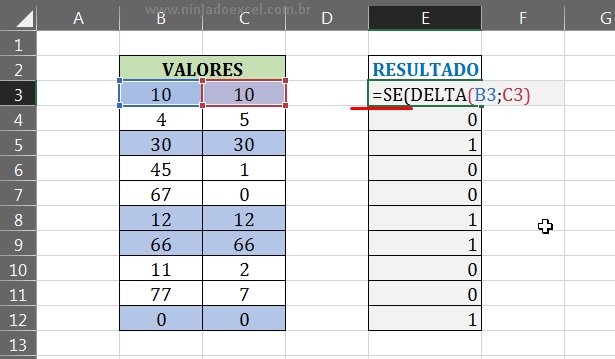
Contudo, se o resultado for 1 da função “DELTA”, então no primeiro argumento da função “SE”, vai ser verdadeiro e se for verdadeiro, no segundo argumento da função “SE”, vamos inserir a função “SOMA”, veja:
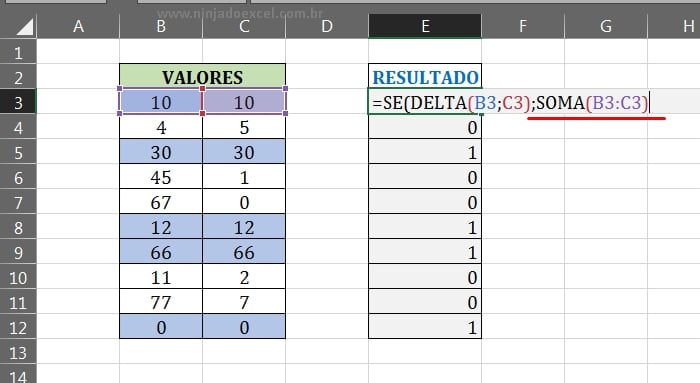
Então, se tudo estiver certo, passaremos para o últimos argumento da função “SE”, se o resultado da função “DELTA” não for o número 1, então será o números 0 e ele é falso, seguindo essa lógica no argumento falso da função “SE”, vamos inserir o vazio, duas aspas duplas e fechar a função, veja:
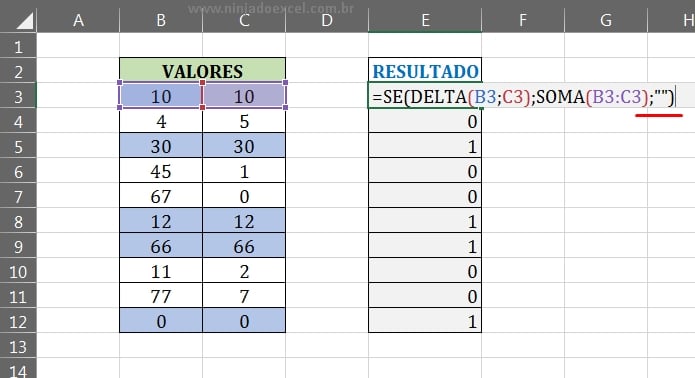
Por fim, confirme a função na tecla “Enter” e arraste a função para baixo, assim teremos o resultado final.
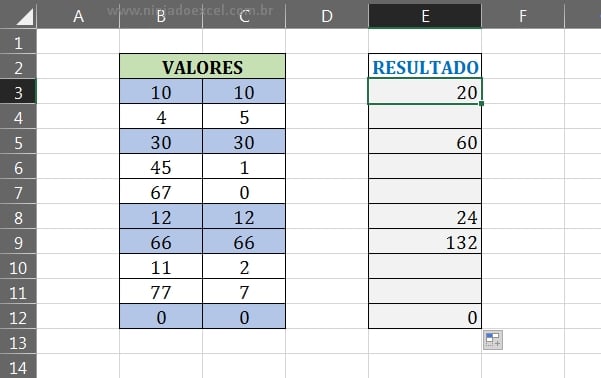
Comparar Duas Colunas Separadas por Abas no Excel 365
Conferindo a imagem abaixo, temos duas colunas separadas nas abas 1 e 2:
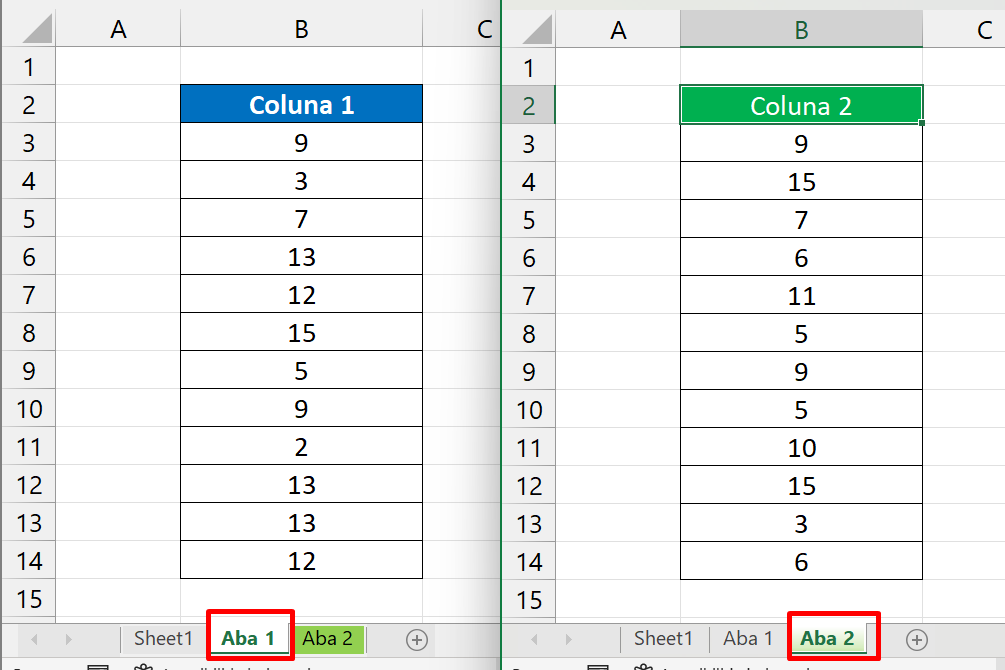
Para contar valores que estão na mesma linha e têm o mesmo valor em duas colunas, usamos a função DELTA no Excel.
Se o valor em uma linha da primeira coluna for igual ao valor na mesma linha da segunda coluna, isso será contado. Para aplicar a função DELTA em intervalos, é necessário transformar esses intervalos em uma matriz, permitindo que a função reconheça e processe corretamente os dados.
Confira abaixo, como deve ficar o primeira coluna selecionada:
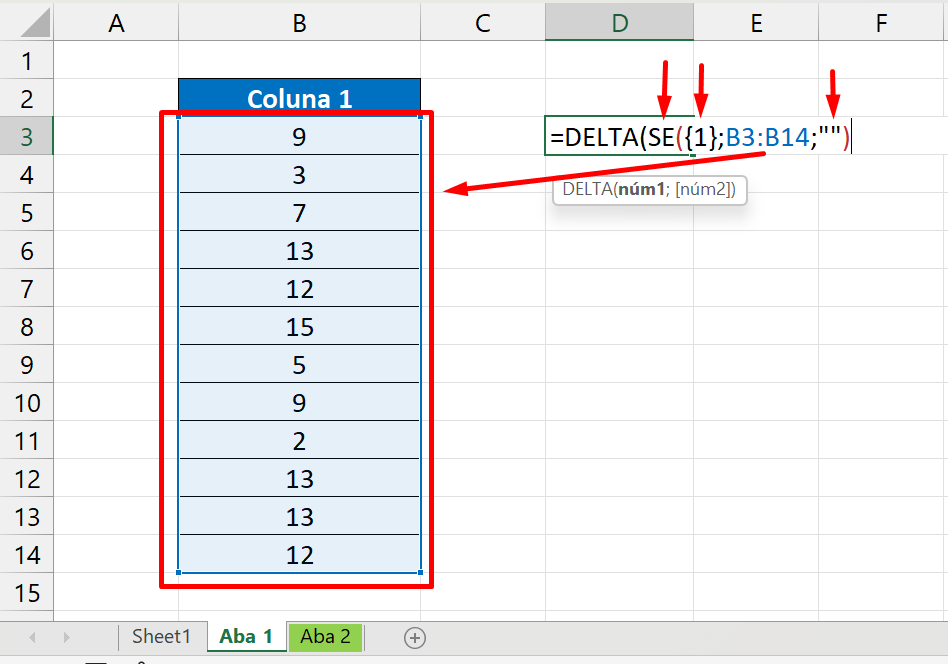
A função DELTA pode ser combinada com a função SE para transformar intervalos em uma matriz, utilizando a sintaxe {1}. Isso permite que a função DELTA reconheça o intervalo selecionado. Na fórmula SE({1};B3:B14;""), o {1} transforma o intervalo em matriz, e as aspas indicam um valor vazio. Sem o {1}, o intervalo não seria tratado como matriz.
Já na próxima coluna 2, esse procedimento dever ser o mesmo:
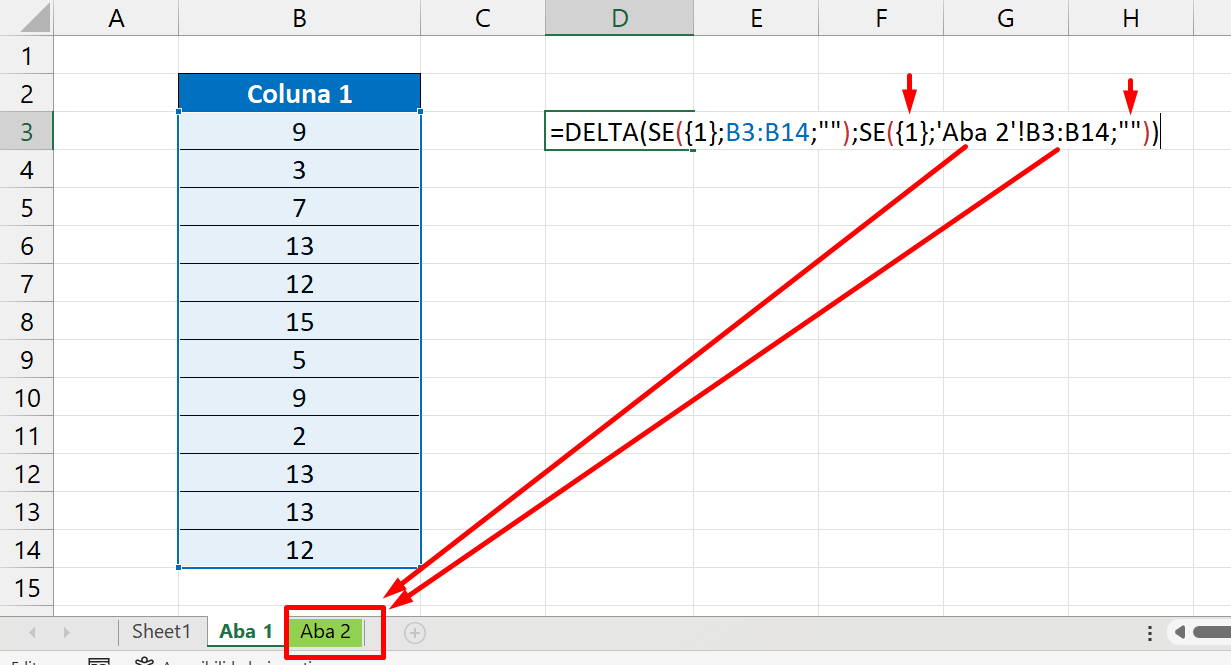
A única coisa que mudou, foi o nome da aba que referenciamos dentro da função SE, junto ao intervalo selecionado: SE({1};‘Aba 2’!B3:B14;””)
Nossa função já está pronta, sendo assim, pressione a tecla “Enter” para confirmar e veja o resultado:
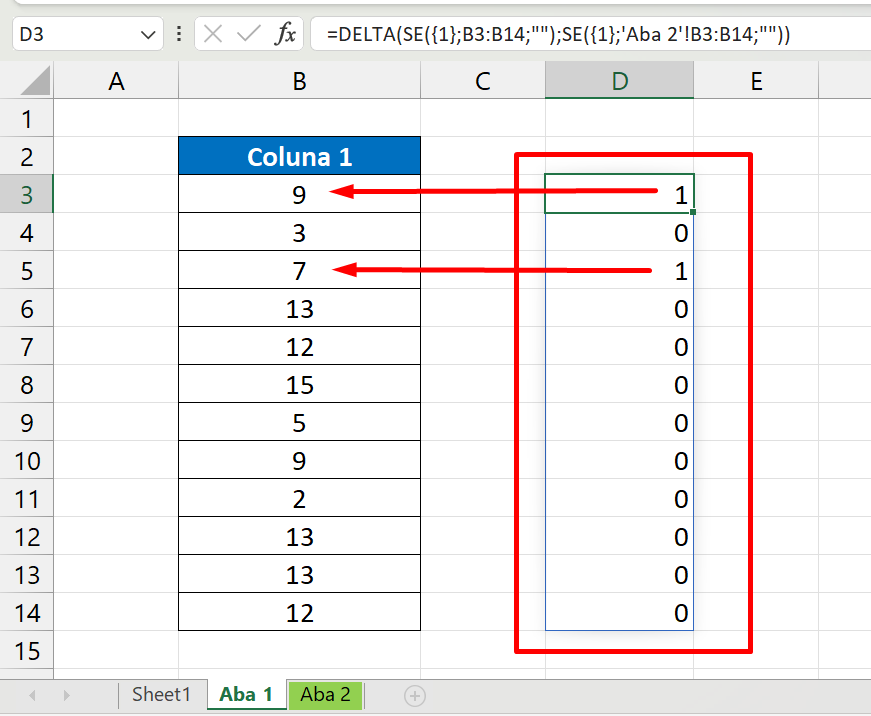
Pois bem, o valor 9 e 7 se faz presente nas duas colunas e nas mesmas linhas, veja:
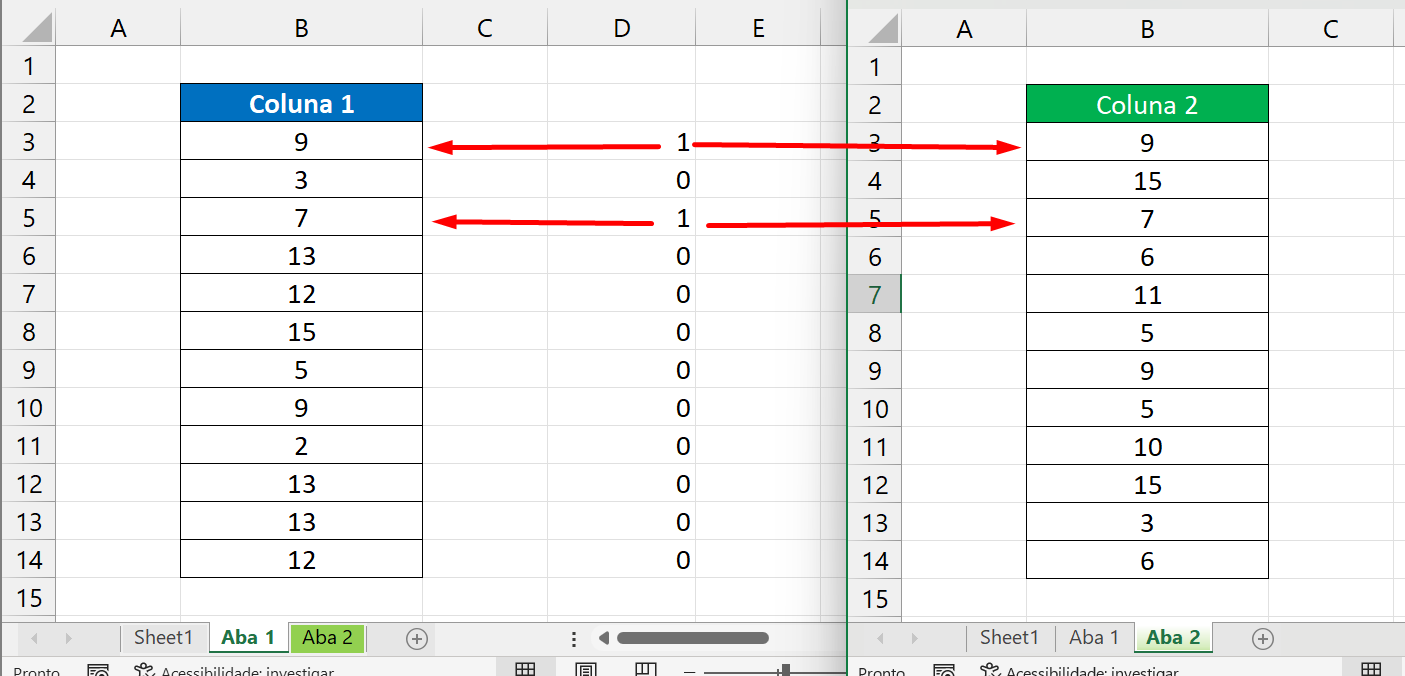
Sendo assim, agora podemos contar quantos números existem nas duas colunas.
Para isso, apenas use a função SOMA selecionando todo o intervalo do resultado da função DELTA:
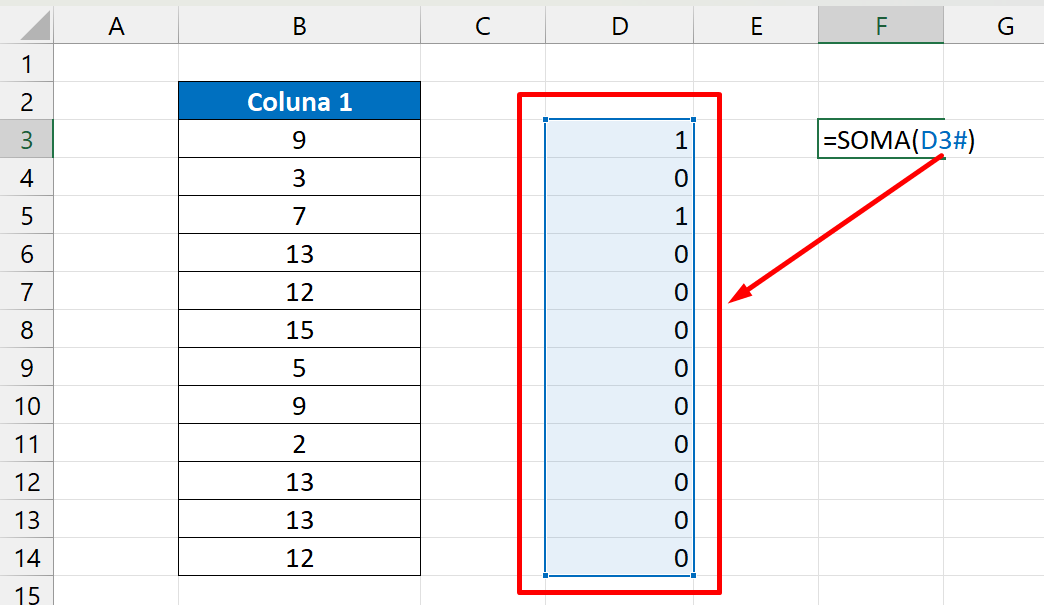
Confirmando a mesma, visualize o resultado:
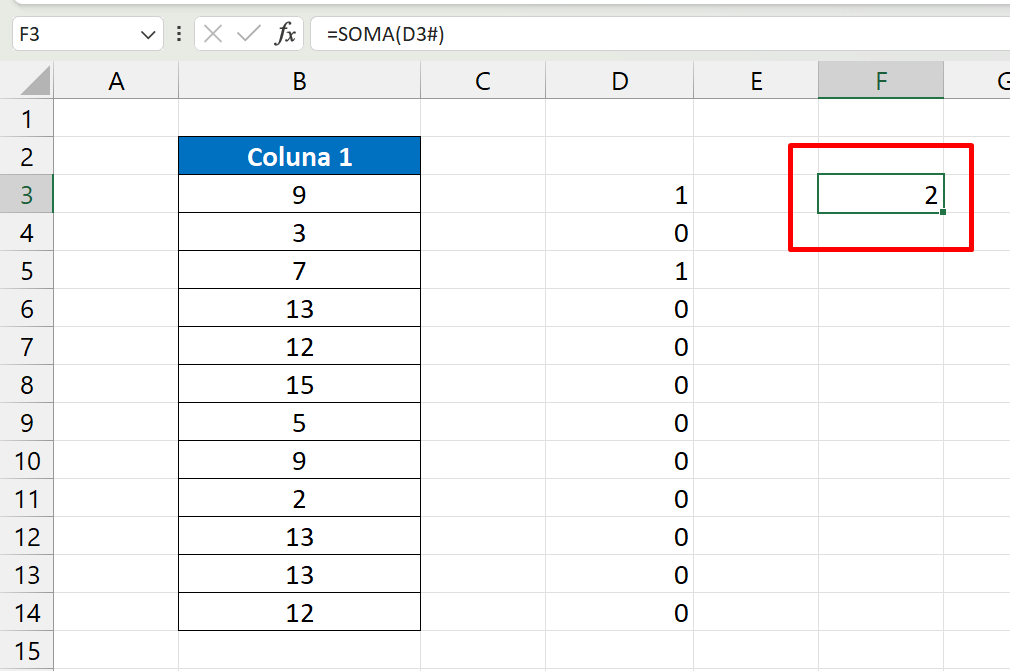
Então teremos 2 números pertencentes as duas colunas e nas mesmas linhas.
Curso de Excel Completo: Do Básico ao Avançado.
Quer aprender Excel do Básico ao Avançado, passando por Dashboards? Clique na imagem abaixo e saiba mais sobre este Curso de Excel Completo.
Por fim, deixe seu comentário sobre se gostou deste post tutorial e se você irá usar essas técnicas em suas planilhas de Excel. E você também pode enviar a sua sugestão para os próximos posts. Até breve!
Artigos Relacionados ao Excel:
- Função SE com E no Excel – Aprenda Usar as Duas Juntas
- Usando a Função Delta no Excel – Aprenda Aqui!
- Curso de Excel Gratuito – Matrículas Abertas com Certificado
- Função SE no Excel – Aprenda como usar a Função SE (Guia Completo)
- Cursos de Excel Ao vivo Online para Empresas









![Gráfico-de-Ação-da-Bolsa-de-Valores-no-Excel-[Passo-a-Passo] Gráfico de Ação da Bolsa de Valores no Excel [Passo a Passo]](https://ninjadoexcel.com.br/wp-content/uploads/2023/06/Grafico-de-Acao-da-Bolsa-de-Valores-no-Excel-Passo-a-Passo-304x170.jpg)





