Já ensinamos como utilizar a função LINS em um tutorial aqui no blog, porém, abordaremos neste tutorial uma forma mais exclusiva e completa. Sendo assim, aqui você aprenderá como usar a função LINS do Excel.
Função LINS no Excel
A função LINS do Excel é capaz de retornar um intervalo de números sequenciais, quando é aplicada em uma coluna. O fato de arrastar a função para baixo, faz com que ela retorne vários números, conforme o número da linha em que se faz presente.
Como por exemplo, se eu arrastar a função 3 células abaixo, então ela retornará 1,2 e 3.
Antes de começarmos a mostrar os dois exemplos, veremos quais são as sintaxes da função:
Sintaxe da Função LINS
=LINS(matriz)
- Matriz: Indique uma célula ou um matriz de células selecionadas, como por exemplo uma coluna inteira de A1:A10.
Baixe a planilha para praticar o que foi ensinado neste tutorial:
Como Usar a Função LINS do Excel na Prática
Antes de mais nada, conforme o exemplo abaixo, veja que será o suficiente para você entender como a função LINS funciona.
Na imagem a seguir temos alguns nomes da coluna “D”, e na coluna “C” temos o local de onde ficará nossa função LINS.
Confira:
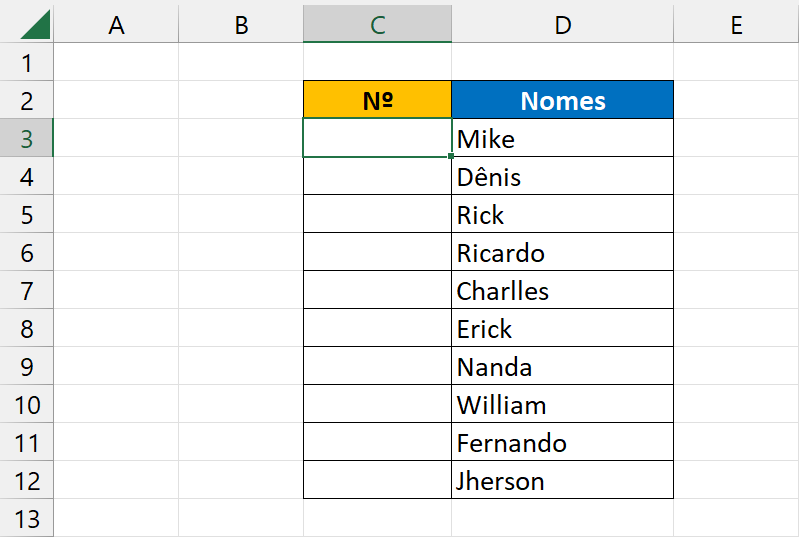
Sendo assim, a nossa intenção é numerar todos esses nomes de 1 até 10, e esse resultado será aplicado na coluna “C”.
Veja como ficará nosso resultado final:
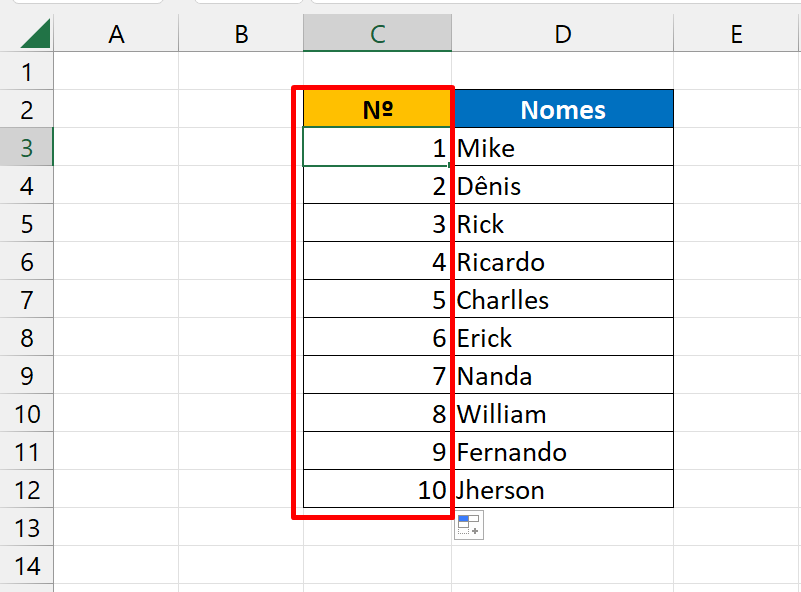
Em seguida, iremos abrir a função LINS na célula “C3”, escreva ela dessa forma:
=LINS($C$3:C3)
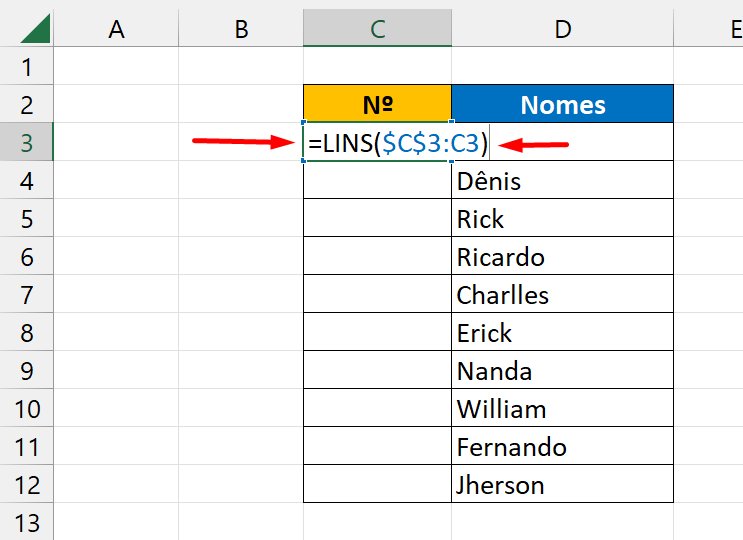
Entretanto, tudo que fizemos acima foi travar completamente a primeira célula indicada LINS($C$3:C3) , e depois deixar a próxima célula destravada LINS($C$3:C3).
Pois quando arrastarmos a função para baixo, ela permitirá numerar de 1 até 10, conforme a quantidade de linhas em que ela for referenciada.
Agora, confirme a função na tecla “Enter”, e arraste a alça de preenchimento até o último nome.
E enfim, teremos nosso resultado:
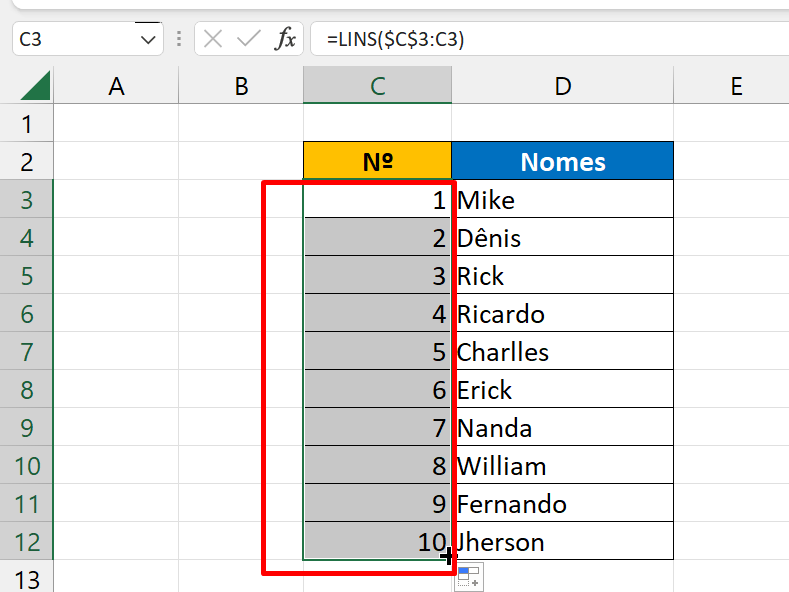
Você pode usar essa função, para numerar colunas, nomes, ou qualquer outra coisa de sua preferência.
Também é possível criar uma validação de dados, como base nos resultados da função LINS.
Basta ter um tabela formatada, e indicar a função LINS referenciando outras células.
Veja abaixo:
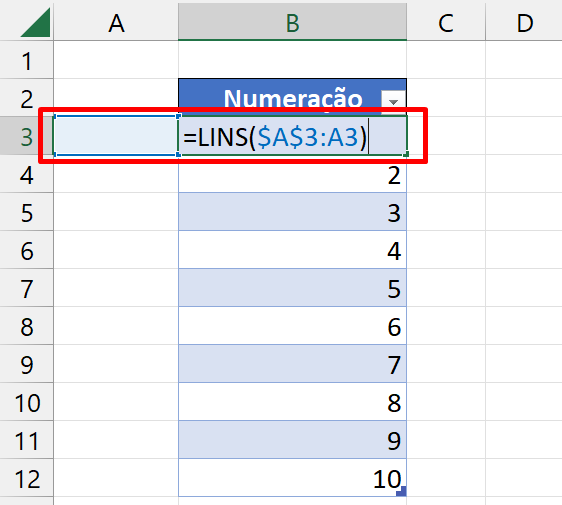
Depois de arrastar a função LINS para baixo, escolha o local da validação e selecione os dados da tabela:
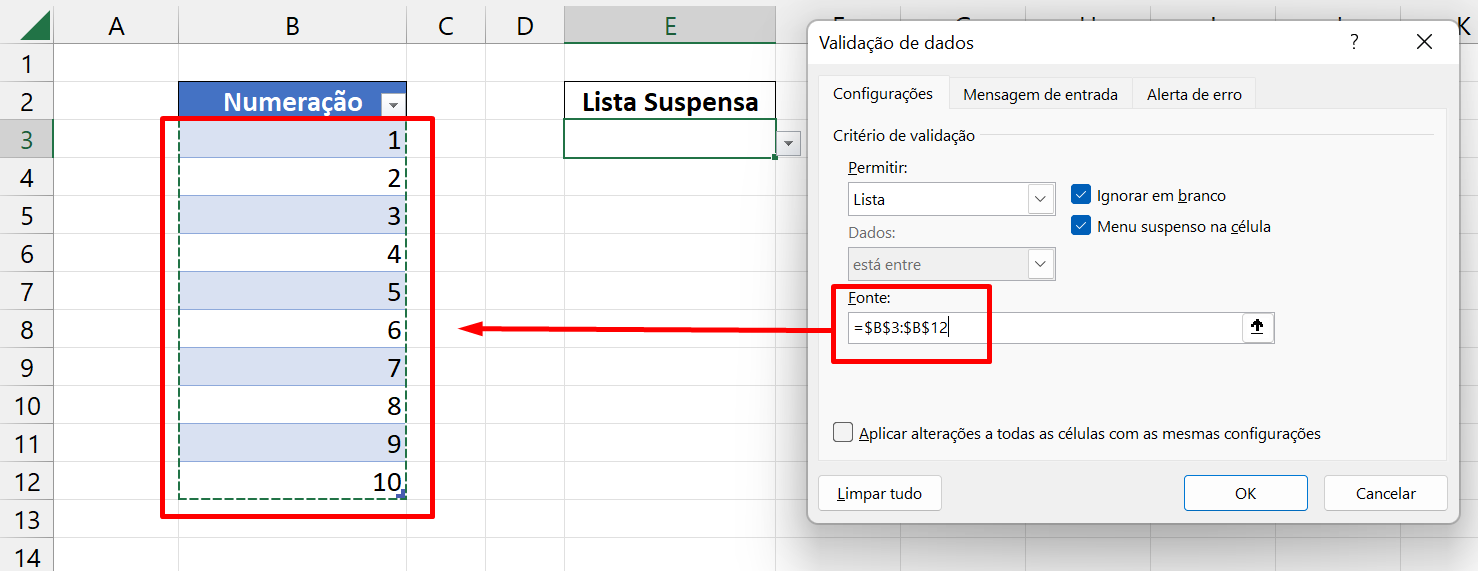
E então, a validação estará pronta:
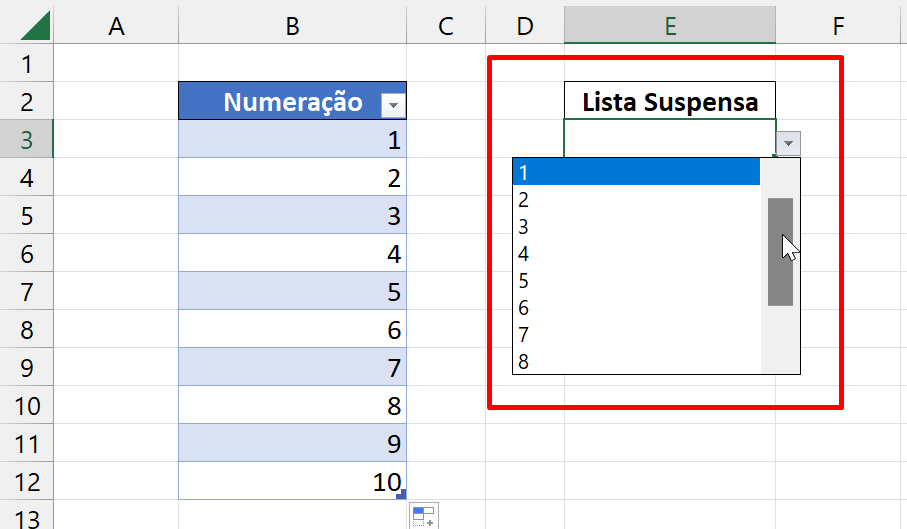
Inclusive, essa validação é dinâmica, você pode arrastar mais abaixo a função LINS, para incluir mais números.
Veja:
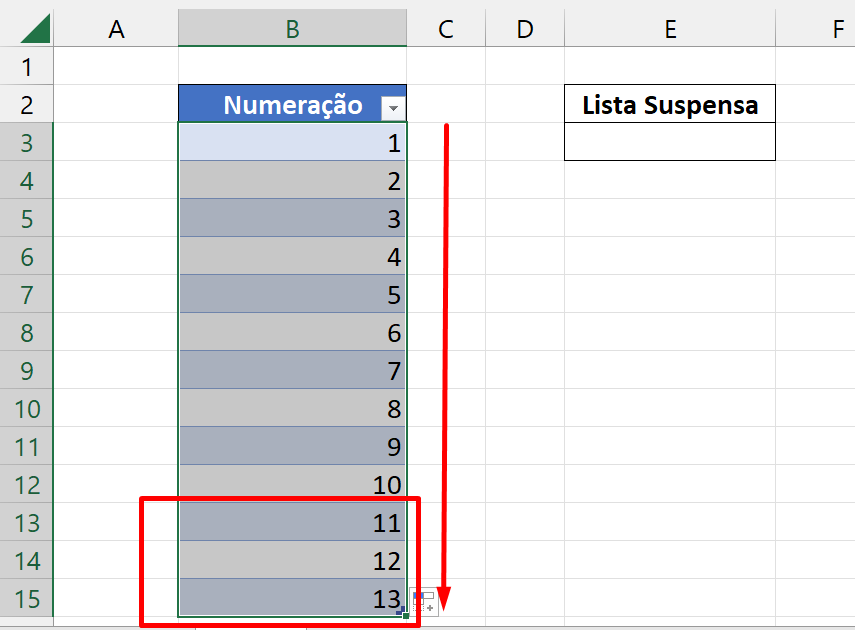
Conferindo a validação de dados, temos os restantes dos números incluídos:
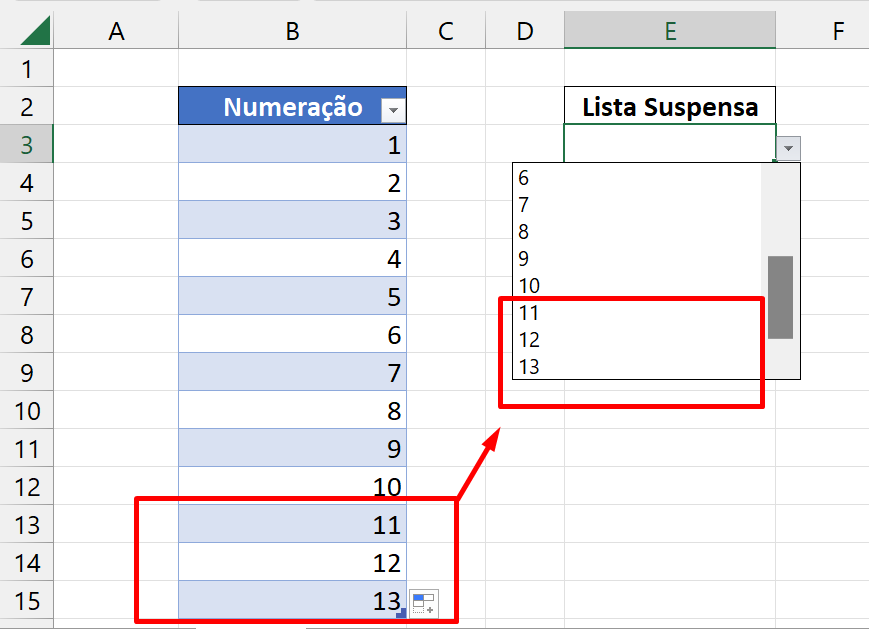
Você pode incluir quantos números forem necessários, basta arrastar a função LINS para baixo, e os dados serão refletidos na sua validação de dados.
Não se esqueça! A coluna de onde a função LINS se encontra, precisa estar formatada como tabela.
Curso de Excel Completo: Do Básico ao Avançado.
Quer aprender Excel do Básico ao Avançado passando por Dashboards? Clique na imagem abaixo e saiba mais sobre este Curso de Excel Completo.
Por fim, deixe seu comentário sobre o que achou de usar este recurso e você também pode enviar a sua sugestão para os próximos posts. Até breve!















