
Pouca gente sabe, mas a função Não.Disp tem sim utilidade. Portanto, vamos então neste tutorial mostrar como e quando usar a função Não.Disp no Excel. Acompanhe o passo a passo abaixo e baixe o material para praticar a aula deste post.
Para que serve e como usar a função Não.Disp no Excel?
A função Não.Disp pode servir de extrema importância principalmente na observação de gráficos. Pois esta função mostra que o valor não está disponível.
Baixe esta Planilha disponível para download praticar o conteúdo desta aula!
Como usar a função Não.Disp no Excel – Passo a Passo
Vamos pegar nossas informações e fazer um gráfico de pizza. Contudo, para isso, vamos selecionar dos dados. Portanto, clique na guia Inserir e em gráfico de pizza escolha algum que lhe agrade:
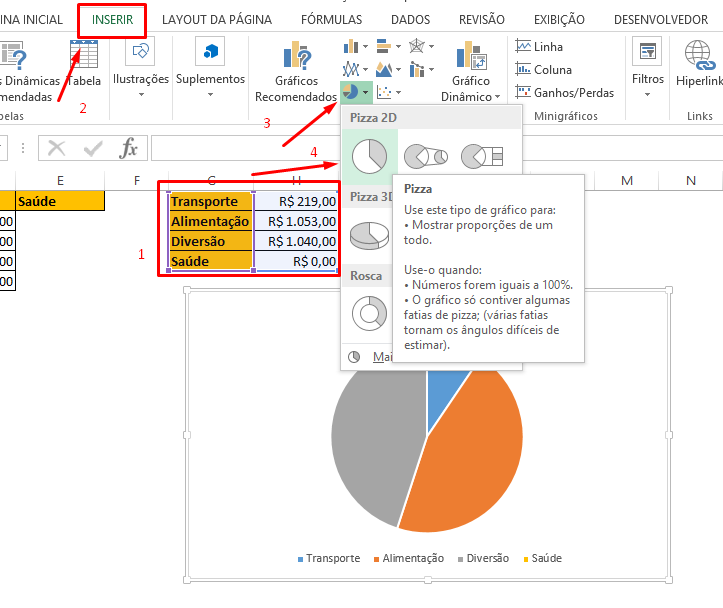
Agora adicionar os rótulos de dados em nosso gráfico:
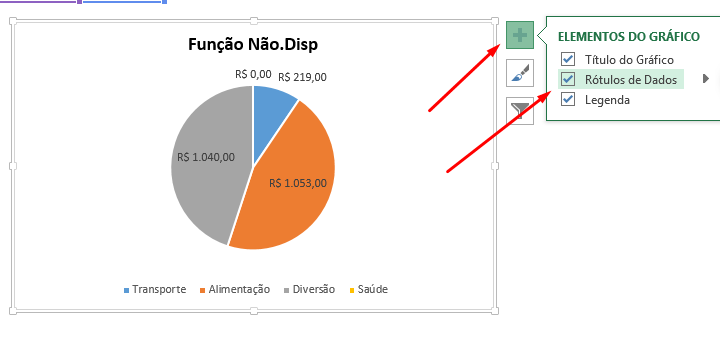
Observe que, como não tivemos gastos com saúde, o gráfico mostra três cores, mas quatro rótulos de dados. Vamos corrigir isso?
É exatamente nesse momento que entra a função Não.Disp.
Clique na célula H4 e digite =NÃO.DISP():
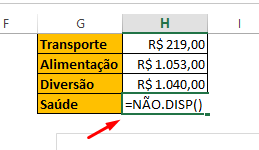
Cadastre seu e-mail aqui no blog para receber em primeira mão todas as novidades, posts e videoaulas que postarmos.
Receber conteúdos de Excel
Preencha abaixo para receber conteúdos avançados de Excel.
Fique tranquilo, seu e-mail está completamente SEGURO conosco!
Pressione Enter e veja o gráfico agora que nosso rótulo zerado acabou de sumir
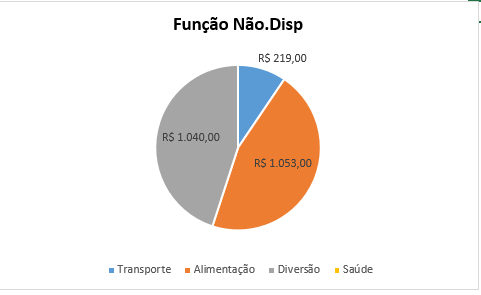
No entanto, para não ficarmos digitando esta função toda hora que precisarmos vamos automatizar usando a função SE.
Clique na célula H1 e digite: =SE(SOMA(B2:B4)=0;NÃO.DISP();SOMA(B2:B4)):
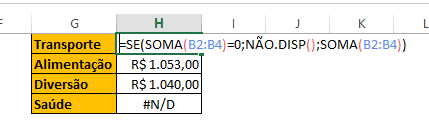
Repita o processo com as demais áreas.
Para testarmos a funcionalidade, apague os valores referente a área de transportes e veja que tanto os rótulos quanto as cores desapareceram:
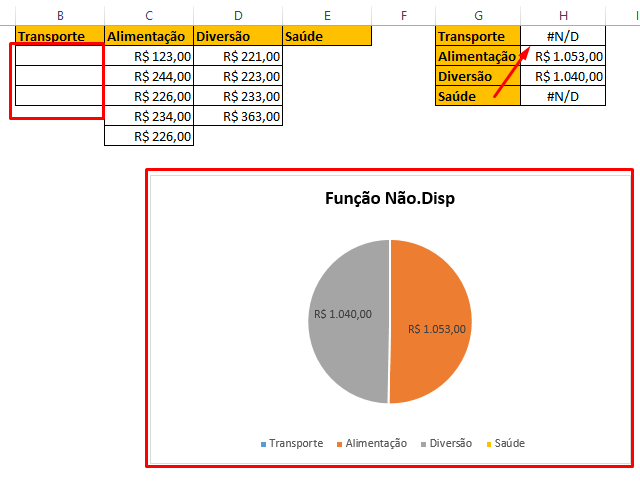
Obviamente este recurso não se aplica somente ao gráfico de pizza, mas sim como também a qualquer outro tipo de gráfico no Excel.
Fizemos numa planilha simples, mas uma aplicação muito importante desta função são em Dashboard.
Curso de Excel Completo: Do Básico ao Avançado.
Quer aprender Excel do Básico ao Avançado passando por Dashboard? Clique na imagem abaixo:















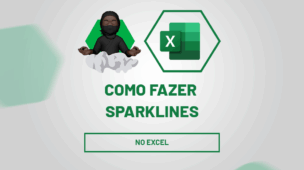
Link permanente
essa função não.disp funciona tambem com gráficos de barras?