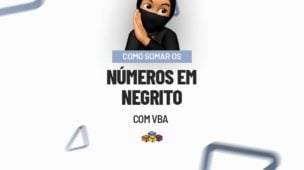Você tem alguns objetivos para ano e com o passar dos meses alguns são alcançados, mas ainda estão colocados como previstos. Que tal expressarmos isso através da linha do gráfico traçado e pontilhado no Excel?
Acompanhe aqui e tenha certeza que nosso resultado será show.
Primeiramente, devemos crirar um gráfico e para esta atividade, vamos criar nosso famoso gráfico de linhas com as colunas: Mês, Realizado e Previsto:
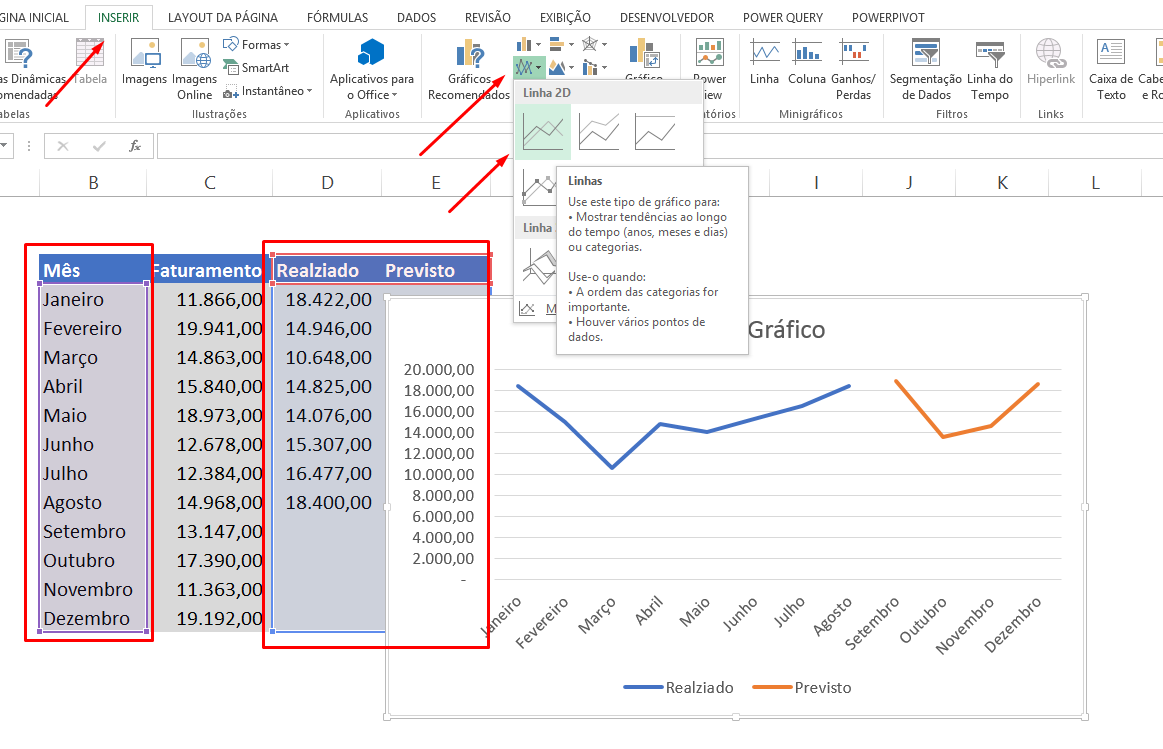
Veja como ficou nosso gráfico, perceba que ficou um espaço vazio entre as linhas:
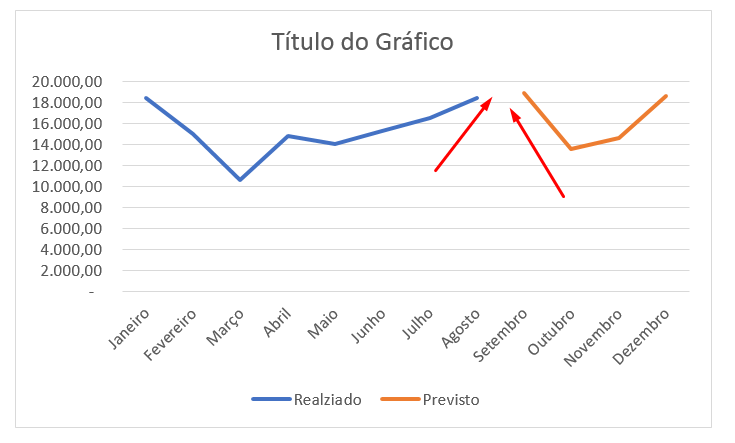
Para corrigirmos isto, vamos observar o mês que termina os valores de previsto e copiá-lo para realizado e veja que agora sim temos uma linha se que une, mas com cores diferentes por se tratar de uma informação e outra de outra.
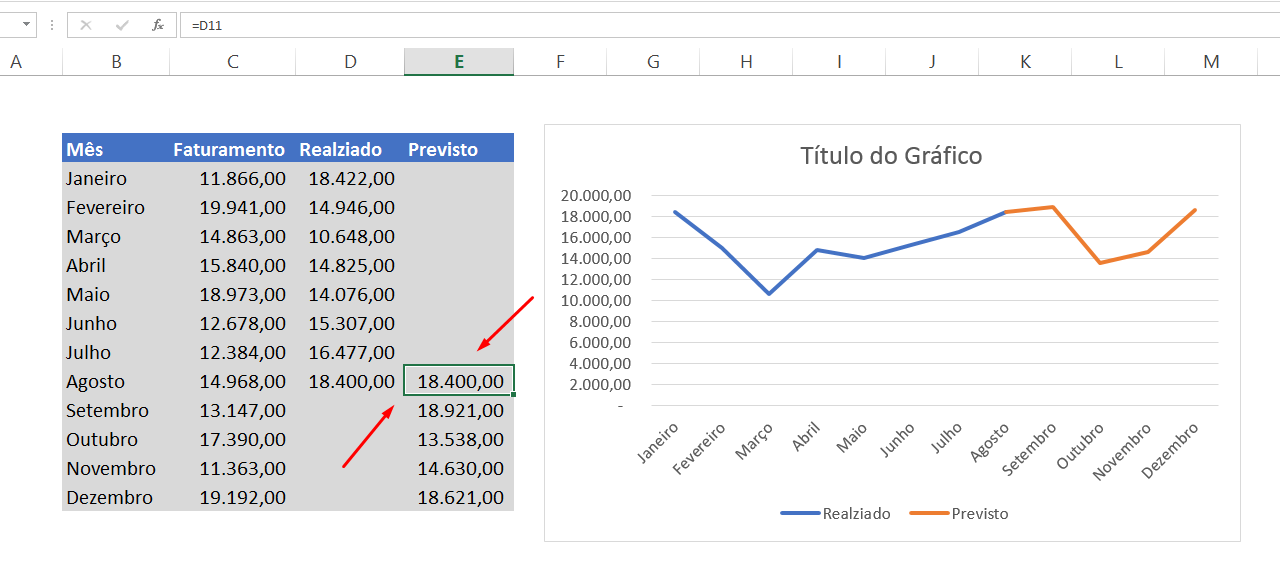
Para deixarmos a linha do gráfico traçado e pontilhado no Excel, precisamos clicar com o botão direito sobre a linha referente ao Previsto e escolher a opção Formatar Série de Dados….
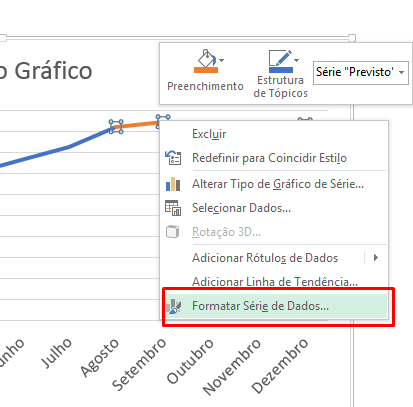
Cadastre seu email aqui no blog para receber em primeira mão todas as novidades, posts e videoaulas que postarmos.
Receber conteúdos de Excel
Preencha abaixo para receber conteúdos avançados de Excel.
Fique tranquilo, seu e-mail está completamente SEGURO conosco!
É muito importante que você me adicione na sua lista de contatos, para que os próximos emails não caiam no SPAM. Adicione este email: [email protected]
Em seguida, clique no balde de tinta e em Linha procure pela opção Tipo de Traço e escolha a opção Pontilhada:
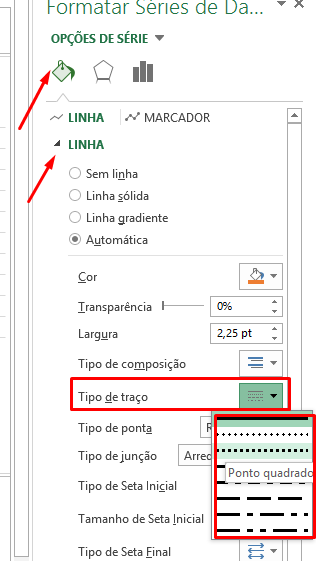
Pronto, já deixamos a linha do gráfico traçado e pontilhado no Excel:
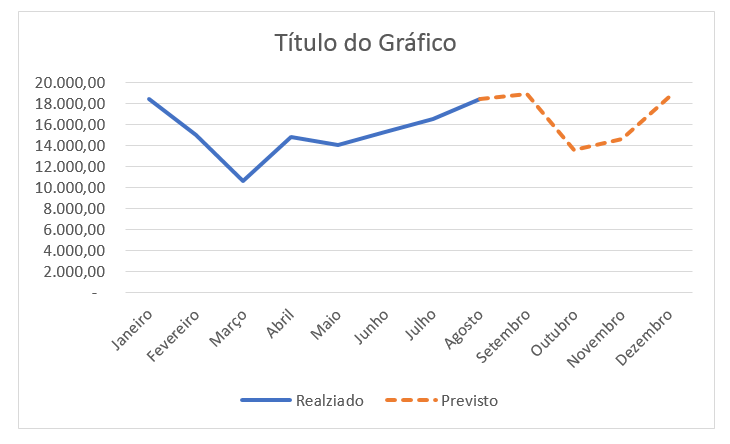
Mas para deixarmos mais interessante, vamos adicionar o Faturamento neste gráfico, já poderíamos ter feito isso antes, mas como o foco era tratar das linhas, resolvemos deixar pro final.
Clique com o botão direito no gráfico e escolha a opção Selecionar Dados:
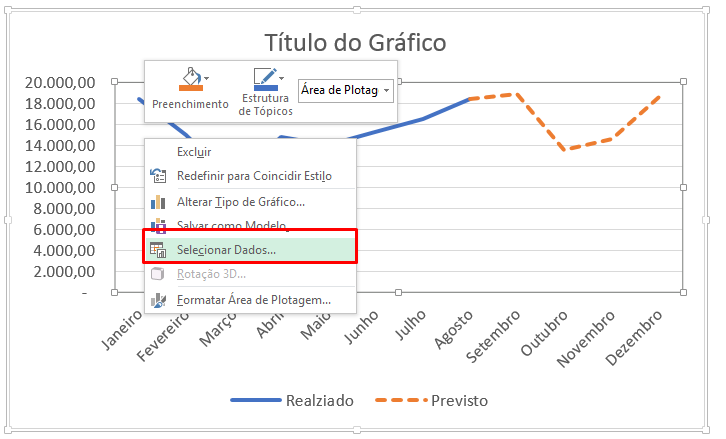
Clique em Adicionar:
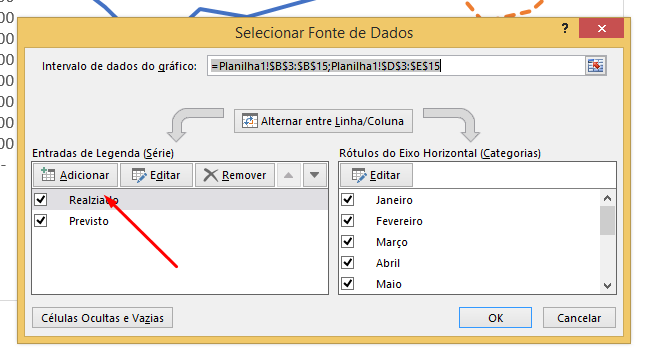
Para Nome da Série clique na célula de Faturamento e em Valores da Série selecione os resultados alcançados:
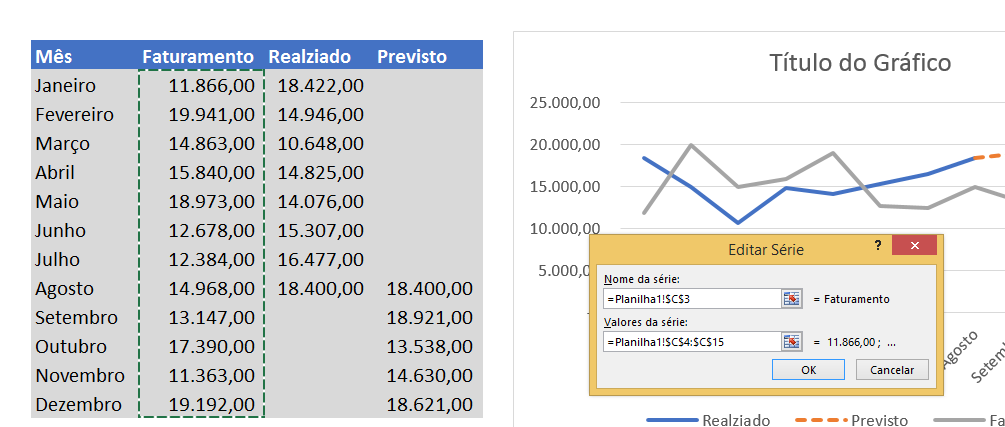
Em seguida, clique com o botão direito sobre a linha de faturamento e escolha Alterar Tipo de Gráfico de Série:
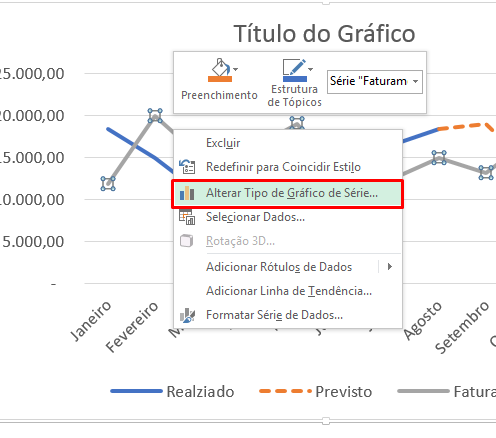
Mude Faturamento para Colunas Agrupadas e pressione Ok:
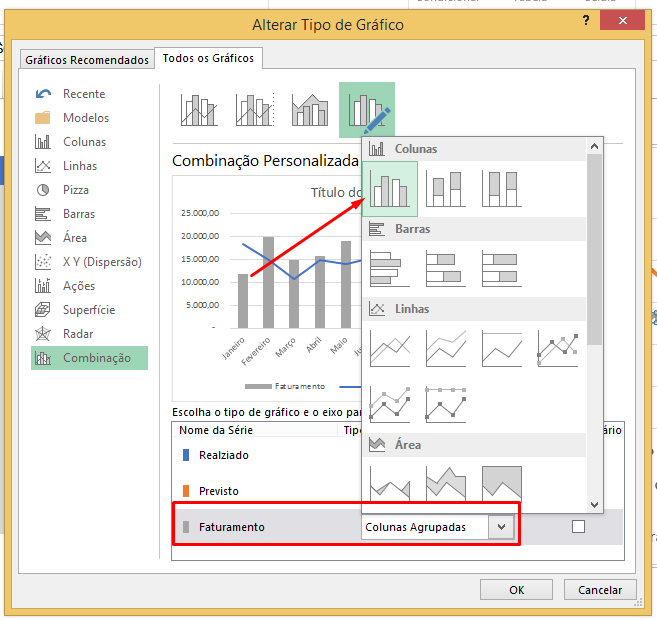
Veja que show ficou a junção de colunas com a linha do gráfico traçado e pontilhado no Excel:
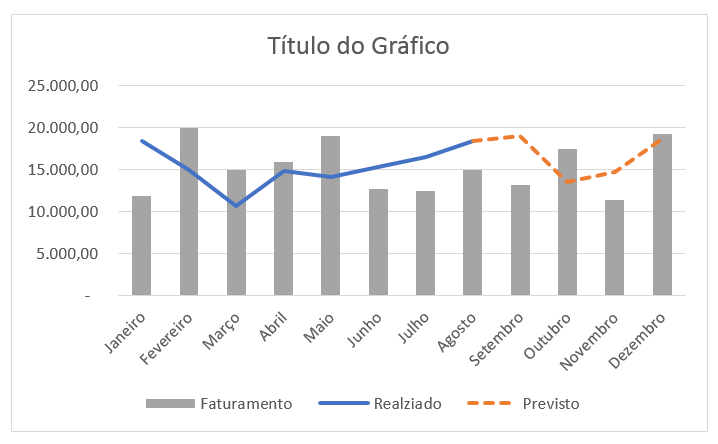
Enfim, gostou deste gráfico?
Deixe seu comentário sobre a função.
Quer aprender Excel do Básico ao Avançado passando por Dashboard? Clique na imagem abaixo:
Posts Relacionados: