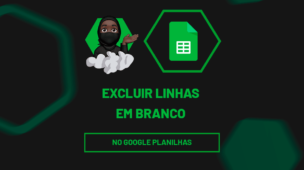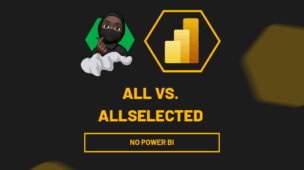A Função SE no Planilhas Google certamente é uma das mais conhecidas, inclusive no próprio Excel. Mas, dominá-la vai fazer você subir de nível no contexto de desenvolvimento de planilhas. Ou seja, aprendendo a utilizar esta função, você irá aumentar seu conhecimento lógico e proporcionará mais recursos em suas planilhas.
Bem, essa função consiste em retornar para o usuário um valor de acordo, quando é terminada a condição, em outras palavras, com que com o conteúdo de uma célula determina. Mas, adiante veremos na prática como isso funciona.
Sintaxe da Função SE no Planilhas Google
- Teste lógico: O teste lógico é uma afirmação que você fará para o Planilhas Google, ou seja, de um modo que ele possa identificá-la como verdadeira ou falsa.
- Valor se verdadeiro: O valor se verdadeiro é o resultado que deve ser retornado caso afirmação do seu teste lógico seja verdadeira.
- Valor se falso: Por outro lado, nós temos valor se falso que é quando a afirmação do seu teste lógico é analisada como falso.
Função SE no Planilhas Google na Prática
Bem, para que possamos entender exatamente como funciona a função SE no Planilhas Google, vamos então imaginar a seguinte situação. Ou seja, que você quer saber quais os vendedores atingiram não a meta.
De fato, temos como meta o valor de R$ 50.000,00.
Cadastre seu email aqui no blog para receber em primeira mão todas as novidades, posts e videoaulas que postarmos.
Receber conteúdos de Excel
Preencha abaixo para receber conteúdos avançados de Excel.
Fique tranquilo, seu e-mail está completamente SEGURO conosco!
É muito importante que você me adicione na sua lista de contatos, para que os próximos emails não caiam no SPAM. Adicione este email: [email protected]
Em primeiro lugar, clique na célula que deseja o resultado e abra a função SE, em seguida, clique na célula que contém o valor de vendas do funcionário. Logo assim, digite o sinal maior ou igual e o valor da meta:
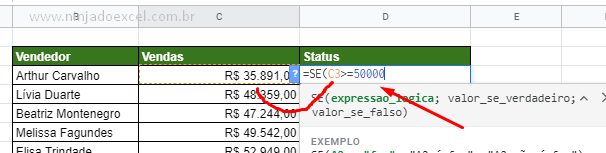 Portanto, vamos agora separando os argumentos por; digite a frase “bateu a meta”:
Portanto, vamos agora separando os argumentos por; digite a frase “bateu a meta”:
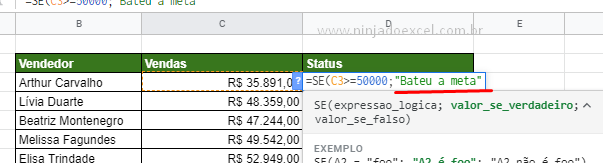
Perceba que essa frase será retornada caso o valor de venda do funcionário tenha sido maior ou igual ao valor da meta.
Mas, por outro lado, precisamos pegar o valor falso, ou seja, quando ele não bateu a meta. Diante disso, você não precisa aplicar uma nova condição, mas somente informar a frase “não bateu a meta”:
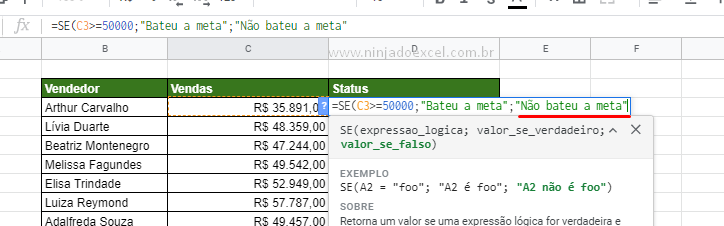
Essa frase irá se retornada caso o valor das vidas tenha sido menor do que o valor da meta:
Por fim, pressione a tecla Enter para termos o primeiro resultado:
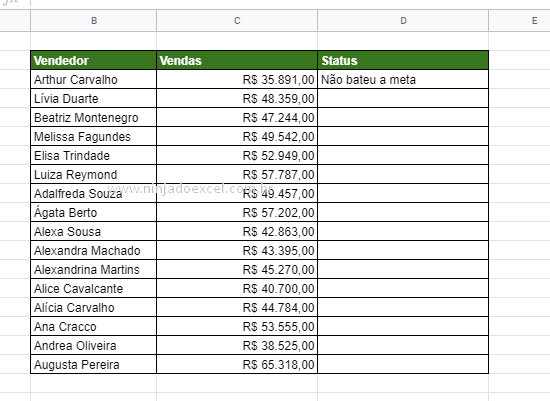
Use alça de preenchimento para concluir a tarefa:
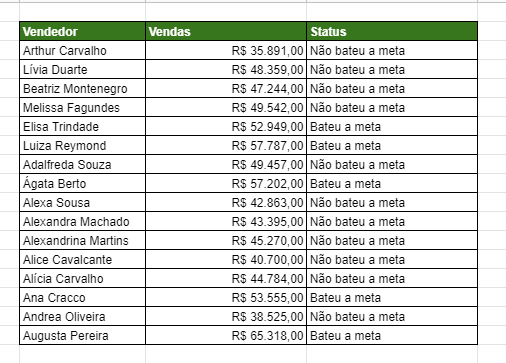
Pronto. Rapidamente conseguimos verificar qual o vendedor bateu ou não a meta.
Curso de Excel Básico ao Avançado:
Quer aprender Excel do Básico ao Avançado passando por Dashboards? Clique na imagem abaixo e saiba mais sobre este Curso de Excel Completo.

Por fim, deixe seu comentário sobre o que achou, se usar este recurso e você também pode enviar a sua sugestão para os próximos posts.
Até breve!
Artigos Relacionados Sobre Planilhas Google:
- CONT.VALORES no Planilhas Google na Prática
- Função Escolher no Planilhas Google – Saiba Como Usar
- Soma dos Valores Selecionados no Planilhas Google
- Como Transformar Números Negativos em Positivos no Planilhas Google
- Função DESLOC no Google Planilhas