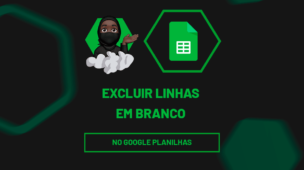Antes de tudo, a função Substituir no Google Planilhas nos ajuda a fazer substituições de caracteres de uma, ou mais células, pois assim não temos a necessidade de gastarmos muito tempo com isso. Portanto, conseguimos assim facilmente Substituir Texto no Google Planilhas de forma automática.
Sintaxe da Substituir no Google Planilhas
- Texto: argumento obrigatório que consiste no texto, ou célula que contém, o texto que terá uma parte substituída.
- Pesquisar: já este argumento também é obrigatório, e incide o caractere ou texto, que deverá ser localizado no texto principal. É esta parte do texto que deverá ser substituída.
- substituir_por: mais um argumento obrigatório da função. Este é o a texto que substituirá o do argumento “pesquisar”.
- [numero_da_ocorrência]: neste argumento (opcional) você deve indicar qual a posição encontrada a função deve substituir.
Passo a Passo de Como Substituir Texto no Google Planilhas
Contudo, vejamos esta lista de dados que recebemos de um determinado sistema. No entanto, seu padrão numérico veio com virgulas, porém aqui no Brasil nos usamos com ponto para separar as sentenças, e virgula somente para indicar os centavos.
Vamos então praticar a função Substituir para fazermos a substituição do texto no Google Planilhas?
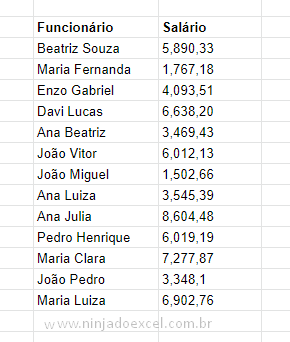 Cadastre seu e-mail aqui no blog para receber em primeira mão todas as novidades, posts e videoaulas que postarmos.
Cadastre seu e-mail aqui no blog para receber em primeira mão todas as novidades, posts e videoaulas que postarmos.
Receber conteúdos de Excel
Preencha abaixo para receber conteúdos avançados de Excel.
Fique tranquilo, seu e-mail está completamente SEGURO conosco!
É muito importante que você me adicione na sua lista de contatos, para que os próximos e-mails não caiam no SPAM. Adicione este e-mail: [email protected]
Sendo assim, a nossa tarefa será bem simples de ser executada. É só seguir os passos a seguir:
- Primeiramente, clique numa determinada célula e em seguida abra a função SUBSTITUIR;
- Em seguida, clique na célula que contém o texto ou valor que será substituído;
- Como queremos fazer a substituição da vírgula informe isto neste momento, porém entre aspas duplas;
- Posteriormente, a vírgula será substituída por um ponto, portanto, também informe isto neste entre aspas duplas;
- Por fim, vamos temos o último argumento que é opcional, porém vamos informar para o Google Planilhas que ele é o número 1. Desta maneira estamos dizendo que é para substituir somente a primeira vírgula, pois se não colocarmos ele substituirá todas.
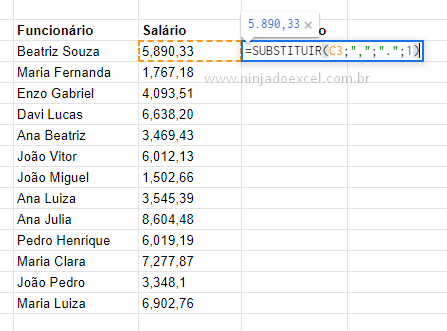
Portanto, agora que fizemos a configuração é só pressionar a tecla Enter:
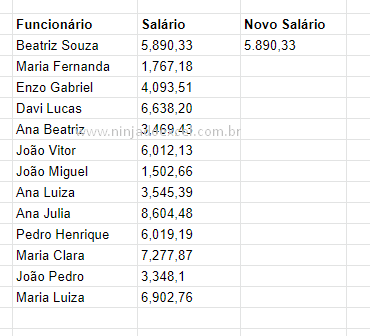
Realmente funciona, não?
Por último, utilize a alça de preenchimento para concluir o trabalho:
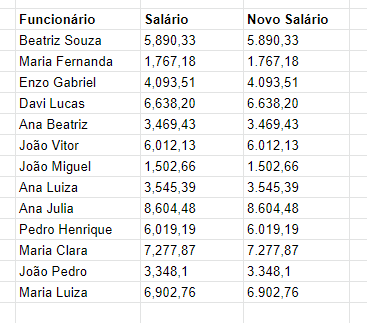
Curso de Excel Básico ao Avançado:
Quer aprender Excel do Básico ao Avançado passando por Dashboards? Clique na imagem abaixo e saiba mais sobre este Curso de Excel Completo.

Enfim, deixe seu comentário sobre o que achou, ou se vai usar este recurso e você também pode enviar sua sugestão para os próximos posts.
Até breve!



![[Aula-Exclusiva]-Integrando-Imagens-ao-Gráfico-no-Excel [Aula Exclusiva] Integrando Imagens ao Gráfico no Excel](https://ninjadoexcel.com.br/wp-content/uploads/2015/10/Aula-Exclusiva-Integrando-Imagens-ao-Grafico-no-Excel-304x170.jpg)