Nesse tutorial, você vai aprender a usar a função TRANSPOR no Excel. Essa função é capaz de transferir dados que estão na vertical, para horizontal e permiti também transferir dados na horizontal, para vertical. Se você ficou um pouco confuso, tenha calma, porque iremos explicar passo a passo de como funciona essa função.
Antes de mais nada, faremos o uso da função: TRANSPOR.
Baixe a planilha para praticar o que foi ensinado neste tutorial:
Sintaxe da Função Transpor no Excel
-
Matriz: É Obrigatório! Uma matriz ou intervalo de células em uma planilha que você deseja transpor. A transposição de uma matriz é criada usando a primeira linha da base de dados como a primeira coluna da nova matriz, a segunda linha da matriz como a segunda coluna da nova matriz e assim por diante.
Como Usar a Função TRANSPOR no Excel – Passo a Passo
Então, veja abaixo que temos alguns dados na coluna “B” e logo a direita, temos o resultado.
Nosso objetivo aqui é transportar esses dados da coluna “B”, para as células que estão no resultado, então nossos dados sairiam da posição vertical e ficariam na posição horizontal.
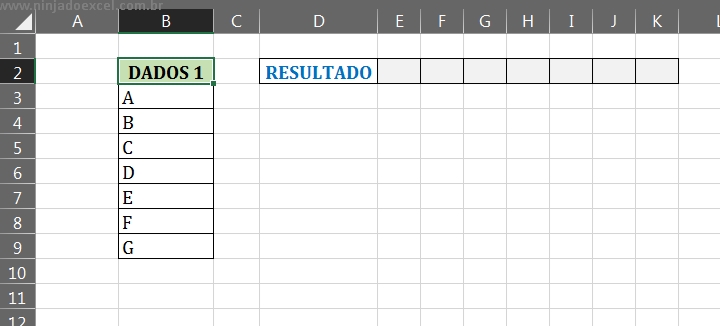
Portanto, vamos por em prática a função “TRANSPOR”.
Primeiramente selecione as coluna de E até K, veja:
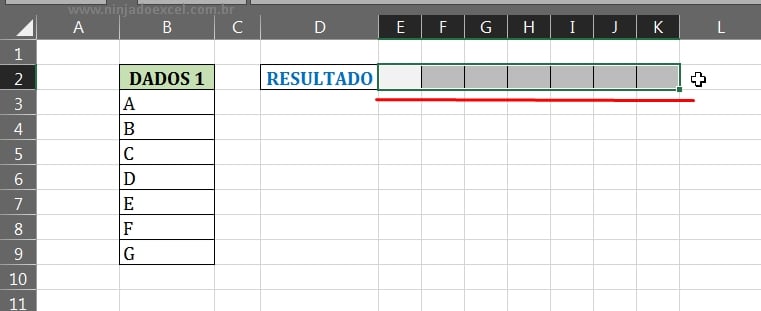
Enfim, depois de selecionado, agora pressione a tecla F2 do teclado.
Note abaixo, que a cursor de barra se posicionou da célula “E2”.
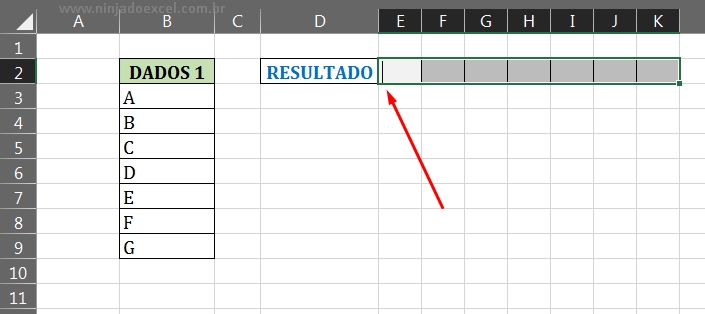
Posteriormente, vamos abrir a função “TRANSPOR” e selecionar a coluna de “Dados 1”, veja:
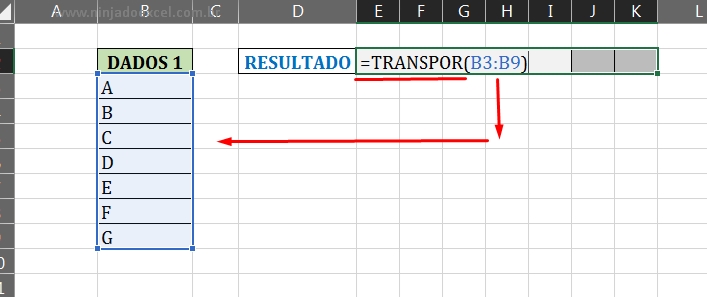
Sendo assim, vamos confirmar a função nas teclas “Ctrl+Shift+Enter” no Excel 2019 ou anterior a ele.
Se for no Microsoft 365, confirme em “Enter”.
Agora veja, que os dados da coluna “B” saíram da vertical e ficaram na horizontal.
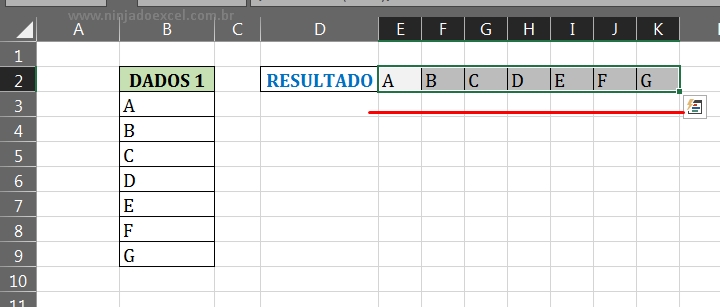
Transferindo os Dados da Horizontal para a Vertical
Nesse meio tempo, vamos fazer o outro exemplo, agora vamos transferir os dados que já estão na horizontal, para a vertical, veja abaixo:
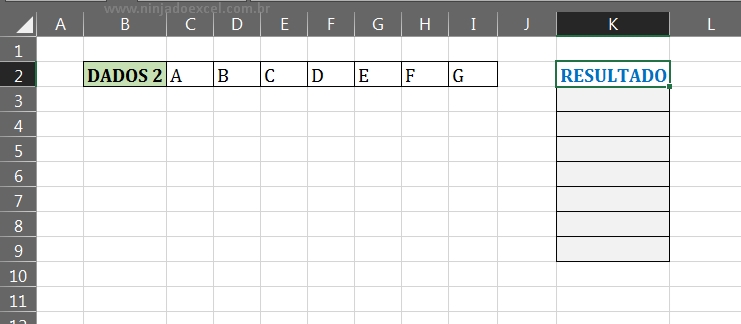
Você deve ter percebido, que não foi nada difícil usar essa função, aqui faremos praticamente quase a mesma coisa que fizemos anteriormente.
Vamos selecionar a coluna do resultado e depois pressionar a tecla F2 do teclado e em seguida, selecionar os “Dados 2”, veja:
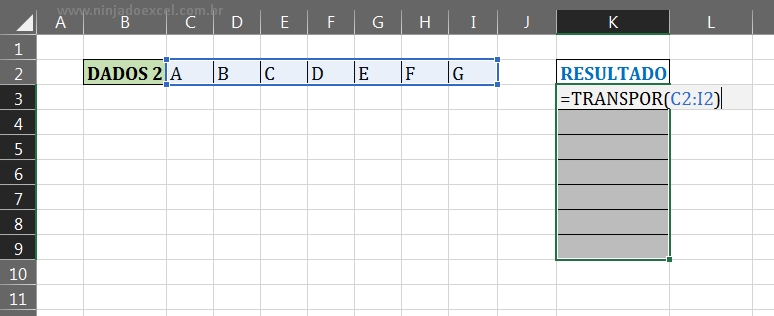
Agora, pressione as tecla “Ctrl+Shift+Enter”, no Microsoft 365 pressione “Enter” e teremos o resultado abaixo.
No entanto, não é nada difícil usar essa função, mas tem um porém se você tirar a seleção da coluna e clicar na primeira célula dela e tentar alterar a função.
O Excel não vai permitir esse procedimento, porque nossa função se tornou matricial com seleção única. Mas, se caso você quiser alterar a função, então selecione novamente a coluna até o ultimo dado preenchido e pressione a tecla F2.
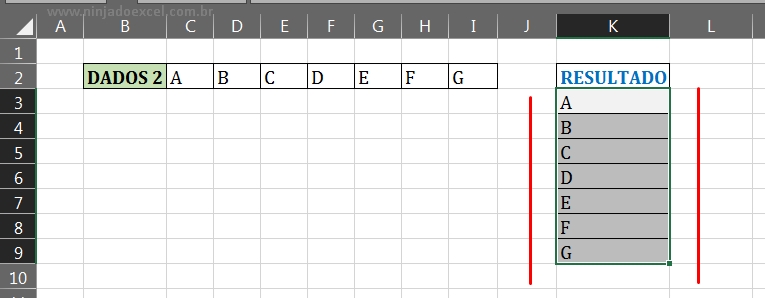
Curso de Excel Completo: Do Básico ao Avançado.
Quer aprender Excel do Básico ao Avançado passando por Dashboards? Clique na imagem abaixo e saiba mais sobre este Curso de Excel Completo.
Por fim, deixe seu comentário sobre o que achou, se usar este recurso e você também pode enviar a sua sugestão para os próximos posts.
Até breve!















