Neste tutorial falaremos sobre a função VLOOKUP no Excel. Talvez você não encontre esta função no seu Excel, ou melhor, você certamente a encontrará, mas com o nome PROCV.
Isso mesmo, ambas as funções são as mesmas, porém uma em Português e a outra em Inglês. Nossa motivação em criar um tutorial com tal versão deve-se ao fato de muitas pessoas, normalmente empresas, possuírem a versão Inglês do Excel e muitas pessoas acabam se complicando, porém se você já sabe fazer o PROCV venha comigo que é bem simples em Inglês também.
O processo para fazer tanto o PROCV quanto o VLOOKUP no Excel é exatamente o mesmo com relação a ordem dos argumentos. As únicas mudanças será a mudança do ponto e vírgula para a vírgula, mas ainda assim isso vai depender da sua versão já que para alguns nem mesmo isso muda.
Sintaxe da Função VLOOKUP no Excel
Lookup_value (valor_procurado): argumento obrigatório que significa o valor que deverá ser procurado na base de dados.
Table_array (matriz_tabela): outro argumento obrigatório que consiste em toda sua base de dados.
Col_index_num (núm_índice_coluna): terceiro argumento obrigatório.
[range_lookcup] ([]:)
Usando a função VLOOKUP no Excel – Passo a Passo
Vamos usar a função VLOOKUP para fazer a busca da cidade e do setor de acordo com o funcionário desejado.
Cadastre seu email aqui no blog para receber em primeira mão todas as novidades, posts e videoaulas que postarmos.
Preencha abaixo para receber conteúdos avançados de Excel. Fique tranquilo, seu e-mail está completamente SEGURO conosco!Receber conteúdos de Excel
É muito importante que você me adicione na sua lista de contatos, para que os próximos emails não caiam no SPAM. Adicione este email: [email protected]
Inicialmente dê um clique sobre a célula que receberá a cidade do funcionário e abra a função VLOOKUP:
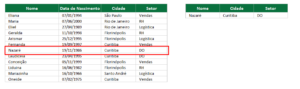
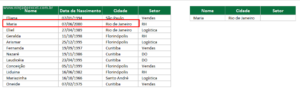
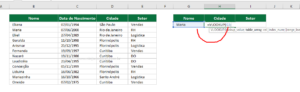
Você deve informar o Lookup_value, ou seja, o nome do funcionário, portanto, clique na célula em questão.
Chegou a hora de informarmos a função Table_array, nossa matriz_tabela:
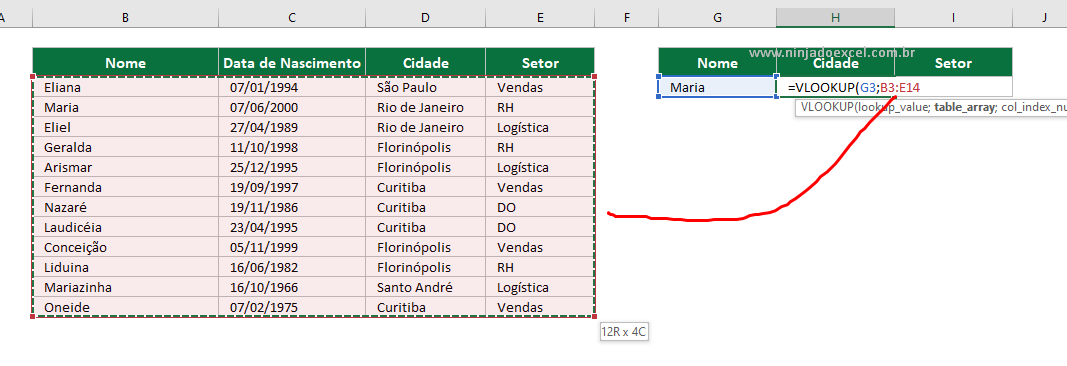
A cidade se encontra na terceira coluna da nossa matriz tabela, portanto informe o número 3 para a função e feche com o valor 0 ou FALSE para indicar que queremos o valor procurado exatamente igual ao da base de dados:
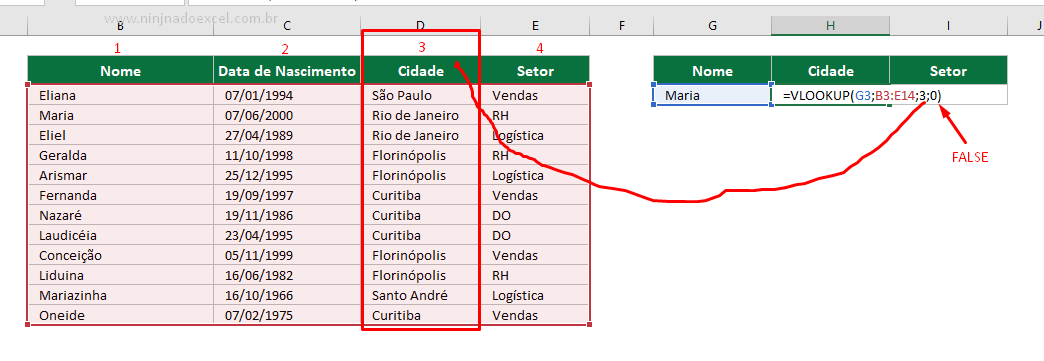
Assim que você pressionar a tecla Enter veja o resultado!
Para cidade devemos fazer exatamente o mesmo processo modificando somente o número da coluna que anteriormente foi 3, mas agora é o 4:
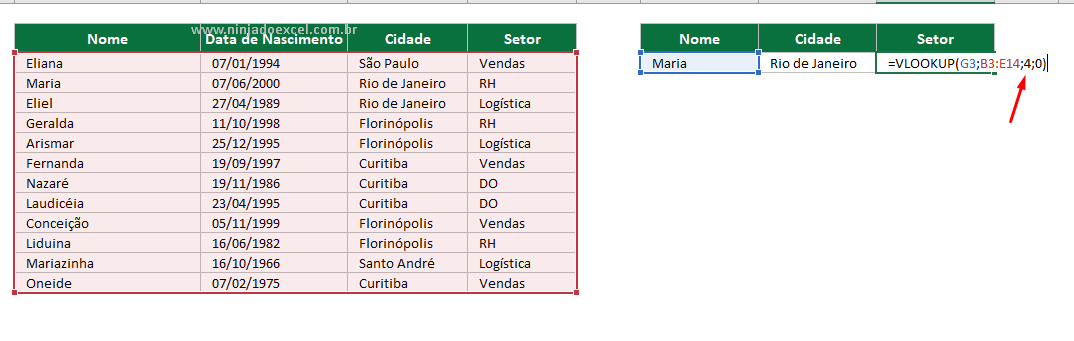
Pressionando Enter…
Muito legal, não é?
Curso de Excel Básico ao Avançado:
Quer aprender Excel do Básico ao Avançado passando por Dashboards? Clique na imagem abaixo e saiba mais sobre este Curso de Excel Completo.

Por fim, deixe seu comentário sobre o que achou, se usar este recurso e você também pode enviar a sua sugestão para os próximos posts.
Até breve!





![TESTE-INTERMEDIARIO-DE-EXCEL-GERAR-NUMEROS-ALEATORIOS-ENTRE-UMA-FAIXA Teste Intermediário de Excel [Gerar Números Aleatórios Entre uma Faixa]](https://ninjadoexcel.com.br/wp-content/uploads/2023/07/TESTE-INTERMEDIARIO-DE-EXCEL-GERAR-NUMEROS-ALEATORIOS-ENTRE-UMA-FAIXA-304x170.jpg)








