Através deste tutorial, aprenderemos a trabalhar com este recurso que traz dados incríveis como: Países, Cidades, Capitais, Área, Líderes Políticos de cada País, Longitude, Latitude, População e muito mais.
Mas, você deve estar se perguntando, como este novo recurso de GEOGRAFIA no Excel sabe destas informações?
A resposta é que o Excel utiliza como fonte de dados, o Bing, justamente por isso precisa estar conectado a internet. Em outras palavras, ele utiliza dados de pesquisas que o Bing, sendo uma rede de busca concorrente do Google fornece (Bingo é um motor de pesquisa da própria Microsoft).
Atenção: Precisa estar conectado a internet para utilizar este recurso.
GEOGRAFIA no Excel: Aprenda Como Usar!
Utilizaremos essa tabela com a coluna Estados já preenchida, para pesquisar pela população e área:
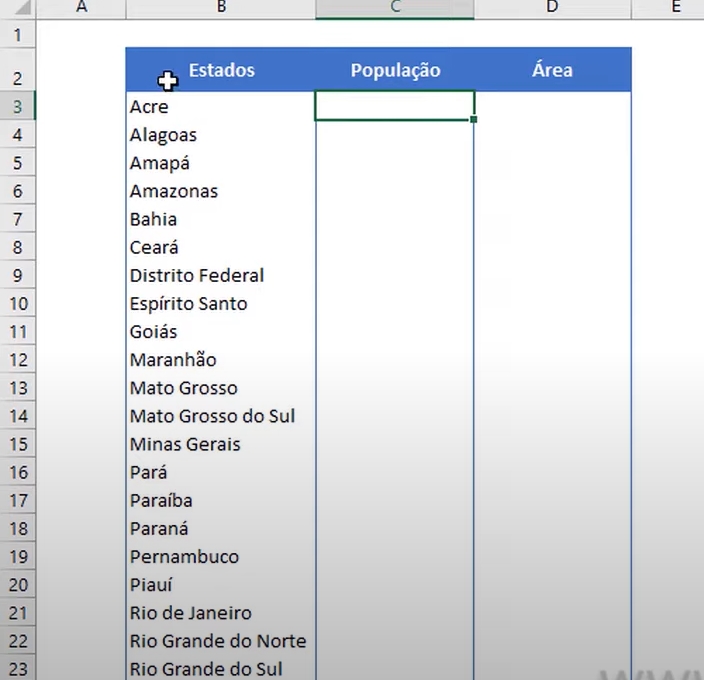
Selecione toda a coluna de estados, clique na guia Dados >> Geografia:
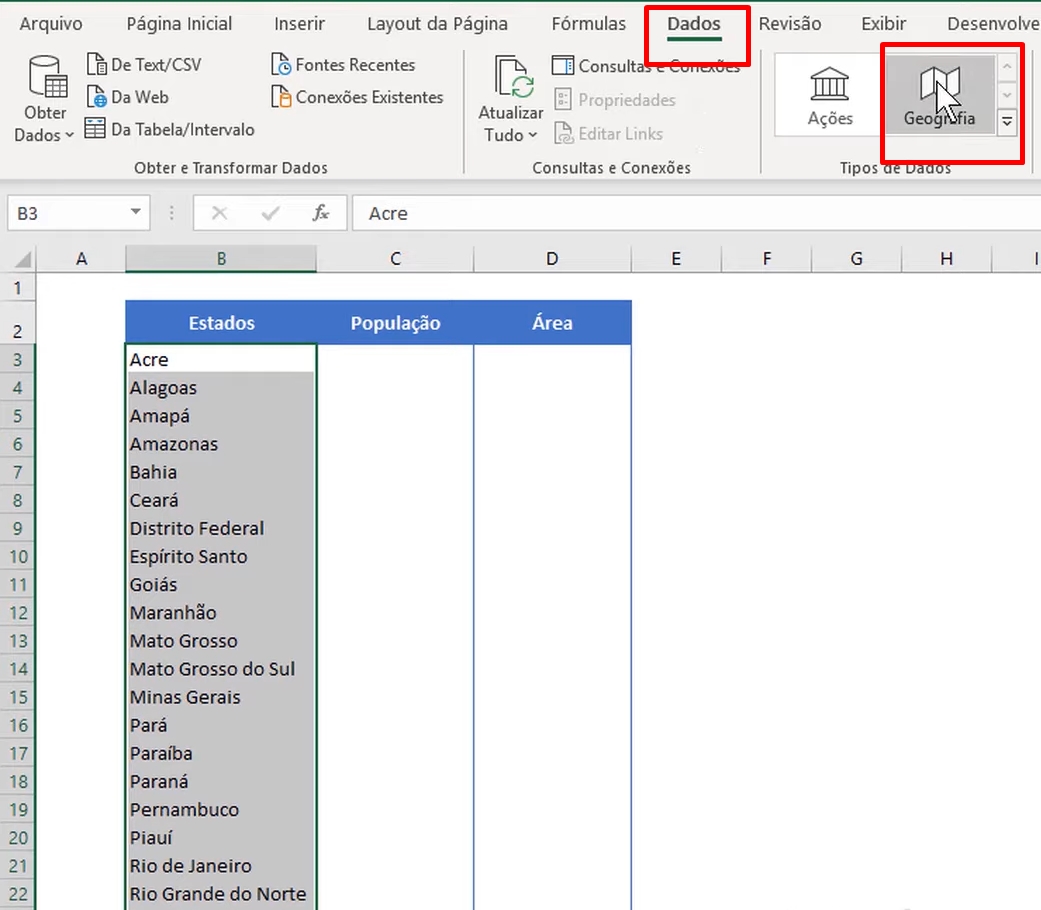
Logo em seguida, na próxima coluna clique em “Inserir dados”:
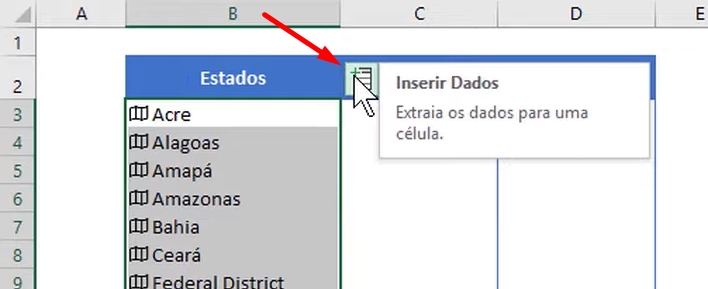
E posteriormente, uma lista suspensa será exibida:
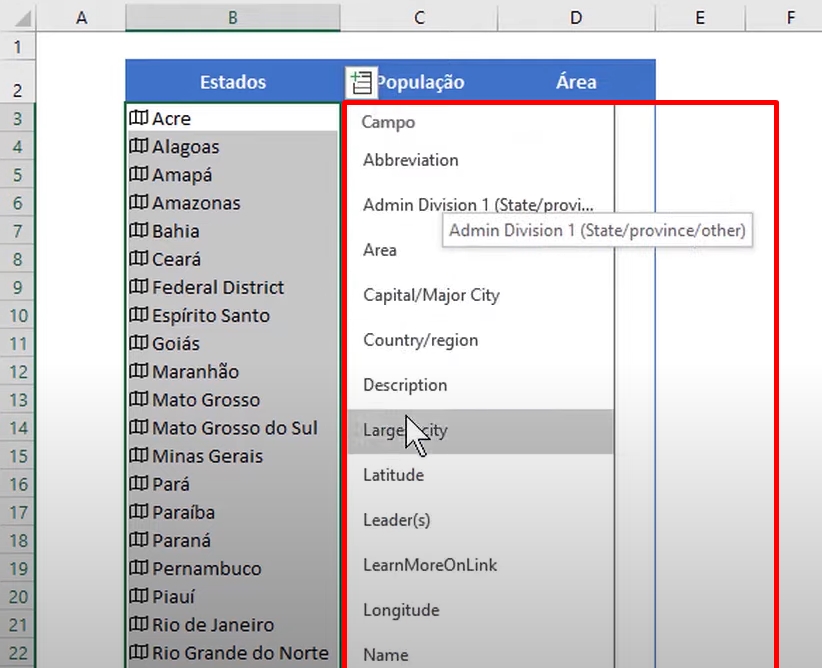
Dentro dessa lista, existem várias de opções onde podemos obter informações referente a cada estado.
Clicando na opção “População”, será mostrado os números populacionais de cada estado:
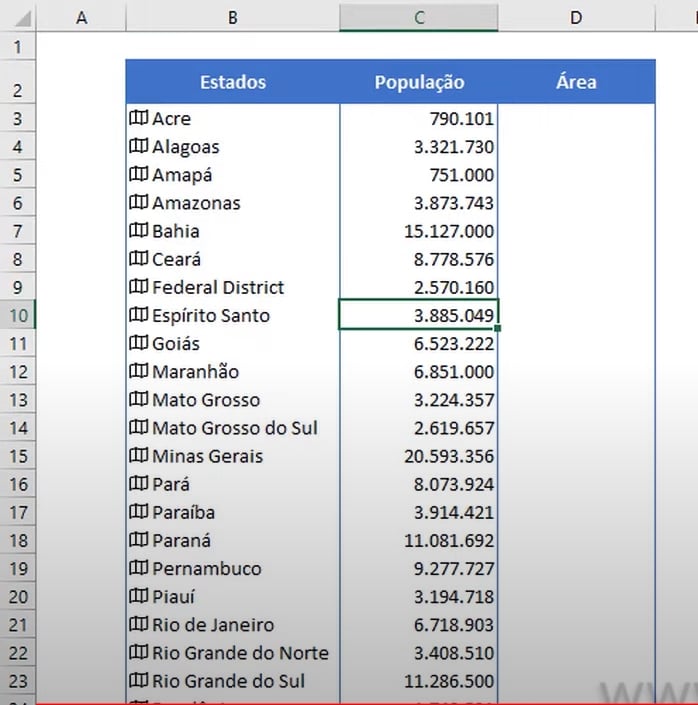
Nesse outro exemplo abaixo, realizamos o mesmo procedimento, só que dessa vez selecionamos a população e o presidente com base em cada país:
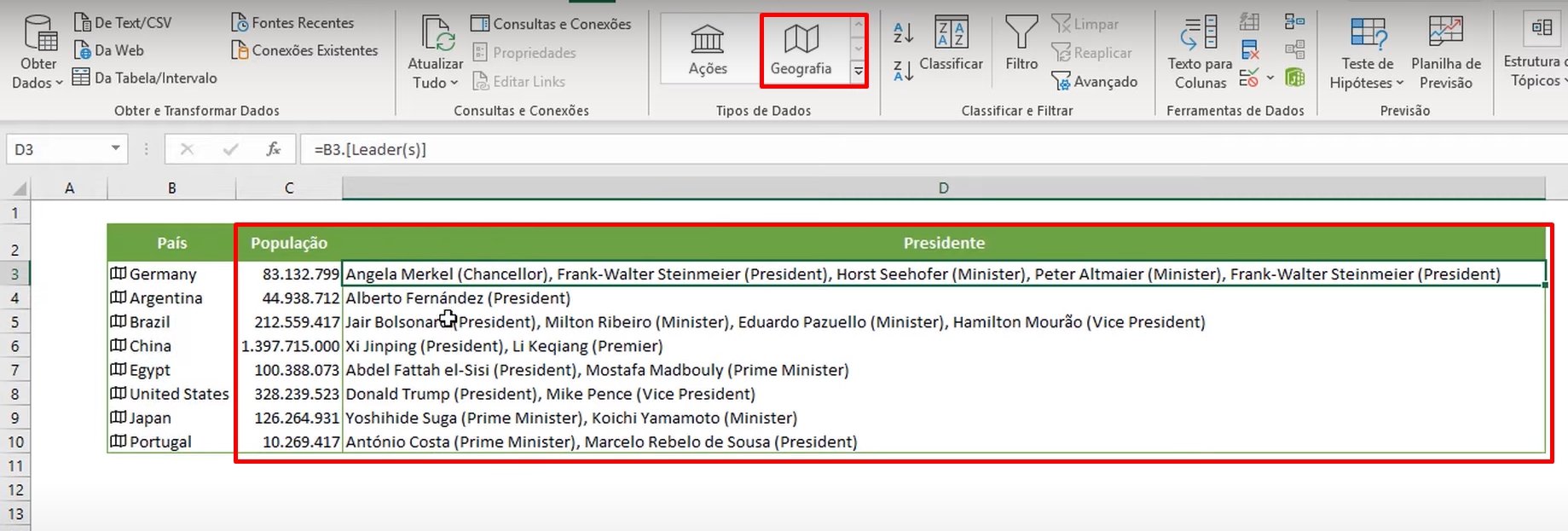
Perceba que temos o número populacional e também uma lista de presidentes.
Outro ponto importante é para que trabalha no setor geográfico em relação a dados de Latitude e longitude. Nesse caso, também podemos adicionar esse tipo de informação:
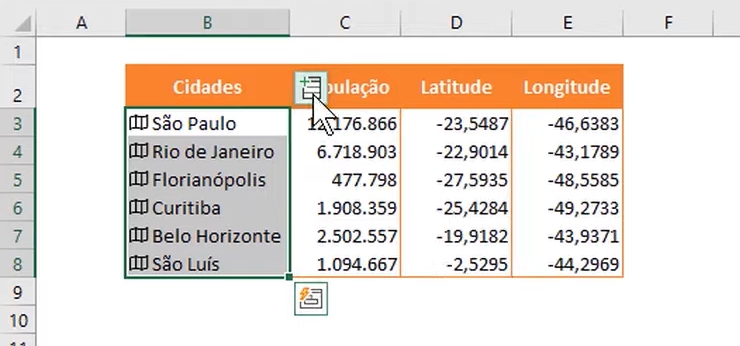
Curso de Excel Completo: Do Básico ao Avançado.
Quer aprender Excel do Básico ao Avançado passando por Dashboards? Clique na imagem abaixo e saiba mais sobre este Curso de Excel Completo. 
Por fim, deixe seu comentário sobre se gostou deste post tutorial e se você irá usar essas técnicas em suas planilhas de Excel. E você também pode enviar a sua sugestão para os próximos posts. Até breve!
Artigos Relacionados ao Excel:
- Tabela de Cálculo de Variações no Excel
- Histórico de Ações no Excel – Passo a Passo
- Função Filtro no Excel – Combinações Incríveis














