Entre os diversos tipos de gráficos existentes no Excel, nem sempre encontramos o gráfico adequado para tal procedimento. Um exemplo é o gráfico de velocidade média, esse tipo de gráfico não é nativo do Excel, logo você não encontrará disponível. Sendo assim, ensinaremos através deste tutorial utilizar nosso Gráfico de Velocidade Média no Excel. Confira!
Gráfico de Velocidade Média no Excel para Download
Antes de mais nada, o Gráfico de Velocidade Média pode ser feito juntando dois gráficos de roscas que já existem no Excel. Ou seja, contando também com algumas “funções auxiliares” e tabelares que ajudaram neste processo.
Se você ainda não sabe quais são as funções auxiliares no Excel, sugiro que leia o seguinte artigo: Funções Auxiliares no Excel [Aprenda Neste GUIA].
Além disso, devido a complexidade de criar um gráfico de velocidade média e que nem todos os usuários sabem como manusear. Todavia, elaboramos um modelo pronto especial de gráfico com velocidade média em uma planilha para você baixar e usar a vontade.
O gráfico já está pronto para uso! Mas, mesmo assim, você precisa entender alguns procedimentos bem simples, para usá-lo no seu dia a dia. Confira!
Baixe a planilha para acompanhar o tutorial passo a passo
Como Usar a Planilha de Gráfico de Velocidade Média no Excel
Primordialmente, devemos saber como ler esse tipo de gráfico abaixo, veja:
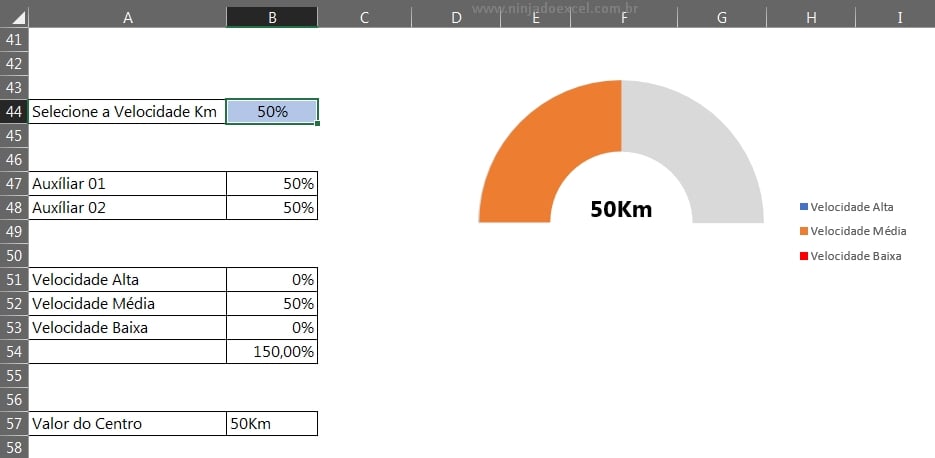
Primeiramente, perceba que o gráfico tem o formato de um velocímetro de carro. Já no centro do gráfico temos a quilometragem escolhida, ou seja, essa quilometragem pode ser alterada na célula B44.
Portanto, insira um valor em porcentagem na célula B44 e o valor central do gráfico será apresentado.
Conforme o valor for sendo alterado na célula B44 o gráfico irá realizar suas mudanças com 3 cores de diferentes níveis de velocidade. Do lado direito do gráfico, temos a legenda, veja:
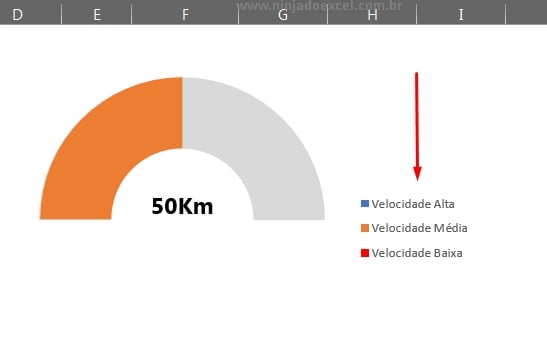
Cada nível de velocidade é representado por uma cor diferente.
Dados do Gráfico
Ao lado esquerdo da planilha, temos os dados que incrementam no funcionamento total do gráfico, veja:
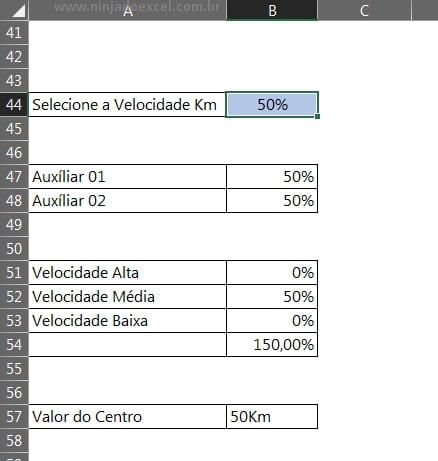
Vamos entender:
- Selecione a velocidade Km: Informe nesse campo a velocidade que o gráfico terá.
- Auxiliar 01 e 02: Esses dois campos é onde o primeiro gráfico que fica atrás do principal, funciona. Sem esses valores o gráfico de cor cinza fica inativo.
- Velocidade alta, média, baixa e fórmulas auxiliares: Já nesses 4 campos existem fórmulas que fazem todo o funcionamento do gráfico principal.
- Valor do centro: E por último, temos o valor central do gráfico é através dessa célula que o valor central do gráfico é exibido.
Você é livre para modificar esse gráfico de acordo com sua necessidade, então aproveite a planilha pronta e faça suas devidas alterações.
Curso de Excel Completo: Do Básico ao Avançado.
Quer aprender Excel do Básico ao Avançado passando por Dashboards? Clique na imagem abaixo e saiba mais sobre este Curso de Excel Completo.
Por fim, deixe seu comentário sobre o que achou, se usar este recurso e você também pode enviar a sua sugestão para os próximos posts. Até breve!
Artigos Relacionados Ao Excel:
- Planilha Gráfico de Barras com Função Rept no Excel
- Gráfico de Gantt no Planilhas Google
- Como Fazer Gráfico Senoidal no Excel
- Gráfico Rosca com Formatação Condicional no Excel
- Cálculo Entre Horas no Excel (Diferença)






![Copiar-o-Nome-da-Aba-Para-Dentro-da-Célula-[VBA] Copiar o Nome da Aba Para Dentro da Célula [VBA]](https://ninjadoexcel.com.br/wp-content/uploads/2023/06/Copiar-o-Nome-da-Aba-Para-Dentro-da-Celula-VBA-304x170.jpg)








