Antes de mais nada, trabalhar com formatação condicional com gráficos no Excel, quase sempre é muito complexo de se fazer. Pois geralmente tende a ser um conteúdo mais avançado e a maioria das vezes precisamos trabalhar com gráficos de uma maneira totalmente diferente.
Gráfico Rosca com Formatação Condicional no Excel
Muitos usuário de Excel, com certeza já deve ter criado um gráfico e isso é bem fácil de se fazer. Mas quando pretendemos formatar aquele gráfico com algum tipo de condição, deixando uma espécie de formatação condicional, para o gráfico mudar as cores de forma automática, isso pode ser uma tarefa complicada.
O gráfico de rosca é bem comum nesse quesito e por isso resolvemos elaborar um planilha pronta, com um gráfico de rosca que altera automaticamente suas cores em 3 escalas. Sendo assim, logo abaixo vamos explicar como usar essa planilha de uma forma bem simples.
Caso tenha interesse em aprender mais sobre gráficos, veja esse link: Gráficos
Baixe a planilha para acompanhar o tutorial logo abaixo:
Gráfico Rosca com Formatação Condicional no Excel
Na imagem abaixo, temos nosso gráfico de rosca com formatação condicional e tudo que você precisa fazer aqui é saber alterar os valores da tabela, pois o gráfico de rosca já está pronto.
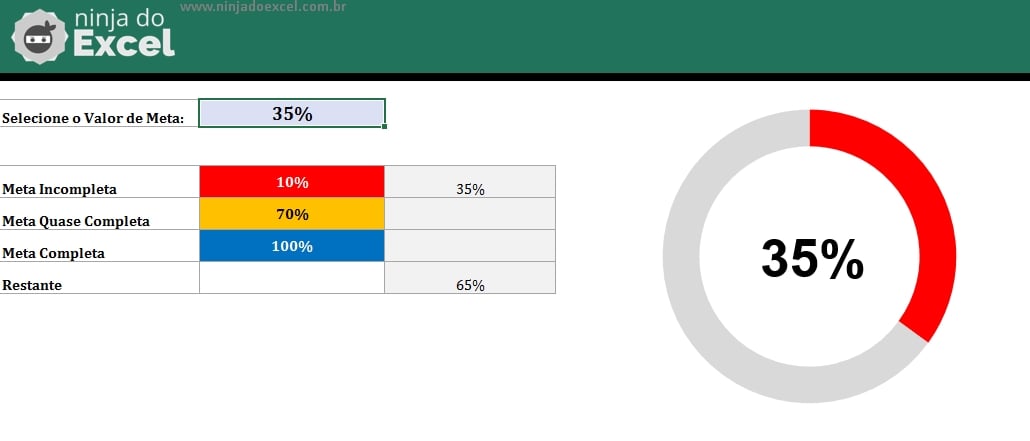
- Selecione o valor de meta: Você pode usar esse campo para escolher o valor de meta, esse vai ser o valor que o gráfico irá exibir no centro e definir o quanto já foi completo, referente a barra de progresso em cores.
Mais abaixo temos essa tabela de dados, aqui você vai poder ter um ideia de como funciona o gráfico.
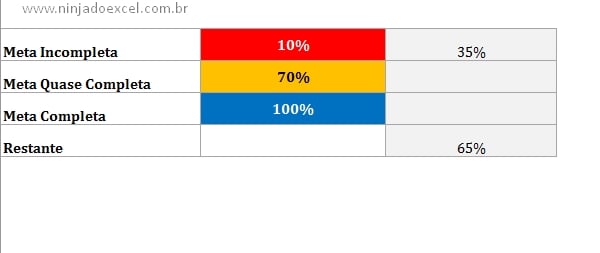
- 1. Meta incompleta: Você pode alterar o valor de porcentagem desse campo e definir qual será o valor de quando a meta estiver incompleta.
- 2. Meta quase completa: Informe o valor de porcentagem de meta quase completa.
- 3. Meta Completa: Digite o valor de meta a alcançar, esse será o valor completo de meta.
- 4. Restante: Nesse campo, existe uma fórmula que mostra o quanto falta para o gráfico atingir a meta.
Então, conforme os valores de metas foram sendo selecionados no primeiro campo, o gráfico irá mudar de cor. Vamos fazer teste e colocar o valor de meta para 75% e note que o gráfico ficou na cor amarela, isso porque o valor atingiu a faixa dos 70% que é a meta quase completa.
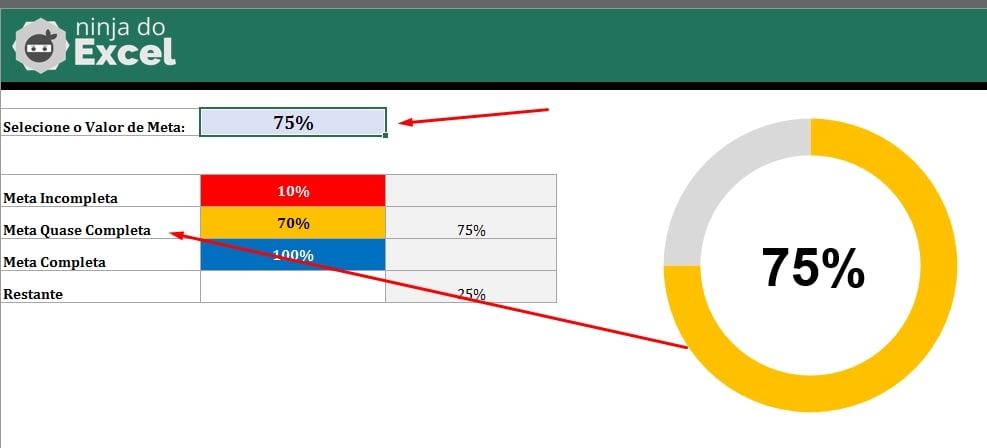
Conforme o valor de meta for sendo mudado, ele vai obedecer as cores que estão na tabela. Isso é como se fosse uma formatação condicional automática.
No entanto, existem algumas fórmulas na última coluna dessa tabela, mas você não precisa se preocupar com elas, pois elas foram usadas para definir os valores corretos do gráfico e você não precisa mexer nelas.
Curso de Excel Completo: Do Básico ao Avançado.
Quer aprender Excel do Básico ao Avançado passando por Dashboards? Clique na imagem abaixo e saiba mais sobre este Curso de Excel Completo.
Por fim, deixe seu comentário sobre o que achou, se usar este recurso e você também pode enviar a sua sugestão para os próximos posts.
Até breve!








![LISTANDO-BIMESTRES,-TRIMESTRES-E-SEMESTRES-NO-EXCEL-[PLANILHAS-PRONTA] Listando Bimestres, Trimestres e Semestres no Excel [Planilha Pronta]](https://ninjadoexcel.com.br/wp-content/uploads/2023/07/LISTANDO-BIMESTRES-TRIMESTRES-E-SEMESTRES-NO-EXCEL-PLANILHAS-PRONTA-304x170.jpg)






![Função-REPT-do-Excel-na-Prática-[Planilha-Pronta] Função REPT do Excel na Prática [Planilha Pronta]](https://ninjadoexcel.com.br/wp-content/uploads/2023/02/Funcao-REPT-do-Excel-na-Pratica-Planilha-Pronta-304x170.jpg)