Antes de mais nada, através deste deste tutorial você aprenderá como criar fazer Gráfico Senoidal no Excel. O termo Gráfico Senoidal já aparenta ser complicado, esse tipo de gráfico é o no formato de senoide, na verdade em tem um formato de ( ~ ) como se fosse uma onda. E ele pode sim ser um pouco complicado de desenvolver, pois é preciso você ter um pouco de conhecimento sobre gráficos no Excel.
Se você ainda não sabe absolutamente nada sobre gráficos ou sabe apenas poucas coisas, veja esses links:
Para Que Serve um Gráfico Senoidal?
Esse tipo de gráfico tem como objetivo analisar quais pontos altos e baixos que cruzam uma reta linear. Ele serve muito para analisar vendas de produtos de uma empresa que trabalha com metas, pois com ele da para verificar quais venda foram mais altas ou baixas e quais vendas ultrapassara ou não.
Baixe a planilha semipronta para acompanhar o tutorial logo abaixo:
Como Fazer Gráfico Senoidal no Excel
Se você fizer o download desta planilha, terá acesso apenas a tabela de dados de vendas. Ou seja, ela já está pronta para gerar este gráfico.
Sendo assim, perceba que nessa tabela temos uma coluna com os dias da semana, uma coluna com os valores de vendas que foram realizados a cada dia recorrente e uma coluna com o valor de meta.
Na imagem abaixo o gráfico já está pronto, só para você ter uma ideia de como é esse tal gráfico senoidal.
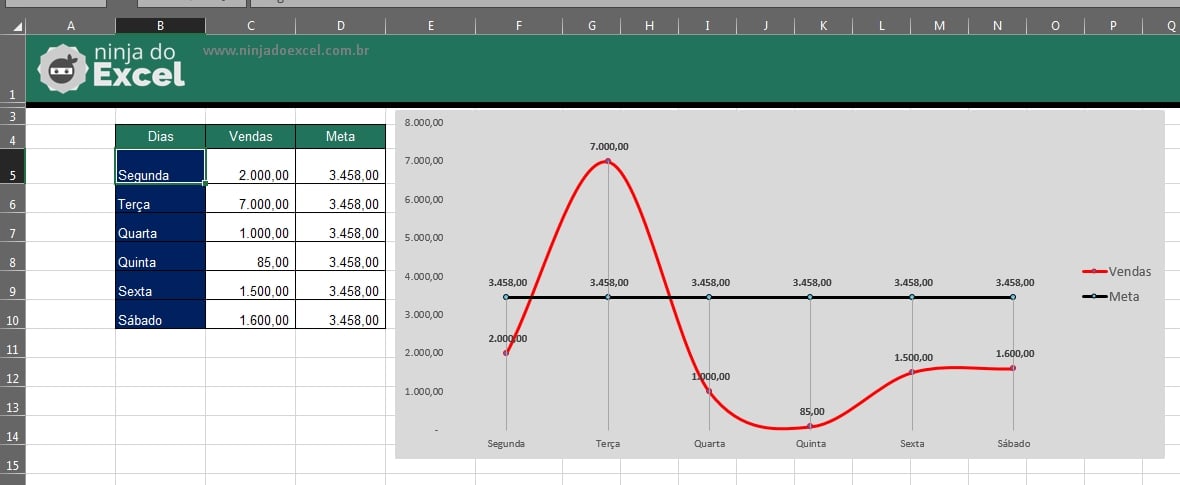
Agora, vamos criar esse gráfico do zero, peço que você acompanhe passo a passo pela planilha que você baixou. Pois, esse gráfico não chega a ser tão simples assim para algumas pessoas, mas iremos te explicar da maneira mais fácil possível.
Portanto, selecione primeiramente toda a tabela de dados de B5 até D10 (Não selecione os títulos), veja:
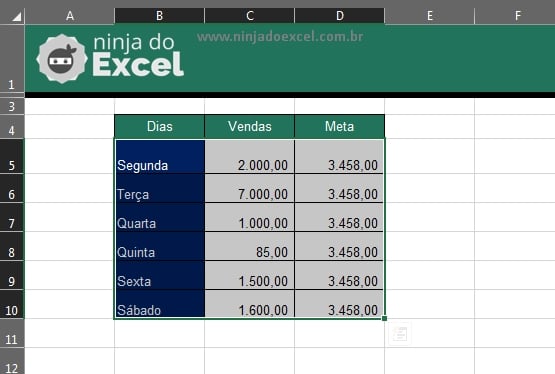
Na guia “Inserir”, escolha opção de gráfico de linhas e selecione o quarto tipo de gráfico, veja:
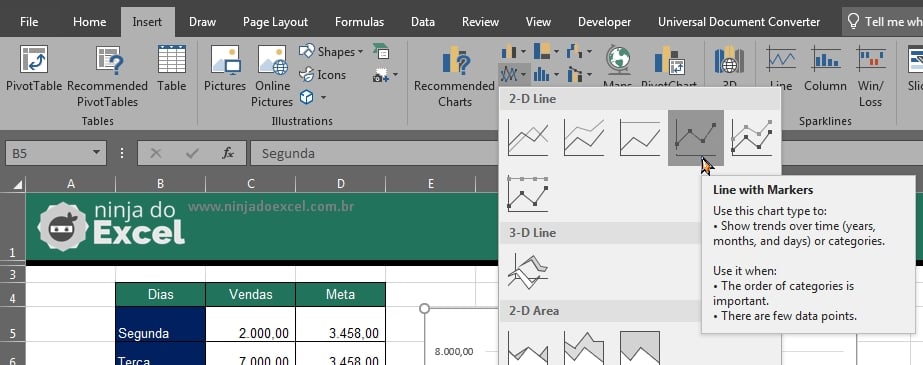
A seguir, clique com o botão direito do mouse encima da linha azul do gráfico, essa seria a linha que tem picos altos e baixos. Depois escolha a opção de “Formatar serie de dados”.
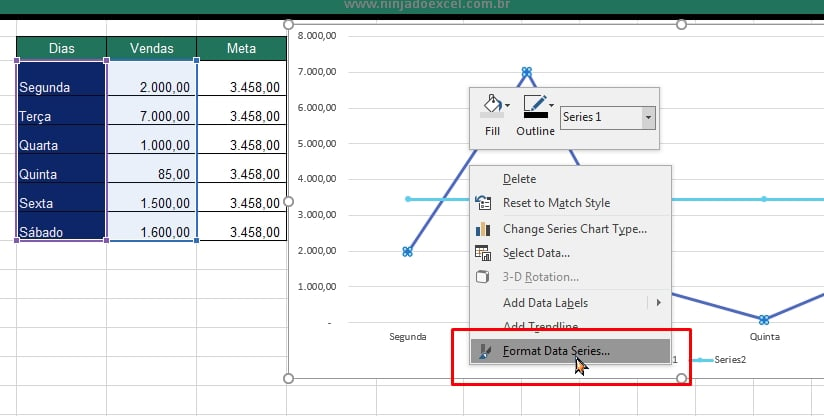
Clique no ícone de balde e marque a opção “Linha suavizada” e a linha que antes estava com picos, ficará em forma de onda.
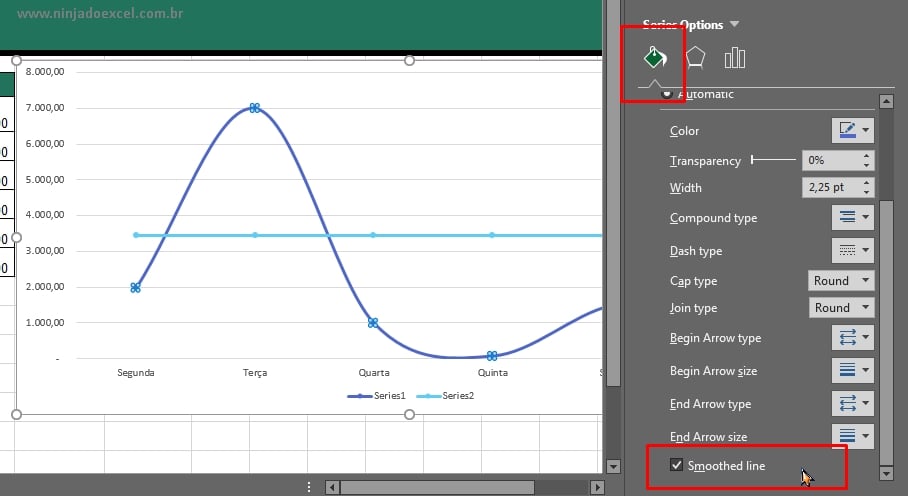
Bem, nosso gráfico já está quase terminado, note que ele já ficou em forma de onda e com uma linha reta no meio que é a meta. Porém, precisamos inserir o rótulo de dados, que seria os valores nos pontos específicos do gráfico, se você ainda não sabe como fazer isso, veja esse link: Inserir Rótulos de Dados no Excel.
No fim seu gráfico ficará dessa forma com todos os valores visualmente sendo exibidos.
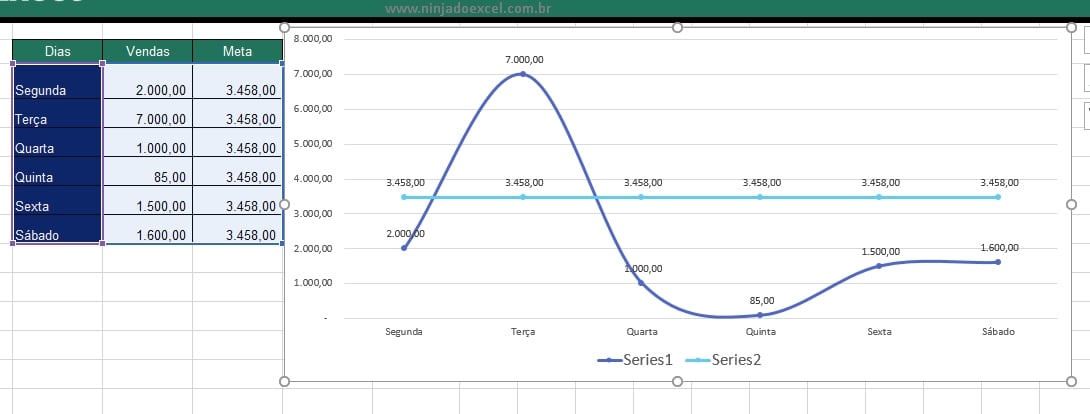
No entanto, precisamos mudar o nome da lenda do gráfico, pois se você notou, as legendas estão com os nomes “Séries 1” e “Séries 2”. Séries 1 é os valores de vendas e a 2 são os valores de meta.
Concluindo o tutorial: Gráfico Senoidal no Excel…
Para alterar esses nomes de acordo com os títulos da tabela, clique com o botão direito do mouse em qualquer parte do gráfico e escolha a opção de “Selecionar dados”, veja:
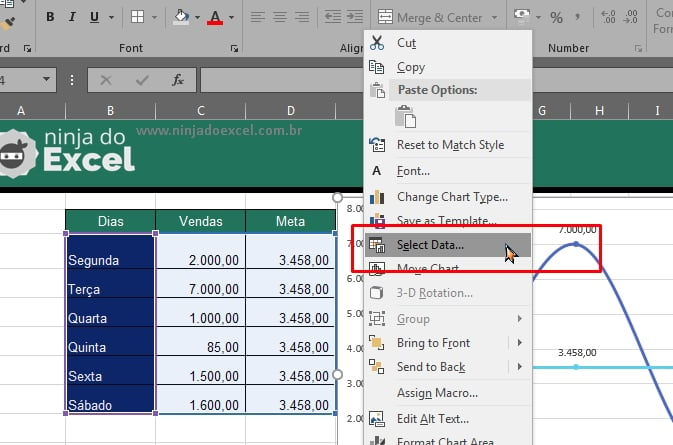
Nessa janela, selecione as “Séries 1” e clique em “Editar”.
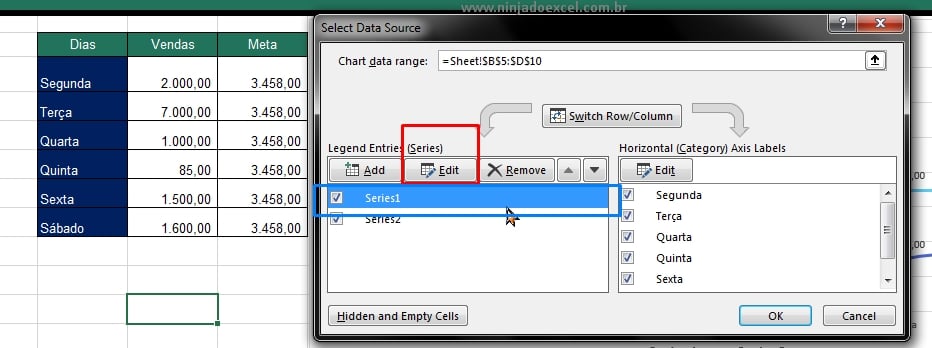
E será aberta outra janela, nela você dele clicar no primeiro campo e selecionar o nome “Vendas” que está no título da tabela, depois confirme em “OK”.
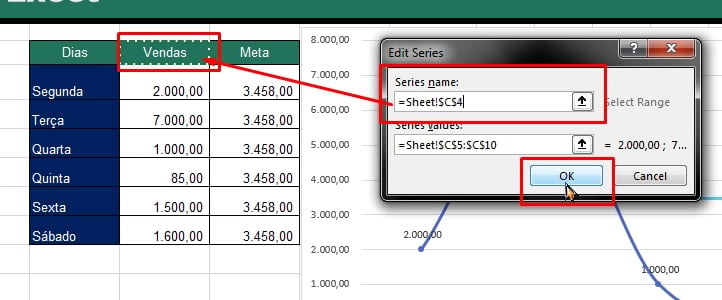
Você deve fazer esse mesmo procedimento com a “Séries 2” e confirmar todas as alterações feitas, no final os nomes serão alterados e ficaram dessa forma:
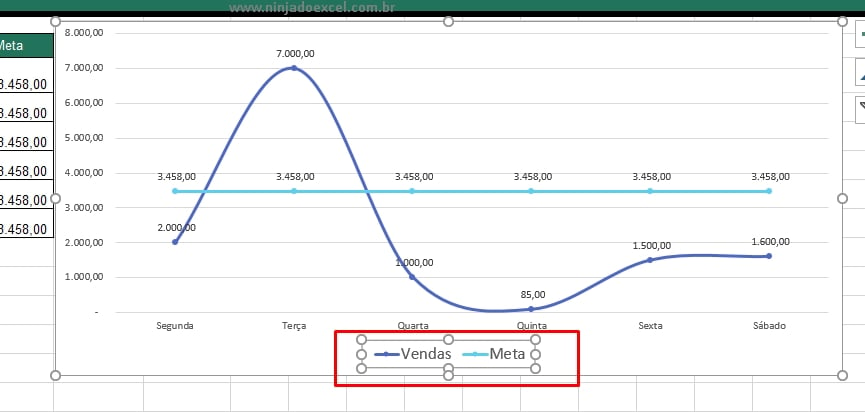
Por fim, só resta fazer a formatação das cores do gráfico e se você pretende deixar esse gráfico do mesmo modo em que ele foi apresentado no inicio do tutorial, precisa saber formatar as áreas do seu gráfico. Se você não sabe nada de formatação, veja esse link: Gráfico com Linha Colorida no Excel ou veja os links que foram postados na introdução do tutorial.
Curso de Excel Completo: Do Básico ao Avançado.
Quer aprender Excel do Básico ao Avançado passando por Dashboards? Clique na imagem abaixo e saiba mais sobre este Curso de Excel Completo.
Por fim, deixe seu comentário sobre o que achou, se usar este recurso e você também pode enviar a sua sugestão para os próximos posts.
Até breve!










![Listar-Todos-os-Números-Ímpares-Entre-Uma-Faixa-Inicial-e-Final-no-Excel Listar Todos os Números Ímpares Entre Uma Faixa Inicial e Final no Excel [Planilha Pronta]](https://ninjadoexcel.com.br/wp-content/uploads/2023/01/Listar-Todos-os-Numeros-Impares-Entre-Uma-Faixa-Inicial-e-Final-no-Excel-304x170.jpg)
![LOCALIZAR-PALAVRAS-USANDO-O-VBA Como Localizar Palavras Usando o VBA [Planilha Pronta]](https://ninjadoexcel.com.br/wp-content/uploads/2023/07/LOCALIZAR-PALAVRAS-USANDO-O-VBA-304x170.jpg)



