
O Gráfico de Treemap no Excel é um gráfico muito interessante e você verá no decorrer deste tutorial, porém, para muitos usuários, ele também é conhecido como Mapa de Árvore.
Este gráfico foi incluído na versão do Microsoft Excel de 2016 e desde então tem sido um sucesso, pois ele tem um visual extremamente elegante e sofisticado que permite a facilidade na leitura de dados.
O mais bacana que o gráfico treemap possibilita a organização por categorias, cor e proximidades, ou seja, um gráfico totalmente dinâmico, o qual é possível criar uma automação, sendo assim, preferidos para Dashboards.
Portanto, vamos aprender a criar este gráfico Mapa de Árvore?
Sendo assim, acompanhe o passo a passo abaixo:
Seu objetivo é mostrar valores por nível de hierarquia e mostrar estes valores alocados em retângulos, desta forma, quanto maior o tamanho do retângulo maior é a relevância deste valor dentro da planilha.
O Gráfico de Treemap no Excel é tão fácil de fazer quanto de compreender.
Videoaula: Como Criar um Gráfico Mapa de Árvore (TREEMAP) no Excel
Como Fazer Gráfico de Treemap no Excel
Antes de mais nada, para criarmos nosso gráfico, siga os seguintes passos:
- Primeiramente, selecione os dados da base de informações;
- Em seguida, clique na guia Inserir;
- No grupo de gráficos temos um grupo com o gráfico Mapa de Árvore e Explosão Solar, em seguida, clique sobre o Mapa de Árvore que é o mesmo que o gráfico de Treemap:
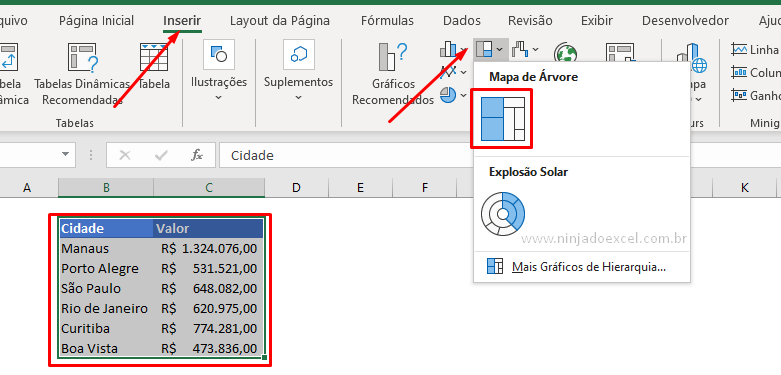
Pronto, criamos nosso gráfico:
Talvez ele não tenha vindo de uma forma muito apresentável, no entanto, é fácil trabalharmos nisso. Se apagarmos a legenda, por exemplo, nosso gráfico fica muito mais vistoso, pois ocupa um espaço maior e temos os rótulos de dados para sabermos de qual cidade se trata:
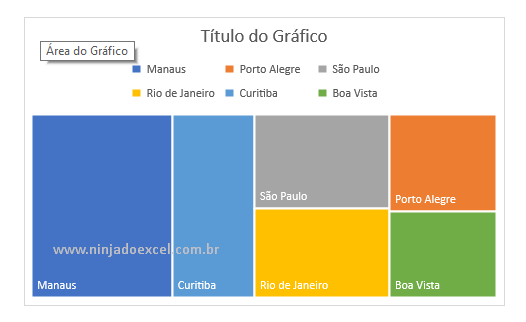
Percebe que você consegue ver facilmente qual cidade teve um maior faturamento?
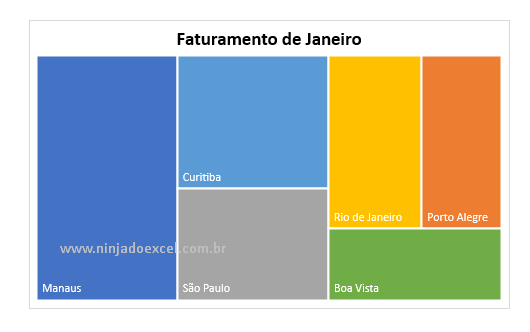
Cadastre seu e-mail aqui no blog para receber em primeira mão todas as novidades, posts e videoaulas que postarmos.
Receber conteúdos de Excel
Preencha abaixo para receber conteúdos avançados de Excel.
Fique tranquilo, seu e-mail está completamente SEGURO conosco!
Além disso, também é fácil sabermos em qual cidade precisamos melhorar, se você modificar os valores perceberá como os resultados se moldam rapidamente:
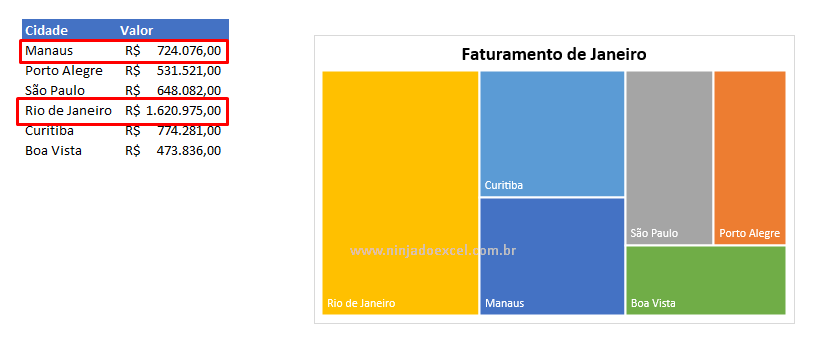
No entanto, este gráfico sem dúvidas, para quem o conheceu agora, será um dos preferidos por sua praticidade e clareza, em outras palavras, ele é perfeito para dashboards.
Curso de Excel Online do Básico ao Avançado:
Quer aprender Excel do Básico ao Avançado passando por Dashboards? Clique na imagem abaixo e saiba mais sobre este curso.

Por fim, gostou deste passo a passo? Sendo assim, por favor deixe seu comentário o que você achou deste tutorial e também sua sugestões para os próximos posts.
Aprenda mais sobre criar Gráficos no Excel:
- Gráfico de Barra de Progresso no Excel – Planilha para Acompanhar seus Projetos
- Como fazer Gráfico de Gantt no Excel para Controlar o Cronograma do seu Projeto
- Gráfico de Bolhas no Excel
- Melhores seus projetos usando Linha de Tendência no Excel
- Como arredondar a linha dos gráficos de linha no Excel – É mais fácil do que parece




![COMO-DIVIDIR-TEXTO-NO-EXCEL-FUNÇÃO-DIVIDIRTEXTO Como Dividir Texto no Excel [Função DIVIDIRTEXTO]](https://ninjadoexcel.com.br/wp-content/uploads/2024/04/COMO-DIVIDIR-TEXTO-NO-EXCEL-FUNCAO-DIVIDIRTEXTO-304x170.jpg)

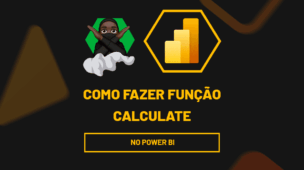






![INTELIGÊNCIA-ARTIFICIAL-NO-EXCEL-[CRIAR-FÓRMULAS-COM-IA] Inteligência Artificial no Excel [Criar Fórmulas com IA]](https://ninjadoexcel.com.br/wp-content/uploads/2023/06/INTELIGENCIA-ARTIFICIAL-NO-EXCEL-CRIAR-FORMULAS-COM-IA-1-304x170.jpg)
