Se você está começando a explorar as maravilhas do Microsoft Excel, a função FREQUÊNCIA pode se revelar uma ferramenta poderosa. Sendo assim, você aprenderá passo a passo como usar a função Frequência como identificar números que aparecem mais vezes numa coluna de Excel. Eis que esta função permite que você identifique os números que mais aparecem em um conjunto de dados, oferecendo insights valiosos para tomadas de decisão e análises estatísticas.
- Após a leitura deste artigo, aprenda também: Como Listar Intervalos Numéricos com Função SEQUÊNCIA no Excel.
Neste guia simples e amigável, entraremos no mundo da função FREQUÊNCIA, passo a passo, para que até mesmo os iniciantes no Excel possam dominar essa técnica essencial. Leia na íntegra!
Baixe a planilha para praticar o que foi ensinado neste tutorial:
Identificar Números que Aparecem mais Vezes [Função FREQUÊNCIA]
Antes de mais nada, note que usaremos essa coluna abaixo para identificar quais números aparece mais vezes:
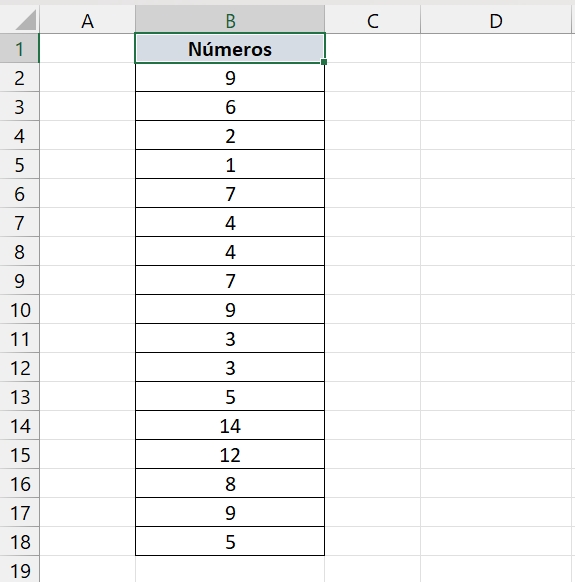
Sendo assim, abriremos a função FREQUÊNCIA na célula D2. Na primeira sintaxe da função, selecionaremos o intervalo de números:
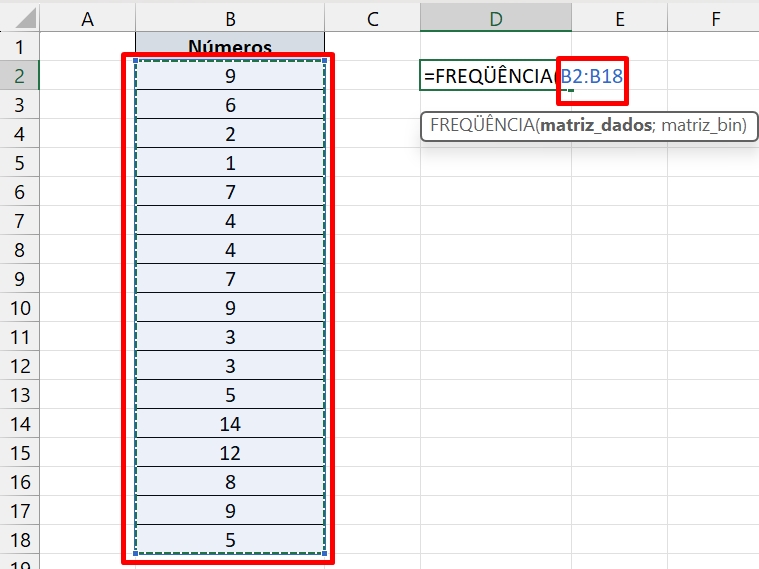
Na segunda sintaxe, iremos novamente selecionar o mesmo intervalo e fechar a função:
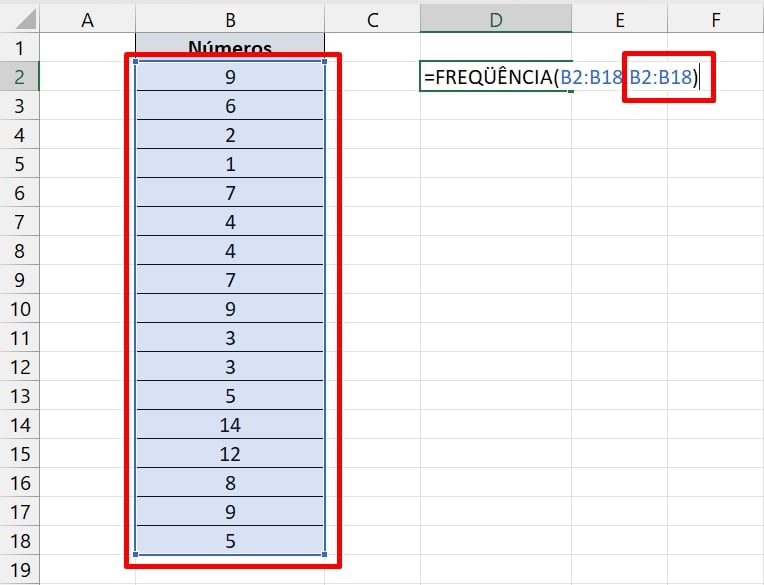
Agora, pressionaremos a tecla ENTER para confirmar e visualizar o resultado:
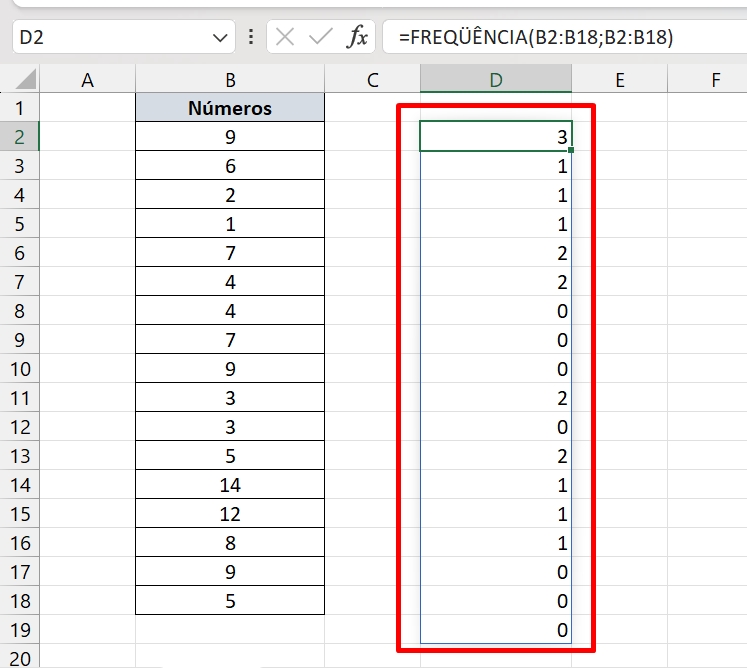
Nesse exato momento, já podemos identificar quais números aparecem mais vezes na coluna. Prestando atenção nos números, 9,7,4,3 e 5. Poderemos visualizar quais são as quantidade de números:
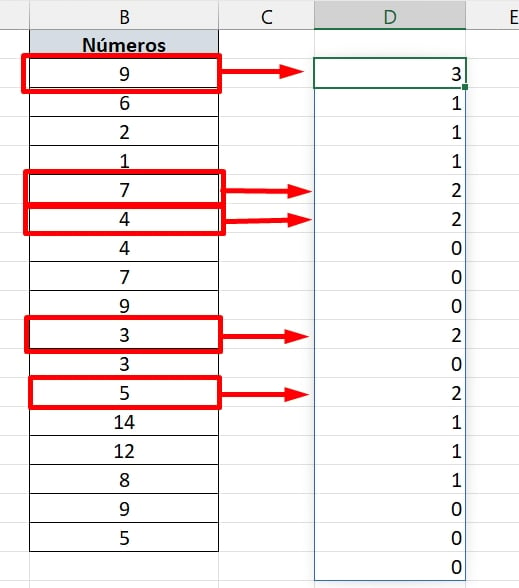
O número 9, aparece 3 vezes na coluna, no caso ele se repete 3 vezes. O número 7 se repete 2 vezes na coluna e assim sucessivamente com os demais números.
Colorir a Célula do Número que se Repete Mais Vezes na Coluna (Formatação Condicional)
E se a intenção for destacar o número que se repete mais vezes, podemos fazer uma simples formatação condicional.
- Selecione todos os dados da coluna;
- Entre na guia Página inicial >> Formatação condicional >> Nova regra.
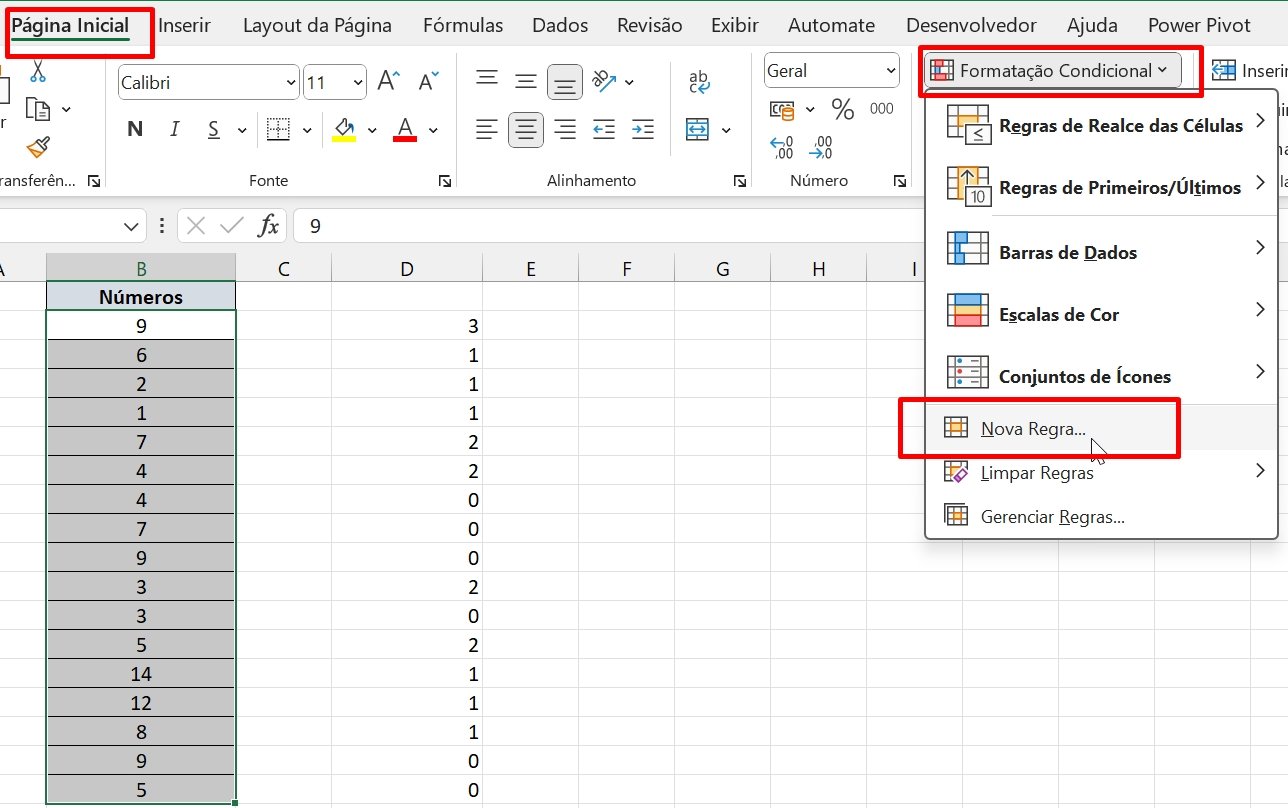
Na lista “Tipo de regra”, selecione a última opção e no campo seguinte insira a fórmula:
=MÁXIMO($D$2:$D$18)=$D2
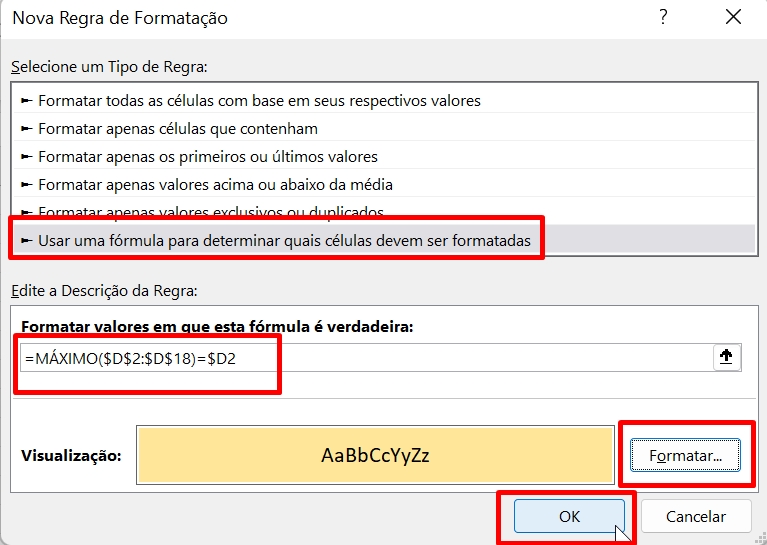
Depois, clique no botão “Formatar” e escolha um cor de preenchimento para as células.
Por fim, confirme as alterações e veja o resultado:
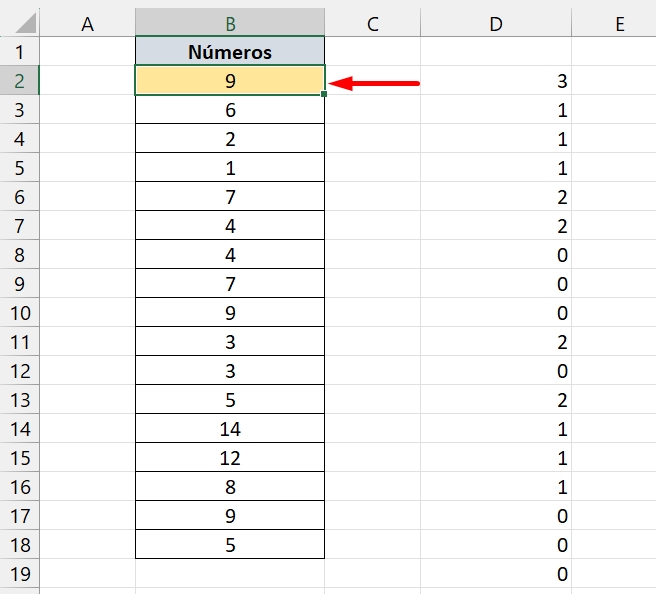
A formatação condicional é automática. Então toda vez em que os números da coluna sofrerem alguma alteração a formatação será aplicada.
Curso de Excel Completo: Do Básico ao Avançado.
Quer aprender Excel do Básico ao Avançado passando por Dashboards? Clique na imagem abaixo e saiba mais sobre este Curso de Excel Completo. 
Por fim, deixe seu comentário sobre se gostou deste post tutorial e se você irá usar essas técnicas em suas planilhas de Excel. E você também pode enviar a sua sugestão para os próximos posts. Até breve!

![Identificar Números que Aparecem Mais Vezes [Função FREQUÊNCIA]](https://ninjadoexcel.com.br/wp-content/uploads/2023/10/IDENTIFICAR-NUMEROS-QUE-APARECEM-MAIS-VEZES-FUNCAO-FREQUENCIA-380x249.jpg)







![[NOVA-ALTERNATIVA-A-TABELA-DINAMICA]-PIVOTAR-NO-EXCEL PIVOTAR no Excel [Nova Alternativa à TABELA DINÂMICA]](https://ninjadoexcel.com.br/wp-content/uploads/2024/03/NOVA-ALTERNATIVA-A-TABELA-DINAMICA-PIVOTAR-NO-EXCEL-304x170.jpg)




