No artigo tutorial de hoje, disponibilizamos uma planilha pronta. Uma planilha interessante que traz algo bem eficaz e que facilitará seus trabalhos como usuário do Excel. A nossa planilha consegue lhe ajudar a incluir uma taxa a cada mês completo.
Como por exemplo: temos uma taxa de 3%, e a cada mês essa taxa sobe para 1%. A taxa pode variar, então fica ao seu critério.
Além disso, também podemos definir a data em que essa taxa irá começar a percorrer.
Baixe a planilha para praticar o que foi ensinado neste tutorial:
Incluir uma Taxa a Cada Mês Completo no Excel [Planilha Pronta]
Primeiramente, perceba abaixo que podemos verificar uma tabela bem simples, onde contém as informações necessárias para o uso correto da planilha:
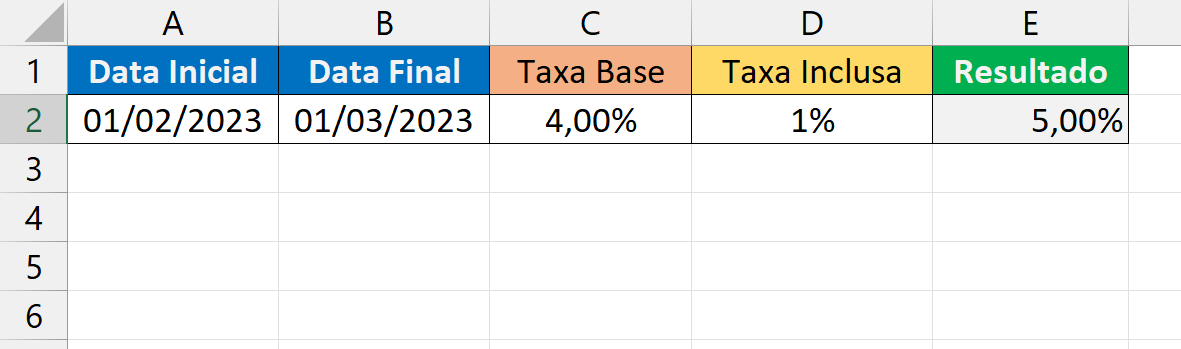
Sendo assim, vamos então entender cada campo:
- Data inicial: Defina uma data inicial de onde os dias começaram a passar;
- Data final: Insira a data final, essa será a data de fechamento, onde a planilha irá analisar quantos meses se passaram entre a data inicial e final;
- Taxa base: Coloque uma taxa base, essa será a taxa que irá subir conforme o passar dos meses completos;
- Taxa Inclusa: Insira uma taxa a ser adicionada. Essa será a taxa que será adicionada na taxa base, conforme o passar do meses;
- Resultado: Nesse último campo, você poderá acompanhar a evolução taxa.
Através de um exemplo, vamos entender como funciona essa planilha!
Contudo, perceba que entre 01/02/2023 e 01/03/2023, se passou 1 mês, e a taxa é aplicada a 1%, veja:
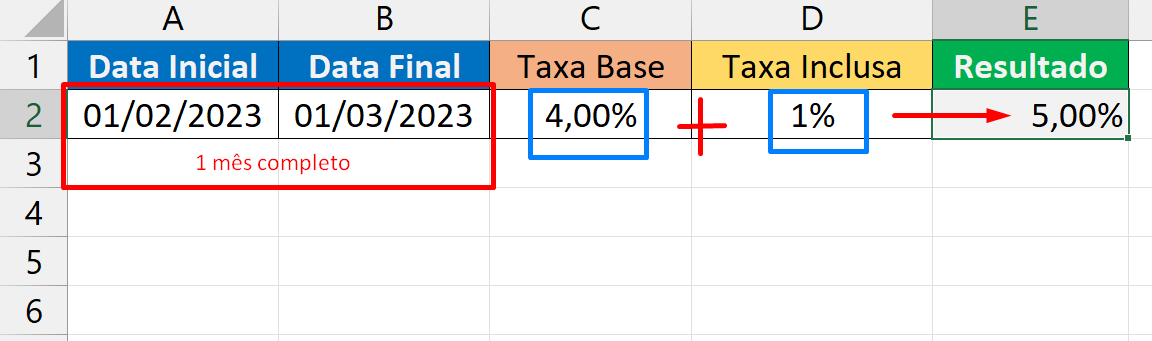
Ao completar 1 mês, a taxa de 1% foi adicionada a taxa base de 4%. E o resultado ficou 5%.
Você pode definir os meses, taxa base e taxa inclusa, conforme seus critérios, então fica a sua escolha.
No entanto agora, vamos simular 3 meses completos. Veja:
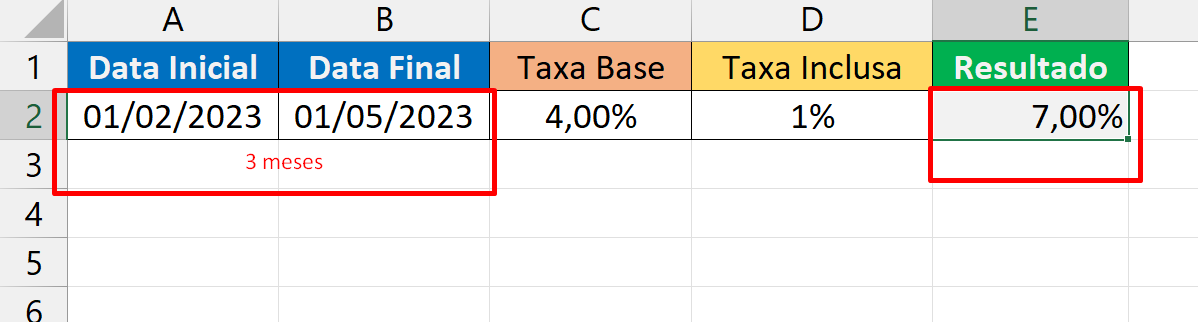
Então, são 3 meses.
Nesse caso a taxa subiu para 3%, que temos 4% + 3%, resultando em 7%.
Posteriormente E para finalizar, um outro ponto que devemos considerar, se caso não se completar nenhum mês entre a data inicial e final, a taxa não é inclusa.
Confira:
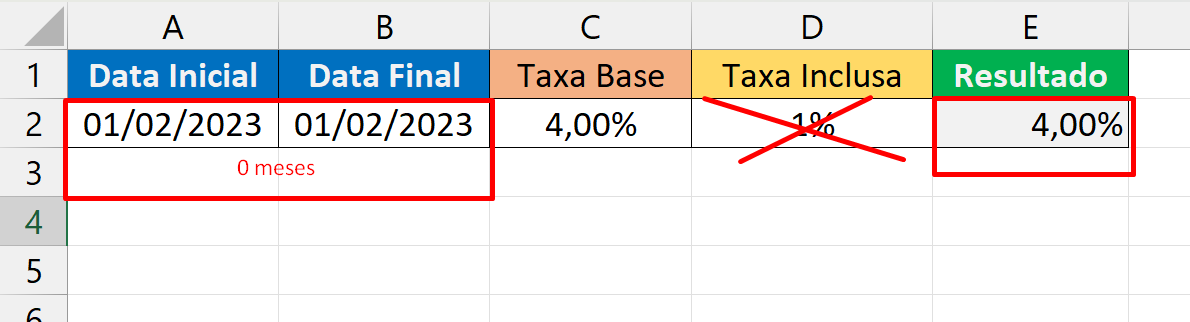
Como a taxa não foi inclusa, então sobrou apenas a taxa base de 4%.
Curso de Excel Completo: Do Básico ao Avançado.
Quer aprender Excel do Básico ao Avançado passando por Dashboards? Clique na imagem abaixo e saiba mais sobre este Curso de Excel Completo.
Por fim, deixe seu comentário sobre o que achou de usar este recurso e você também pode enviar a sua sugestão para os próximos posts. Até breve!

![Incluir uma Taxa a Cada Mês Completo no Excel [Planilha Pronta]](https://ninjadoexcel.com.br/wp-content/uploads/2023/02/Incluir-uma-Taxa-a-Cada-Mes-Completo-no-Excel-380x249.jpg)





![PLANILHA-DE-MODIFICAÇÃO-DE-PREÇOS-DE-PRODUTOS-NO-EXCEL-[VBA] Planilha de Modificação de Preços de Produtos no Excel [VBA]](https://ninjadoexcel.com.br/wp-content/uploads/2023/11/PLANILHA-DE-MODIFICACAO-DE-PRECOS-DE-PRODUTOS-NO-EXCEL-VBA-304x170.jpg)

![LISTANDO-BIMESTRES,-TRIMESTRES-E-SEMESTRES-NO-EXCEL-[PLANILHAS-PRONTA] Listando Bimestres, Trimestres e Semestres no Excel [Planilha Pronta]](https://ninjadoexcel.com.br/wp-content/uploads/2023/07/LISTANDO-BIMESTRES-TRIMESTRES-E-SEMESTRES-NO-EXCEL-PLANILHAS-PRONTA-304x170.jpg)
![Como-Identificar-Números-Repetidos-Mais-de-Duas-Vezes-no-Excel-[Planilha-Pronta] Planilha para Identificar Números Repetidos Mais de Duas Vezes no Excel](https://ninjadoexcel.com.br/wp-content/uploads/2023/02/Como-Identificar-Numeros-Repetidos-Mais-de-Duas-Vezes-no-Excel-Planilha-Pronta-304x170.jpg)




